PDF is een elektronisch bestandsformaat. Het kan de oorspronkelijke indeling van het bestand behouden. Soms ontvangen we de herziene PDF-versie en dan moeten we deze vergelijken met de originele versie om het verschil te vinden. Het vergelijken van dergelijke bestanden kan handmatig worden gedaan, maar u moet twee documenten in een PDF-lezer openen en ze naast elkaar vergelijken. U moet het bestand lezen en kijken of er wijzigingen in het bestand zijn. Deze taak is erg bewerkelijk.
Om tijd te besparen, hebben we in dit bericht enkele handige vergelijkingshulpmiddelen gegeven. Ze zijn ontworpen om u te helpen het verschil tussen de twee bestanden te vinden en sommige kunnen het verschil in het bestand benadrukken, waardoor u de verschillen duidelijker kunt vinden.
Inhoud
Sectie 1 - Bestanden vergelijken met behulp van online tools 1. Soda PDF 2. Aspose PDF vergelijken 3. Opstelbaar
Sectie 2 - Bestanden vergelijken met offline tools 1. Foxit PDF 2. Adobe Acrobat Pro DC
Sectie 1 - Bestanden vergelijken met behulp van online tools
1. Soda PDF
Soda PDF is een betrouwbare, intuïtieve en draagbare PDF-editor die u thuis en onderweg kunt gebruiken. Met Soda PDF kunt u de tool "PDF samenvoegen" gebruiken om verschillende documentindelingen in één document te combineren, PDF's te maken in meer dan 300 bestandsindelingen en PDF te converteren naar een reeks bestandstypen.
Ondertussen biedt Soda PDF geavanceerde beveiligings- en samenwerkingsfuncties die eenvoudig te gebruiken zijn en de productiviteit verhogen. Het beste is dat je vanaf elk mobiel apparaat toegang hebt tot alle Soda PDF functies in de cloud. U kunt zelfs contracten voor elektronische ondertekening rechtstreeks via Soda PDF opstellen en verzenden.
Stap 1. Navigeer naar de Soda PDF website en ga vervolgens naar de online versie.
Stap 2. Klik op "REVIEW"> "Documenten vergelijken" om de PDF te uploaden.

Stap 3. U moet twee versies van het bestand selecteren om te vergelijken. Klik op het mappictogram om de "Originele documenten" en "Revisiedocumenten" te uploaden. Selecteer vervolgens het paginabereik van elk document. Als je klaar bent, klik je op de knop "OK".
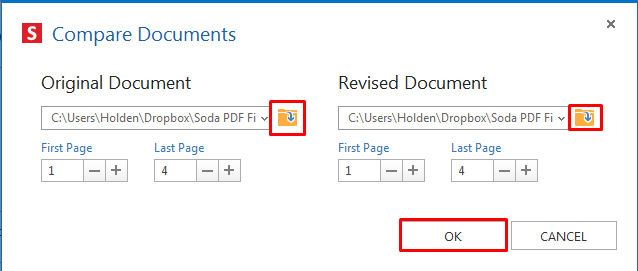
Stap 4. Vervolgens opent de server de twee PDF-bestanden. Het zal de verschillen tussen deze twee PDF-bestanden benadrukken.
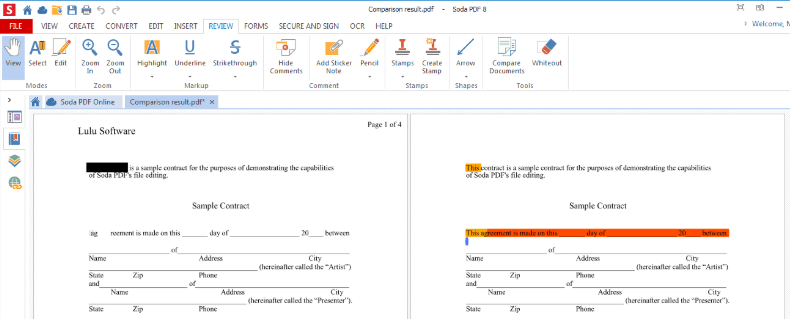
2. Aspose PDF vergelijken
Aspose PDF Compare is een gratis webtoepassing die PDF-inhoud online kan vergelijken van Mac OS, Linux, Android, iOS en overal. U kunt pdf's vergelijken zonder extra software te installeren; gebruik deze online tool om verschillen in PDF-inhoud te bekijken. De vergelijkingsapplicatie heeft een eenvoudig te gebruiken interface die de functie biedt van het uploaden van twee PDF-bestanden en het downloaden van het resultaatvergelijkingsdocument met de gemarkeerde andere tekst.
Stap 1. Ga naar de website en upload twee PDF-documenten om te vergelijken. Klik vervolgens op de knop "VERGELIJKEN" om de vergelijking van beide bestanden te starten.
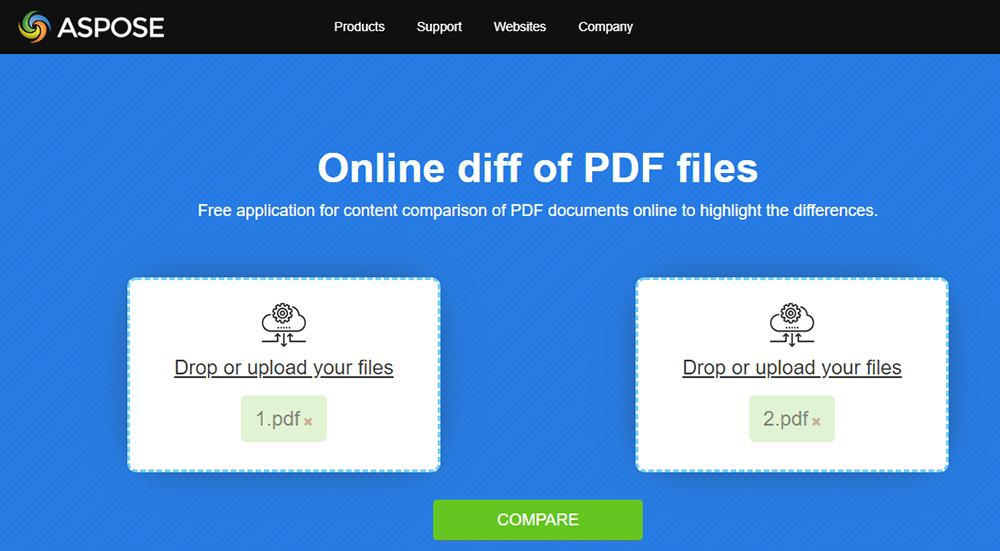
Stap 2. Wanneer het bestand is geüpload, kunt u het uitvoerbestand direct downloaden, bekijken of verzenden als e-mail.
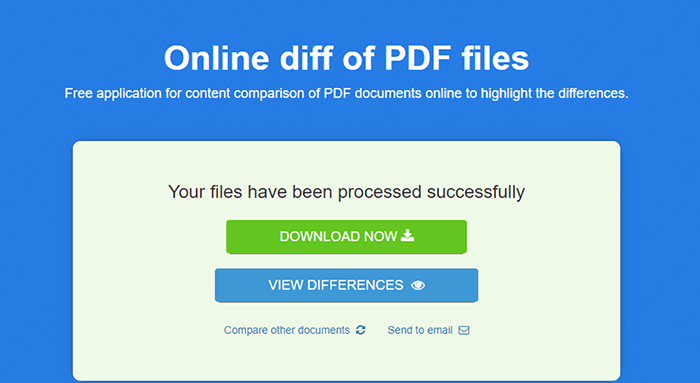
Stap 3. Als u ervoor kiest om de verschillen online te bekijken, zal de server het verschil rood markeren, zodat u het verschil duidelijk kunt zien. Nadat je de verschillen hebt bevestigd, klik je op de knop 'Downloaden' in de rechterbovenhoek.
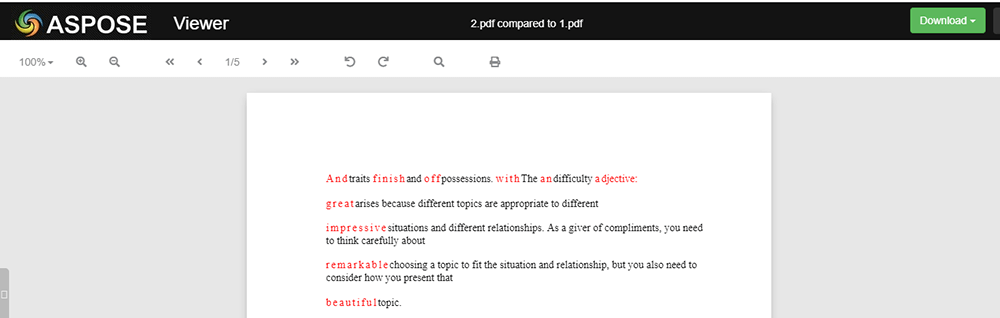
3. Opstelbaar
Draftable is een van de snelste online tools voor documentvergelijking. Het kan meer dan 300 pagina's in seconden vergelijken. Met Draftable kunt u niet alleen de PDF vergelijken, maar ook Word, PowerPoint en Excel. Uw documenten zijn veilig op de server; de server zal uw documenten nooit wijzigen.
Stap 1. Upload een bestand met een oudere versie met de linkerknop en upload een nieuwer bestand met de rechterknop. Klik vervolgens op de knop "Vergelijken".
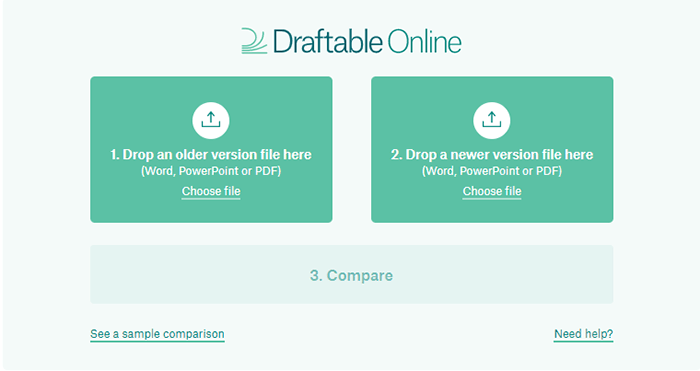
Stap 2. Na de vergelijking ziet u twee documenten naast elkaar met highlights in verschillende kleuren. Gemarkeerd rood betekent verwijderde tekst en gemarkeerd groen betekent ingevoegde tekst. U kunt de twee bestanden synchroon scrollen, wat uw kijkervaring kan optimaliseren.
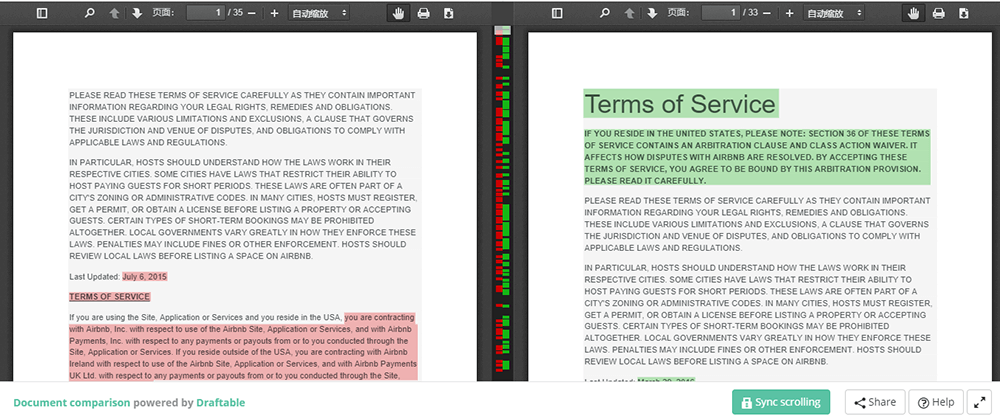
Stap 3. Klik op de knop "Download" in de rechterbovenhoek om het vergelijkingsdocument te downloaden.
Sectie 1 - Bestanden vergelijken met behulp van online tools
1. Foxit PDF
Foxit PDF is een PDF-editor voor het genereren en beheren van PDF-documenten. Met deze software kunt u gemakkelijk PDF-documenten en invulbare formulieren maken en bewerken, pagina's sorteren, koptekst toevoegen, watermerk toevoegen, enzovoort. Ondertussen is Foxit PDF een PDF-editor die meerdere beveiligingsopties biedt. Het verwijdert zichtbare tekst en afbeeldingen in PDF-documenten permanent om vertrouwelijke informatie te beschermen.
Stap 1. Installeer de software vanaf de officiële website.
Stap 2. Stel de software in. Start de software en klik vervolgens op "Bestand"> "Voorkeuren"> "Documenten". Kies in de lijst "Instelling openen" de optie "Meerdere instanties toestaan" waarmee u meer dan één bestand kunt uploaden.
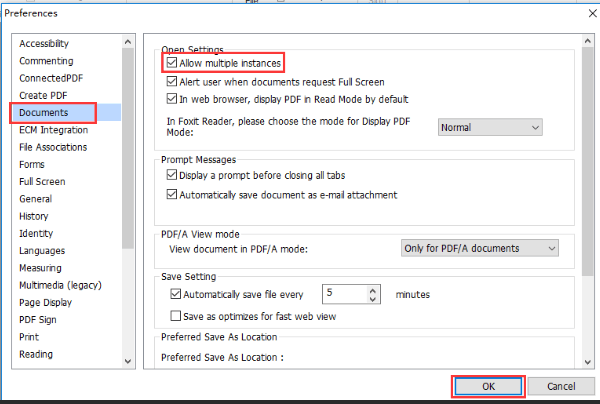
Stap 3. Upload uw twee PDF-documenten om te beginnen met klikken op "Weergave"> "Splitsen" en kies vervolgens of u uw weergave verticaal of horizontaal wilt splitsen.
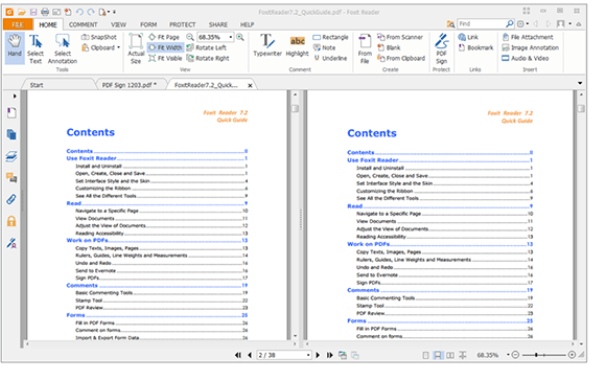
Stap 4. Eindelijk kunt u de PDF bewerken en downloaden.
2. Adobe Acrobat Pro DC
Adobe Acrobat Pro DC kan snel verschillen tussen verschillende bestandsversies herkennen voor een beter beoordelingsproces met de vergelijktool in deze software. Met de vergelijkingstool van Adobe Acrobat Pro DC kunt u de vergelijking van documenten niet alleen gemakkelijk maken met een handige markeringsbalk voor snelle visuele vergelijking, maar kunt u ook alle tekst en afbeeldingen zien die zijn gewijzigd tussen twee versies van een PDF-document.
Stap 1. Open Acrobat voor uw computer en kies "Extra"> "Bestanden vergelijken" die wordt weergegeven onder de lijst "Delen en beoordelen".
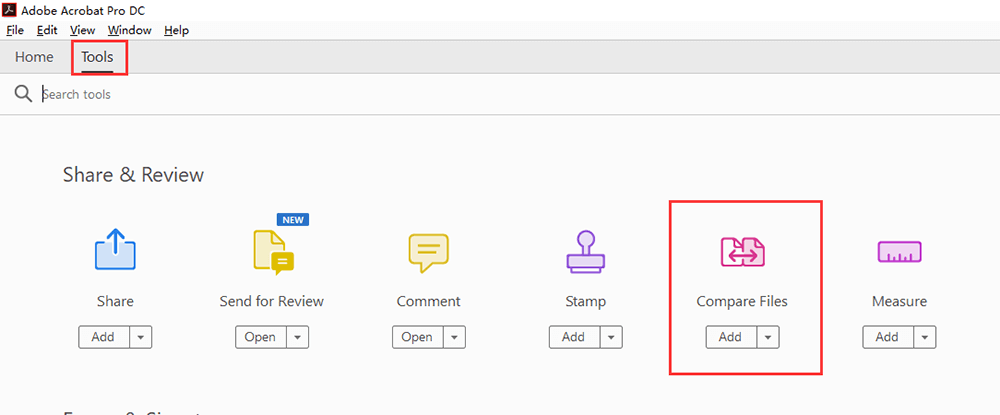
Stap 2. Upload zowel uw oude bestanden als uw nieuwe bestand en klik vervolgens op de knop "Vergelijken".
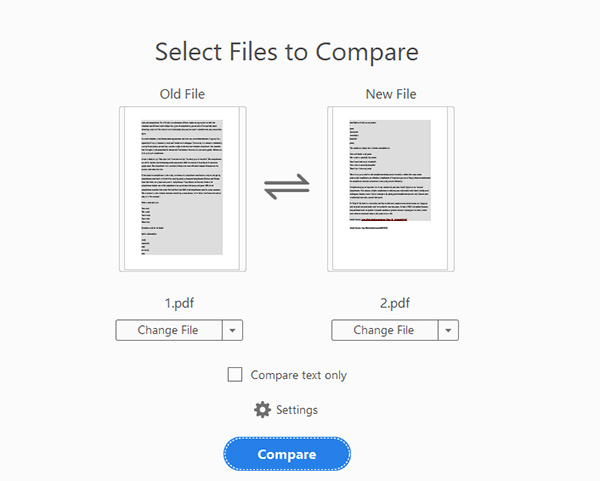
Stap 3. Vervolgens ziet u het overzicht Resultaten vergelijken. Op deze pagina ziet u de totale veranderingen in de twee PDF-bestanden.
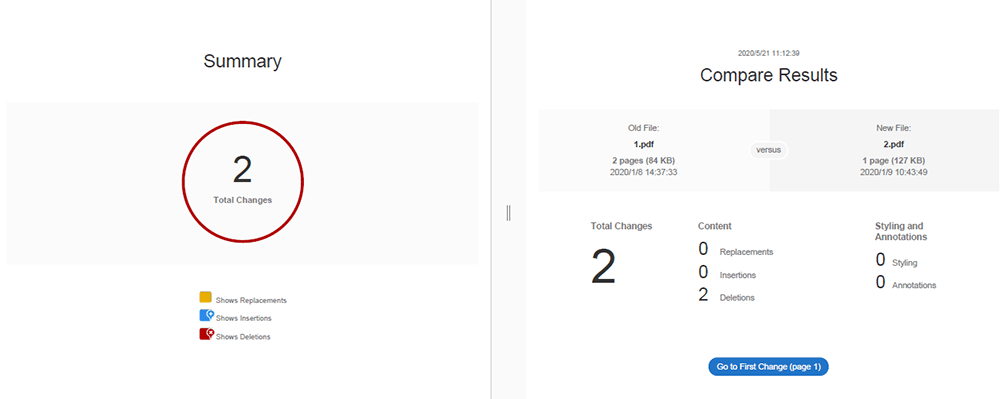
Stap 4. Klik op "Filter" om de verschillen in tekst, afbeelding, koptekst enzovoort tussen het oude en het nieuwe PDF-bestand te zien. Alle verschillen worden rood gemarkeerd.
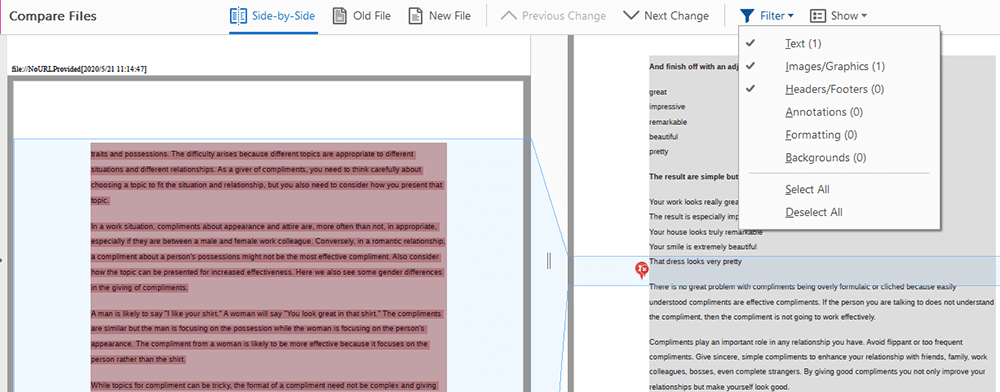
Stap 5. Klik op "Bestand"> "Opslaan" om de vergelijkingsresultaten op te slaan.
Conclusie
De bovenstaande toepassingen helpen u bij het oplossen van het probleem van het vergelijken van PDF-documenten. Veel van de online tools kunnen het PDF-bestand echter niet direct na vergelijking bewerken. Als u de vergelijkingsresultaten wilt markeren en markeren, moet u de offline software gebruiken.
Was dit artikel behulpzaam?
JA Of NEE
































Commentaar
comment.averageHints.0