U kunt rapporten, handleidingen, papers, projecten en andere dergelijke documenten opstellen met behulp van de Microsoft Word-toepassing. Bij het maken van een Word-document is het bewerken van Word-documenten om verschillende redenen vereist. Misschien moet u extra afbeeldingen of tabellen toevoegen. Misschien moeten de gegevens worden gewijzigd.
Microsoft Word is echter een desktoptoepassing. We moeten het eerst naar uw computer downloaden. Wat moet u doen als uw computer deze toepassing niet heeft? In deze situatie kunt u de online Word-documenteditor gebruiken waarmee u het Word-document rechtstreeks zonder software kunt bewerken.
1. Aspose Woorden-editor
Aspose Words Editor is een gratis online documenteditor. Het werkt vanaf alle platforms, waaronder Windows, Mac, Android en iOS. Alle bestanden worden op de servers verwerkt. Geen plug-in of software-installatie vereist.
Met Aspose Words Editor hoeft u geen Microsoft Word-componenten te installeren om snelle en schaalbare kantoorautomatisering te realiseren. Upload gewoon uw document en u wordt doorgestuurd naar de HTML Editor-app met een geweldige gebruikerservaring en nog veel meer functies.
Stap 1. Klik in het gebied voor het neerzetten van bestanden om een documentbestand te uploaden of om een Word-documentbestand te slepen en neer te zetten.
Stap 2. Na het uploaden van het Word-document wordt het document automatisch weergegeven zodat u het kunt lezen en bewerken.
Stap 3. In de bovenste werkbalk ziet u veel bewerkingstools. U kunt de stijl van uw tekst wijzigen, uw tekst markeren, een afbeelding of link toevoegen aan uw Word-document, de tekstopmaak aanpassen, enzovoort met behulp van de bewerkingstools.
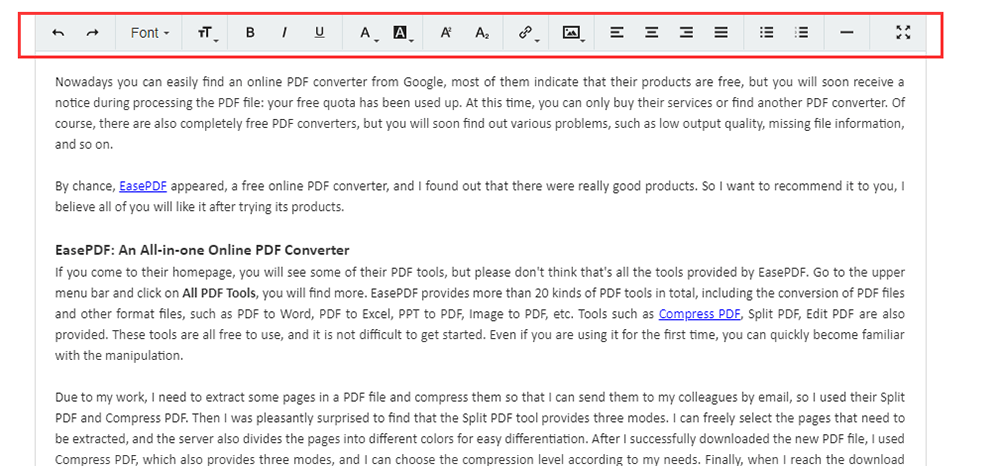
Stap 4. Download het bestand. U kunt het bewerkte documentbestand naar behoefte converteren en downloaden als PDF-, DOCX- of HTML-indeling.
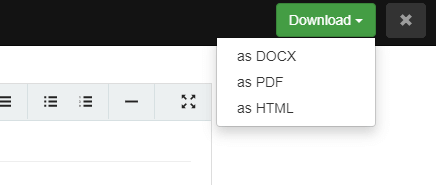
2. Google Docs
Met Google Docs kunt u altijd en overal met anderen in Word-documenten schrijven, bewerken en eraan samenwerken. Het biedt u intelligente bewerkings- en stijltools waarmee u eenvoudig tekst en alinea's kunt opmaken om levendige documenten te creëren. Er zijn honderden lettertypen om uit te kiezen en je kunt ook links, afbeeldingen en tekeningen toevoegen. Alle functies in Google Docs zijn volledig gratis.
Stap 1. Klik op het pictogram "Map" en kies "Uploaden" om een Word-document van uw apparaat te selecteren. U kunt het bestand ook uploaden vanuit uw Google Drive.
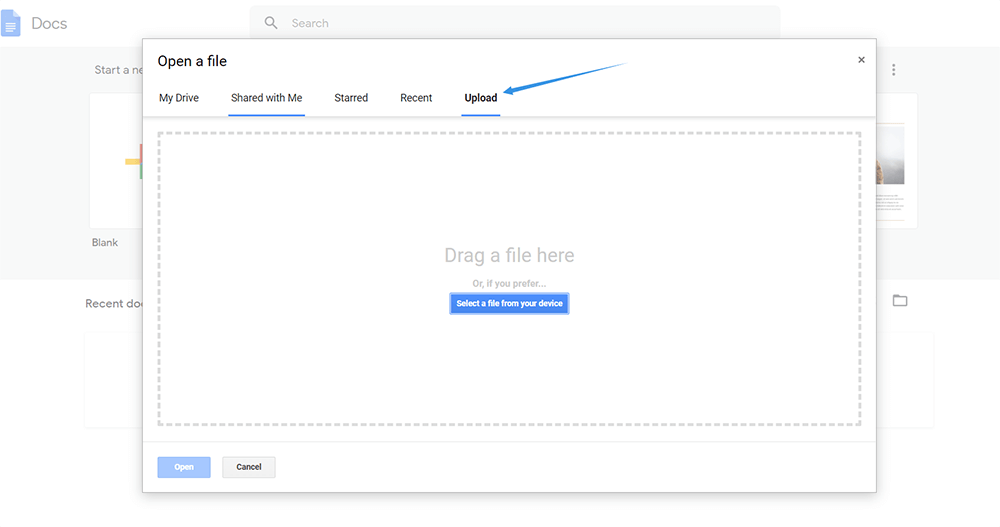
Stap 2. Uw document wordt geopend in Google Docs. Hier kunt u de documenten die in Google Docs zijn gemaakt voor elke bewerking bewerken, delen en gebruiken. Al uw wijzigingen worden ook automatisch opgeslagen. Het invoegen van een link, afbeelding, het toevoegen van tekst, opmerkingen, enzovoort worden ondersteund in Google Docs.
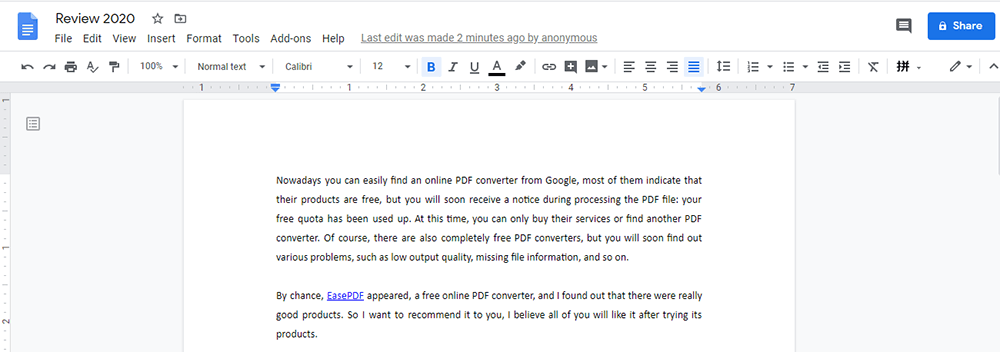
Stap 3. Klik op "Bestand" > "Download" om uw Word-document te downloaden. Je kunt het naar behoefte in een ander formaat downloaden.

3. Zoho-schrijver
Zoho Writer is een krachtige tekstverwerker die beschikbaar is op al uw apparaten. Met Zoho Writer kunt u uw Microsoft Word-documenten openen en bewerken alsof er nooit iets is veranderd. U kunt uw Writer-documenten ook opslaan als MS Word, PDF en andere populaire bestandsindelingen.
Ondertussen kan Zoho Writer documenten met anderen delen en bekijken hoe ze door documenten bladeren, wijzigingen bijhouden die door anderen zijn aangebracht in uw online documenten, opmerkingen van anderen over documenten, enz. Wanneer u een document deelt, kunt u ook bepaalde delen van het document vergrendelen om vermijd per ongeluk bewerken.
Stap 1. Navigeer naar de website en klik vervolgens op "DOCUMENT MAKEN" om uw Word-document te bewerken. Maar u moet zich eerst aanmelden met uw cloudaccount of Zoho Writer-account.
Stap 2. Klik op "BESTAND" > "Document uploaden" op de bewerkingspagina om het Word-document vanaf de computer of URL te uploaden. Het importeren van bestanden uit Cloud Drives wordt ook ondersteund.
Stap 3. Selecteer de bewerkingstool die u nodig hebt in de zijwerkbalk. U kunt niet alleen de opmaak van uw tekst aanpassen, maar ook het ontwerp van uw Word-document beheren. Er zijn veel bewerkingstools in deze editor die uw Word-documenten diverser kunnen maken.
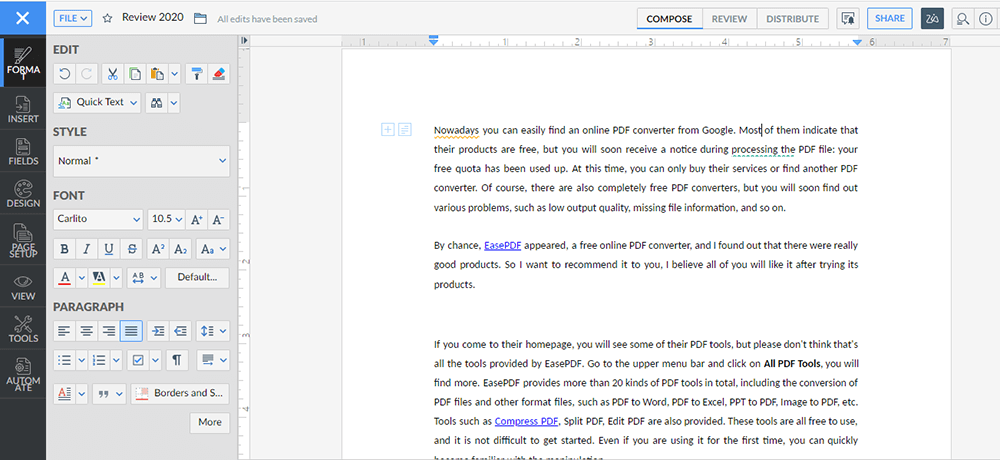
Stap 4. Klik ten slotte op de knop "BESTAND" > "Downloaden als" om het document te downloaden in de gewenste indeling.
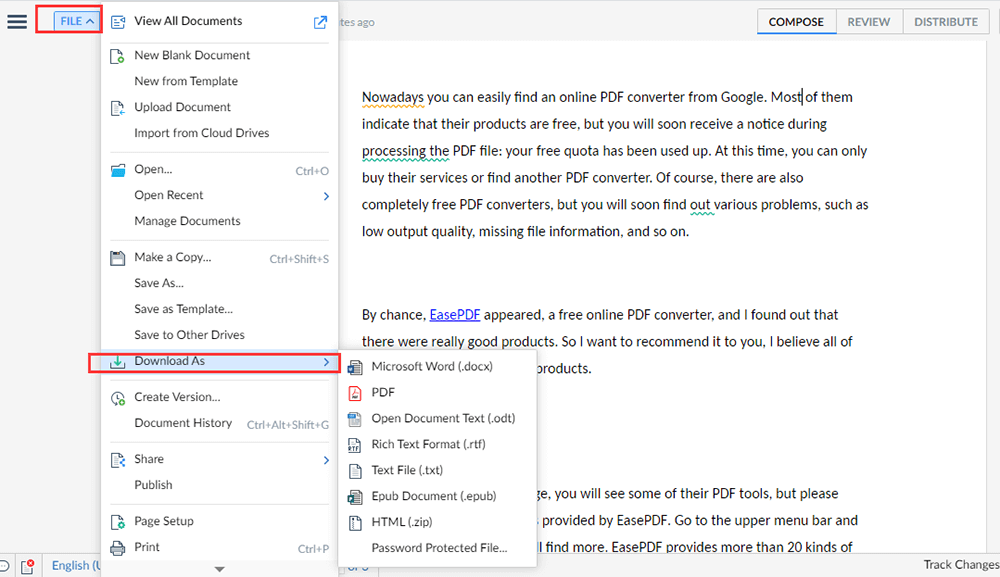
4. ScanWritr
ScanWritr is een online editor en converter. Het is geschikt voor het bewerken van verschillende documenten, zoals contracten, artikelen, visitekaartjes, notities, ontvangstbewijzen, garanties, enz. Het werkt op elke pc, Mac, smartphone of tablet met Internet . Bovendien hoeft u geen applicaties te installeren.
Met ScanWritr kunt u handtekening en annotatie toevoegen. U kunt een gum of pen gebruiken. Of u kunt de lege plekken invullen met het schrijfhulpmiddel. Exporteer je document vervolgens als pdf. Dit maakt uw documenten dus klaar voor verzending, delen, afdrukken of faxen.
Stap 1. Klik op "Nu online bewerken" om te beginnen met bewerken.
Stap 2. Selecteer uw document. Je kunt het Word-document kiezen op je lokale apparaat of het importeren vanuit Dropbox of Google Drive.
Stap 3. Vervolgens komt u in de bewerkingsmodus. U kunt tekst, handtekening, afbeelding toevoegen of de tekenstijl aanpassen door op de overeenkomstige knoppen in de bovenste menubalk te klikken.
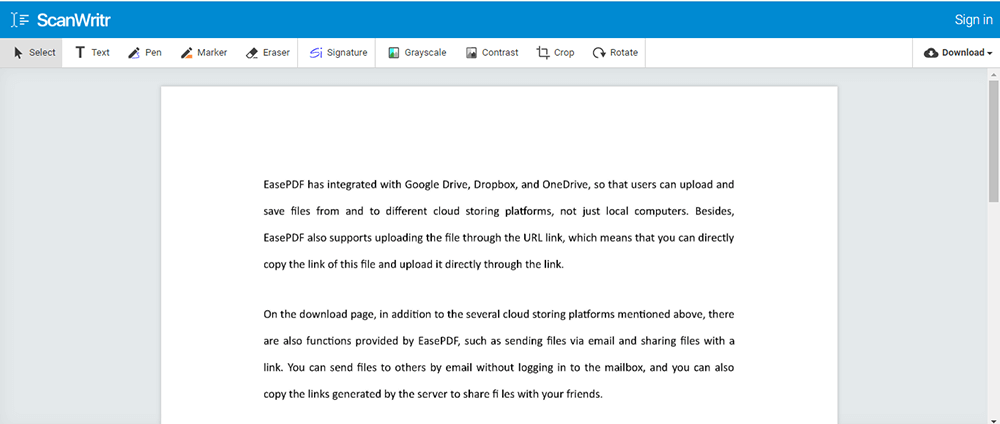
Stap 4. Klik op de knop "Download" om het bestand te downloaden in het formaat dat u nodig hebt.
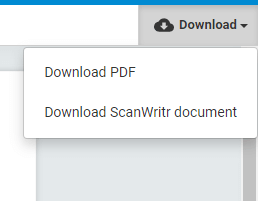
5. ALLEENKANTOOR
ONLYOFFICE is een online kantoorsuite die is geïntegreerd met een samenwerkingsplatform om documenten, projecten, teams en klantrelaties op één plek te beheren. U kunt de tools gebruiken om het meeste uit uw bewerkingen te halen, zoals het invoegen van video's, het bewerken van afbeeldingen, het vertalen van teksten en nog veel meer. Ondertussen ondersteunt ONLYOFFICE het uitnodigen van iedereen om een document te bewerken of commentaar op uw werk te geven via een externe link.
Stap 1. Ga naar de ONLYOFFICE online website en klik vervolgens op de knop "Begin met bewerken". U moet eerst een ONLYOFFICE-account maken of u aanmelden met uw Google-, Facebook of LinkedIn-account.
Stap 2. Klik op het pictogram "Uploaden" in de linkerbovenhoek om het Word-document te selecteren dat u wilt bewerken. Wanneer het uploaden is voltooid, moet u op de bestandsnaam in de lijst klikken om het bestand te openen.
Stap 3. Vervolgens ga je naar de bewerkingspagina. U kunt de tekst aanpassen en de afbeelding, tabel, vorm, enzovoort in uw Word-document invoegen met behulp van de bewerkingstools.
Tips
"Met deze documenteditor kunt u anderen uitnodigen om het document te bewerken via de link. Deze functie kan uw werk efficiënter maken. U kunt deze functie gebruiken door op de knop "Instellingen voor delen" te klikken die in de rechterbovenhoek wordt weergegeven."
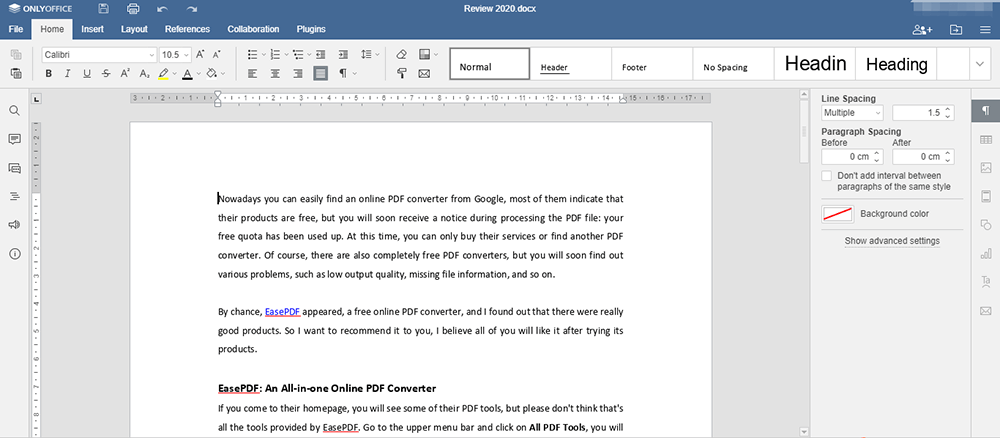
Stap 4. Klik op "Bestand" > "Downloaden als..." om het gewenste uitvoerformaat te selecteren.
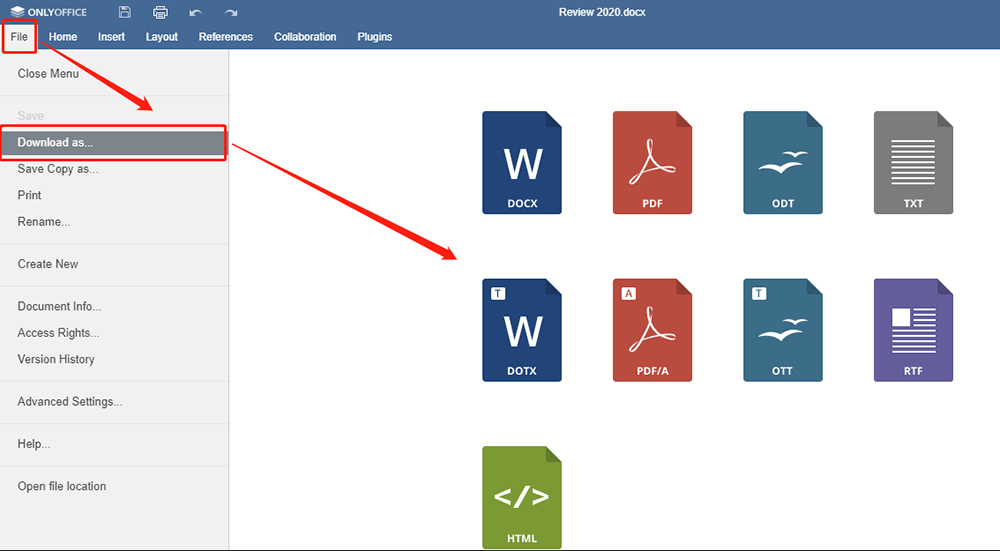
Gevolgtrekking

Het bovenstaande gaat over het online bewerken van Word-documenten. We hebben 5 gratis online Word-editors voor je samengevat. Ze kunnen andere editors, zoals Microsoft Word, vervangen en u helpen om documenten gemakkelijker te bewerken. Als je iets met ons wilt delen, laat het ons dan weten.
Was dit artikel behulpzaam?
JA Of NEE
























Comment
Laat als eerste een reactie achter?
Hey, deze bron heeft nog geen reacties. Zou je je opmerking nu willen delen?
voer alstublieft opmerkingen in
vul alstublieft uw naam in
Voer het juiste e-mailadres in
Bedankt voor uw feedback
We danken u hartelijk voor uw opmerkingen en ze zijn erg nuttig voor ons. Als je EasePDF leuk vindt, deel het dan met je vrienden.
Delen