Hyperlinks zijn een essentieel onderdeel van een webpagina, een element waarmee we verbinding kunnen maken met andere webpagina's of sites. Een hyperlink is een link van de ene webpagina naar een doel, wat een andere webpagina, verschillende locaties op dezelfde webpagina, een afbeelding, een e-mailadres, een bestand of zelfs een toepassing kan zijn.
Tegenwoordig voegen veel bedrijven een hyperlink toe aan hun pdf om hun klanten of medewerkers de website van het bedrijf te laten bekijken en snel te laten navigeren vanuit een pdf-gebied. In dit artikel zullen we enkele eenvoudige stappen delen om met een paar klikken een hyperlink naar PDF toe te voegen.
- Converteer, bewerk en comprimeer PDF-bestanden in slechts een paar klikken
- Krachtige PDF-tools om PDF-bestanden vrij online te beheren
- 256-bit SSL-codering toegepast om gegevensbeveiliging te beschermen
- Beschikbaar op alle apparaten met een webbrowser
- Hoge snelheid om PDF-documenten te verwerken en te downloaden
Inhoud
Waarom we hyperlinks aan het PDF-bestand moeten toevoegen
Hoe u gratis een hyperlink aan PDF kunt toevoegen 1. Microsoft Word 2. Google Docs
Maak een klikbare link in een PDF met andere hulpmiddelen 1. DeftPDF 2. PDFescape 3. Sejda 4. Wondershare PDFelement 5. Adobe Acrobat Pro DC
Waarom we hyperlinks aan het PDF-bestand moeten toevoegen
Door hyperlinks aan PDF's toe te voegen, kan de inhoud klikbaar zijn, zodat het publiek naar de gerelateerde bronnen kan navigeren om meer inhoud te lezen die niet in één document wordt beschreven. Onder veel omstandigheden moeten mensen hyperlinks toevoegen aan PDF's. Bijvoorbeeld:
Wanneer ze willen verwijzen naar een andere gezaghebbende bron voor het beschrijven van de inhoud
Vergroot het leesbereik voor mensen om meer over het onderwerp te weten te komen
Toon respect voor de oorspronkelijke auteurs wanneer mensen hun woorden of zinnen in pdf's citeren
Er zijn meer redenen waarom mensen een PDF moeten hyperlinken. Daarom is het duidelijk dat het toevoegen van hyperlinks aan PDF een veel voorkomende eis is wanneer mensen overwegen meer inhoud voor PDF's in te vullen. Laten we daarom in het volgende deel eerst twee gratis manieren doornemen om hyperlinks aan PDF toe te voegen.
Hoe u gratis een hyperlink aan PDF kunt toevoegen
Deze twee universeel gebruikte software voor het bewerken van inhoud is beschikbaar om zonder problemen en gratis hyperlinks naar de inhoud toe te voegen, namelijk Microsoft Word en Google Docs. Wachten! Je voelt je misschien in de war dat we een manier bedenken om een hyperlink aan PDF toe te voegen, maar hebben we het nu over toevoegen aan een Word?
Doe het rustig aan! Deze twee tools werken om na het bewerken een hyperlink in Word naar PDF te maken. Met Word kunt u een PDF rechtstreeks hyperlinken, terwijl Google Docs vereist dat u de inhoud in PDF-indeling uitvoert nadat u hyperlinks aan het Word-bestand hebt toegevoegd. Volg mij nu en leer hoe u dit gemakkelijk kunt doen.
1. Microsoft Word
Word kan gemakkelijk helpen bij het maken van een hyperlink in PDF vanuit Word in de nieuwste versie. Hier zijn de stappen voor jou.
Stap 1. Open Microsoft Word op uw computer en importeer de PDF die u nodig hebt om een hyperlink naar de software te maken.
Stap 2. Selecteer nu de zin of zin waaraan u een hyperlink wilt toevoegen.
Stap 3. Ga naar "Invoegen" > "Links" om de optie "Hyperlink" te vinden. Raak het.
Stap 4. Daarna moet u de URL invoeren die u als hyperlink moet toevoegen. Als u klaar bent, slaat u de wijziging op en exporteert u het document in PDF-indeling.
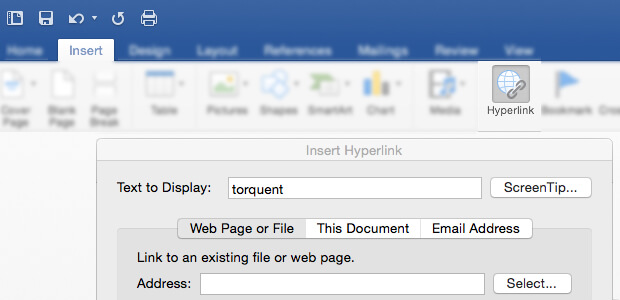
2. Google Docs
Google Docs is een online bewerkingsplatform, dus open gewoon uw webbrowser en ga rechtstreeks naar Google Docs . Volg dan de onderstaande stappen om eenvoudig een PDF te hyperlinken.
Stap 1. Nadat u het Word-document in Google Docs hebt geopend, kunt u beginnen met het maken van de inhoud die u in uw PDF-bestand moet schrijven.
Stap 2. Nu moet u het woord of de zin markeren die u wilt hyperlinken.
Stap 3. Klik op het pictogram "Invoegen" en u mag de URL die u moet toevoegen als hyperlink plakken. Druk vervolgens op "OK" om het toe te voegen.
Stap 4. Converteer ten slotte het bestand naar PDF-formaat door naar "Bestand"> "Downloaden als" te gaan. Selecteer "PDF Document" en de inhoud wordt geconverteerd naar PDF-formaat.
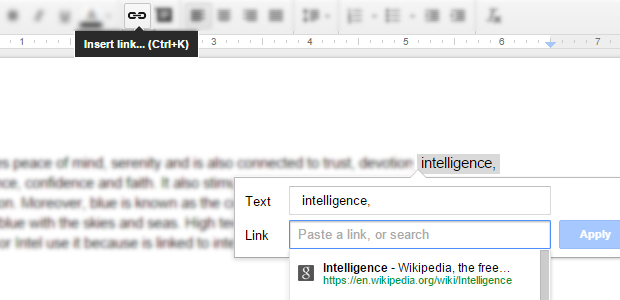
Maak een klikbare link in een PDF met andere hulpmiddelen
1. DeftPDF
DeftPDF is een betrouwbare, intuïtieve en productieve PDF-editor. Het biedt gratis tools zoals PDF-bewerking, conversie, samenvoegen, splitsen, vertalen, bijsnijden, pagina's verwijderen, kop- en voettekst toevoegen, roteren, enz. Je kunt deze tools gratis opslaan door ze te downloaden of te uploaden naar Google Drive of Dropbox. Geen abonnement of installatie vereist.
Stap 1. Navigeer naar de DeftPDF-website en ga vervolgens naar de pagina " PDF bewerken ".
Stap 2. Upload de pdf die je nodig hebt om de hyperlink toe te voegen. Je kunt het niet alleen uploaden vanaf je lokale apparaat, maar je kunt het ook uploaden vanaf je cloudaccounts zoals Google Drive en Dropbox. Het uploaden van het bestand door de URL te plakken wordt ook ondersteund.
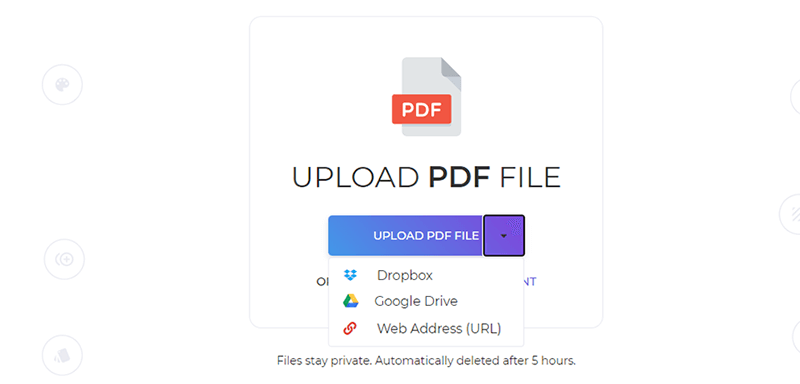
Stap 3. Vervolgens ziet u een nieuw menutabblad. Klik op de knop "Link" en markeer het woord waarnaar een hyperlink moet worden gemaakt. Typ vervolgens de URL of link in het tekstvak.
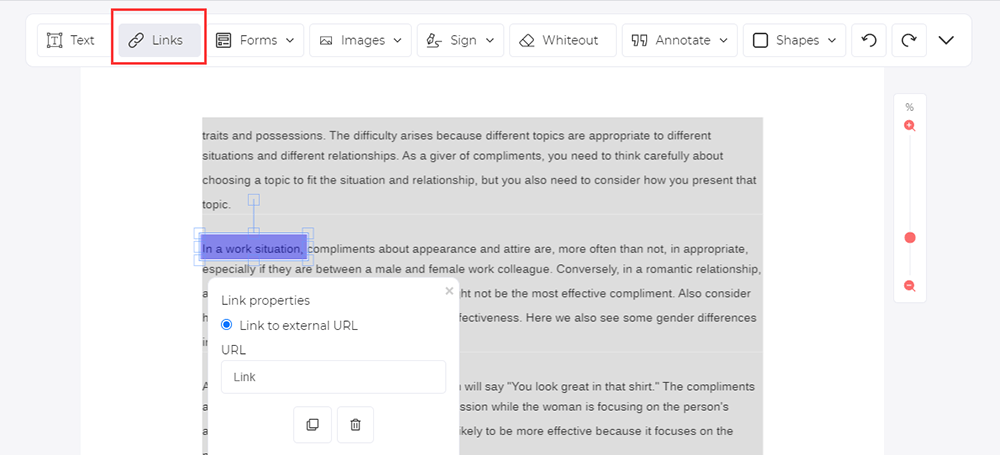
Stap 4. Wanneer u klaar bent, klikt u op "Wijzigingen toepassen" om het bestand te downloaden.
2. PDFescape
PDFescape is een gratis, online PDF-lezer, -editor, formulierinvuller en formulierontwerper. Dit betekent dat u geen pdf-readers zoals Adobe Reader meer nodig heeft. Met PDFescape kunt u PDF-formulieren en documenten online bewerken, het bestand bewerken om hyperlinks en formuliervelden toe te voegen, PDF-bestanden bekijken en afdrukken, bepaalde pagina's uit het bestand verwijderen, pagina's herschikken, enz. Het ondersteunt IE, Firefox, Safari, Chrome en andere gangbare browsers.
Stap 1. Upload uw PDF-bestand door op de knop "PDF uploaden naar PDFescape" te klikken. U kunt de PDF van Internet laden door de URL-link te plakken.
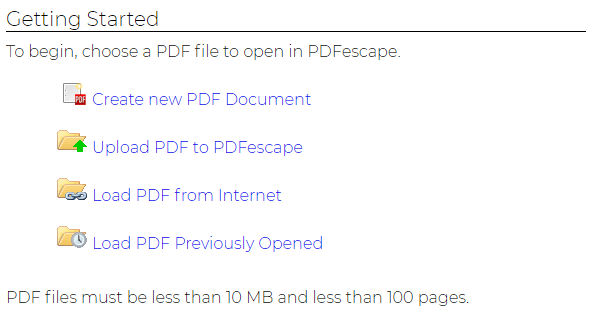
Stap 2. Selecteer de knop "Link" en sleep vervolgens een vak naar de tekst waar u een hyperlink wilt toevoegen. Voer de link in die u wilt toevoegen en klik vervolgens op de knop "OK".

Stap 3. Klik op het pictogram "Opslaan en downloaden" in de zijwerkbalk. De server zal de PDF opslaan en downloaden naar uw computer met de hyperlink.
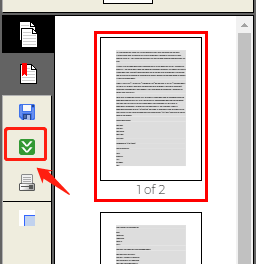
3. Sejda
Sejda is een gemakkelijke, prettige en productieve PDF-editor die gebruikers kan helpen bij het samenvoegen, converteren, splitsen, sorteren, comprimeren, bewerken, coderen en andere bewerkingen van PDF-bestanden, en kan PDF-bestanden converteren naar Word, Excel en afbeeldingen. U kunt snel meerdere PDF-bestanden samenvoegen en het ondersteunt batchconversie van bestanden.
Stap 1. Ga naar de Sejda website en klik op "Alle tools" > " Bewerken " om naar de bewerkingspagina te gaan.

Stap 2. Klik op "PDF-bestand uploaden" en selecteer bestanden van uw lokale computer. Je kunt ook PDF-bestanden uit Dropbox of Google Drive kiezen.
Stap 3. Klik vervolgens op de knop "Link" om hyperlinks toe te voegen door een gebiedsselectie op de pagina te maken. Typ vervolgens de URL-link in het tekstvak.
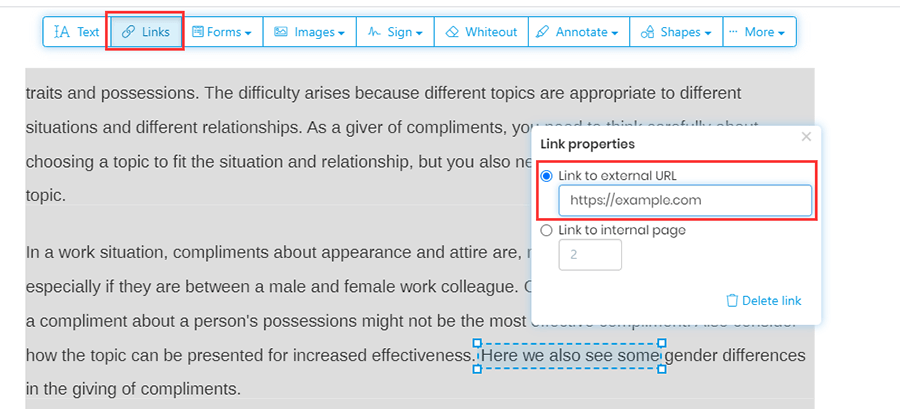
Stap 4. Download het PDF-bestand door op de knop "Wijzigingen toepassen" te klikken. Ondertussen kunt u doorgaan met het bewerken, afdrukken en samenvoegen van de PDF op deze pagina.
4. Wondershare PDFelement
Wondershare PDFelement is een zeer populaire toepassing voor het bewerken van PDF's. Met Wondershare PDFelement kunnen gebruikers eenvoudig PDF-documenten maken, bewerken, converteren en ondertekenen op Windows en Mac. Het kan meerdere bestanden tegelijkertijd verwerken en kan ook een krachtige OCR-engine ondersteunen, wat de herkenning van tekst aanzienlijk kan verbeteren. Vervolgens leggen we uit hoe u een hyperlink aan PDF toevoegt met Wondershare PDFelement.
Stap 1. Wondershare PDFelement is een desktop-applicatie, dus we moeten de software downloaden en installeren op zijn website.
Stap 2. Open de software en open vervolgens het PDF-document door op de startpagina op de knop "Bestand openen" te klikken. Als alternatief kunt u bestanden naar Wondershare PDFelement slepen en neerzetten.
Stap 3. Klik op "Bewerken" > "Link" om de hyperlink toe te voegen aan de tekst in uw PDF. Op deze pagina kunt u ook het uiterlijk en de linkactie van de hyperlink aanpassen. Klik vervolgens op de knop "Koppeling instellen" om het toevoegen van de hyperlink aan het PDF-bestand te voltooien.
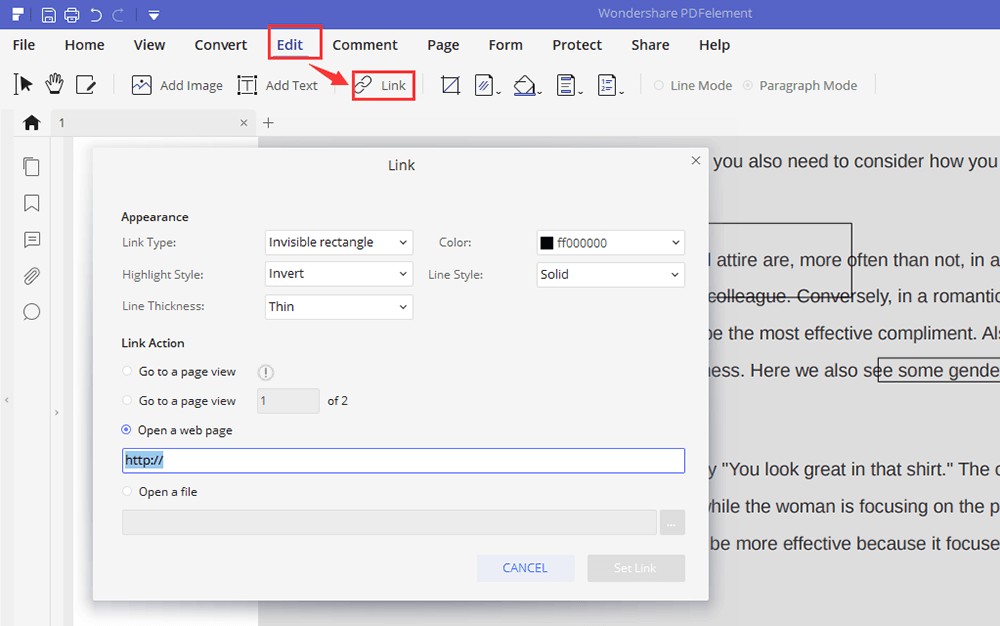
Stap 4. Nadat u een hyperlink in de PDF heeft toegevoegd, kunt u op "Bestand" > "Opslaan" klikken om het PDF-document direct op te slaan. Of, als u de PDF wilt bewerken, kunt u elk element in de PDF naar behoefte bewerken.
5. Adobe Acrobat Pro DC
Adobe Acrobat Pro DC biedt u alles wat u nodig hebt om overal gemakkelijk PDF-documenten te maken, bewerken, delen en ondertekenen. Met Acrobat DC kunt u eenvoudig PDF's delen om ze te bekijken, na te kijken en te ondertekenen, en zelfs hun voortgang volgen vanaf elk apparaat en elke locatie.
Stap 1. U moet eerst de software downloaden en installeren.
Stap 2. Klik op "Bestand" > "Openen" om een PDF te kiezen waaraan u een hyperlink wilt toevoegen.
Stap 3. Kies "Extra" > "PDF bewerken".

Stap 4. Klik op "Link" > "Web- of documentkoppeling toevoegen/bewerken" en sleep de rechthoek naar de plaats waar u de koppeling wilt maken.
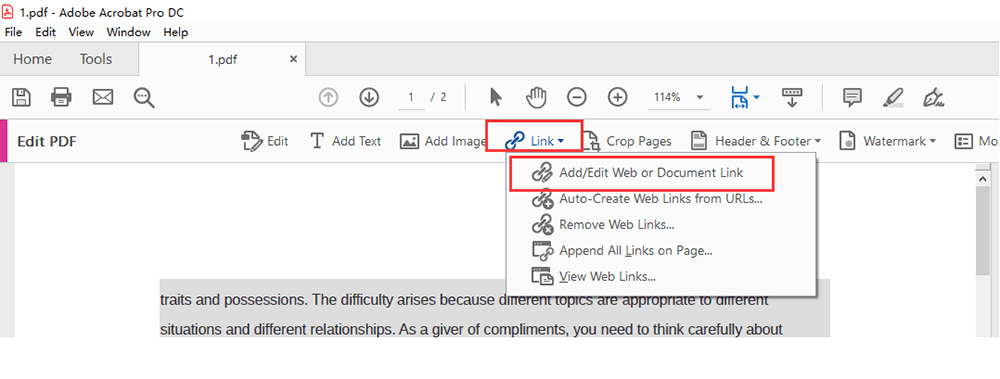
Stap 5. Het dialoogvenster "Link maken" verschijnt. In dit dialoogvenster kunt u elke actie instellen die aan een koppeling moet worden gekoppeld. U kunt het uiterlijk van de link in dit dialoogvenster aanpassen. Klik vervolgens op "Volgende" > "Koppeling instellen" om de hyperlink aan PDF toe te voegen.
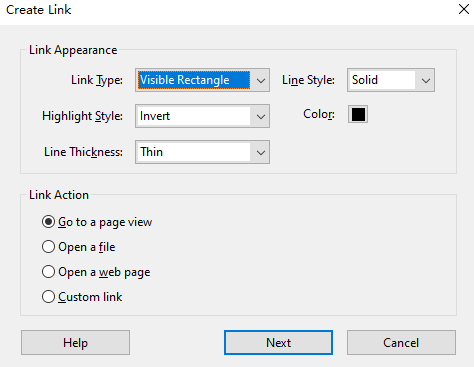
Stap 6. Klik op "Bestand" > "Opslaan" om de PDF op te slaan.
Gevolgtrekking
Hier zijn enkele methoden om een hyperlink aan een PDF-bestand toe te voegen. Door online websites te gebruiken, kunt u gemakkelijker hyperlinks toevoegen. Maar het uiterlijk van de link kan niet worden aangepast. Met de offline software kun je niet alleen de hyperlink toevoegen, maar ook de actie en het uiterlijk van de link aanpassen. We hopen dat je via dit artikel de beste methode kunt vinden.
Was dit artikel behulpzaam?
JA Of NEE
























Comment
Laat als eerste een reactie achter?
Hey, deze bron heeft nog geen reacties. Zou je je opmerking nu willen delen?
voer alstublieft opmerkingen in
vul alstublieft uw naam in
Voer het juiste e-mailadres in
Bedankt voor uw feedback
We danken u hartelijk voor uw opmerkingen en ze zijn erg nuttig voor ons. Als je EasePDF leuk vindt, deel het dan met je vrienden.
Delen