Salah satu soalan yang paling sering ditanyakan oleh pengguna PDF adalah bagaimana menukar XLSX ke PDF atau XLS ke PDF. Sebab mengapa orang ingin menyimpan Excel sebagai PDF adalah terutamanya kerana PDF adalah format dokumen yang serasi dengan semua peranti. Tidak kira anda membukanya di mana-mana program atau aplikasi, ia akan tetap kelihatan sama. Tetapi XLS dan XLSX adalah format Excel yang memerlukan program khusus untuk dibaca dan diedit.
Jadi bagaimana cara menukar fail XLS dan XLSX ke PDF? Terdapat 5 pilihan termasuk perkhidmatan EasePDF Online XLS / XLSX ke PDF, Google Docs, Microsoft Excel, Mac Preview, dan PDFelement . Dalam siaran ini, kami akan menunjukkan kepada anda cara menggunakan alat ini langkah demi langkah.
Pilihan 1. EasePDF Online XLS / XLSX ke PDF
Pilihan pertama anda untuk penukaran XLS ke PDF atau XLSX ke PDF adalah penukar dalam talian seperti EasePDF. Dengan cara ini, anda dapat menukar Excel ke PDF tanpa memuat turun perisian. Di EasePDF, anda bukan sahaja dapat membuat PDF dari Word, Excel, PPT, dan Imej, tetapi juga menukar PDF ke format fail lain seperti Excel, Word, JPG, PNG, PPT, dll. Sekiranya diperlukan, ada alat seperti Editor PDF , PDF Pemampat , PDF Merger , PDF Spliter dan banyak lagi.
EasePDF lagi, EasePDF tidak mempunyai batasan peranti atau sistem, anda boleh mengakses dan menukar fail pada peranti Windows, Mac, Android atau iOS. Sekarang mari kita lihat bagaimana ia berfungsi dengan alat Excel ke PDF.
Langkah 1. Pergi ke XLS / XLSX to PDF Converter di EasePDF.
Langkah 2. Muat naik fail XLS atau XLSX anda. Anda boleh memuat naik banyak fail Excel dalam satu masa. Klik butang "Muat Naik Fail" untuk menambah fail .xls atau.xlsx dari peranti anda ke pelayan. Atau pilih fail Excel dari pemacu awan anda seperti Google Drive dan Dropbox.
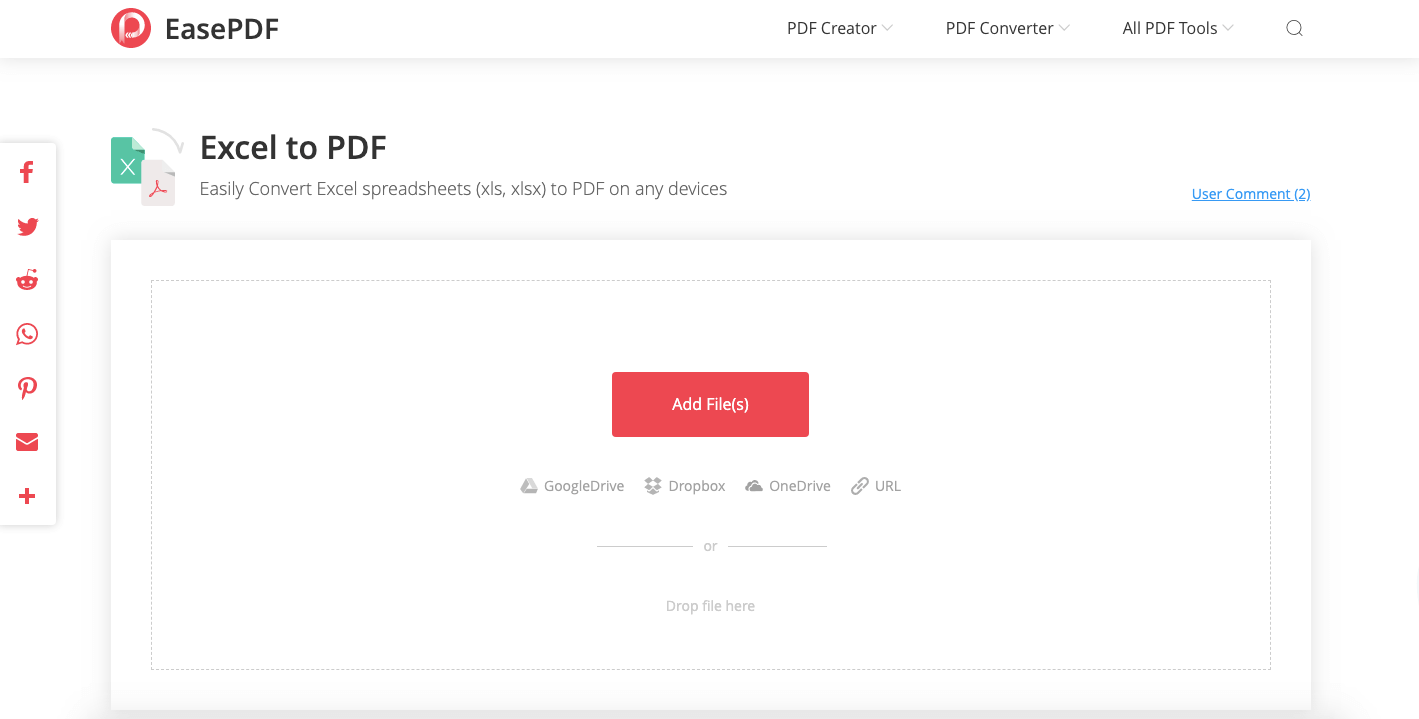
Langkah 3. Tukarkan. Setelah anda menambah fail anda, EasePDF akan mula menukar fail XLS atau XLSX anda ke PDF. Tunggu sebentar.
Langkah 4. Apabila proses penukaran selesai, akan ada pautan muat turun di halaman hasil. Anda boleh menekan butang "Muat turun" untuk memuat turun dokumen PDF yang dibuat ke peranti tempatan anda, atau menyimpannya ke pemacu awan anda.

Itu sahaja. Dalam 4 langkah mudah, anda telah menukar fail Excel anda ke PDF.
Pilihan 2. Google Docs
Selain EasePDF, Google Docs juga merupakan pilihan yang baik apabila anda perlu menukar XLSX atau XLS ke PDF dalam talian. Google Docs dan digunakan sebagai alternatif dalam talian untuk Microsoft Office. Anda boleh membaca dan mengedit Word, Excel, PowerPoint, dan TXT dengan Google Docs dan menyimpannya sebagai format dokumen lain termasuk PDF.
Langkah 1. Buka Google Docs pada penyemak imbas web anda dan log masuk dengan akaun Google anda.
Langkah 2. Pilih ikon "Fail" kecil untuk memuat naik hamparan Excel yang ingin anda ubah. Kemudian pilih "Muat Naik"> "Pilih fail dari peranti anda", atau lepaskan fail ke kawasan muat naik.

Langkah 3. Fail XLS atau XLSX anda akan dibuka di Penyunting Helaian dalam talian Google Docs. Pada bar menu atas, pergi ke "Fail"> "Muat turun"> "Dokumen PDF (.pdf)". Oleh itu, spreadsheet Excel akan ditukar menjadi fail PDF dan dimuat turun ke peranti tempatan anda.
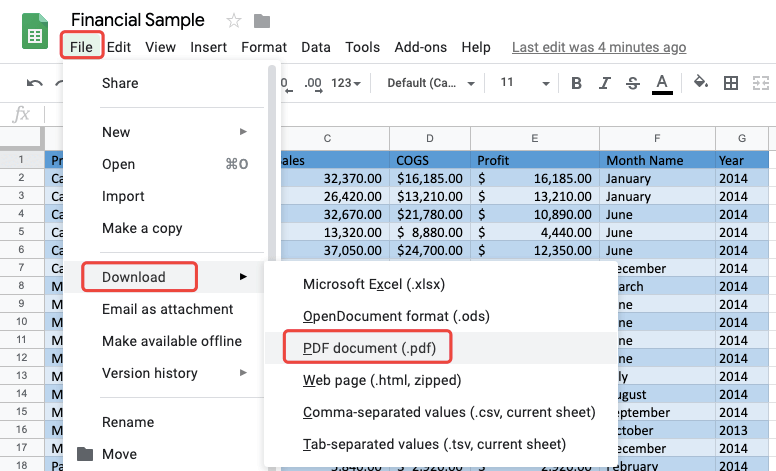
Petua:
Terdapat alternatif Google Docs untuk menukar Excel ke PDF dalam talian - OneDrive . Muat naik fail XLS atau XLSX ke OneDrive anda, dan buka di Excel Online . Kemudian pergi ke "Fail"> "Cetak". Apabila anda menekan butang "Cetak" pada prompt timbul, tetingkap baru akan muncul untuk memaparkan format PDF Excel anda, pilih "Simpan" dan PDF akan dibuat dan disimpan ke peranti anda.
Pilihan 3. Microsoft Excel
Dalam keadaan tanpa internet, bolehkah kita menukar Excel ke PDF apabila kita tidak mempunyai penukar di komputer kita? Jawapannya adalah ya. Anda mesti mempunyai beberapa program seperti Microsoft Excel atau WPS untuk membuka dan membaca hamparan .xlsx dan .xls, dan itulah yang akan membantu anda. Sekarang mari kita teliti bagaimana Microsoft Excel berfungsi menukar Excel ke PDF.
Langkah 1. Buka hamparan XLSX atau XLS anda dengan Microsoft Excel.
Langkah 2. Klik menu "Fail" dan pilih "Cetak". Hamparan Excel anda akan dipaparkan di bahagian yang betul. Pada pilihan pencetak, pilih "Microsoft Print to PDF Ready". Kemudian klik ikon "Cetak" di atas pencetak.

Langkah 3. Pada tetingkap yang baru dibuka, tetapkan nama fail untuk PDF yang dibuat dan pilih lokasi untuk menyimpannya. Kemudian klik butang "Simpan" dan anda sudah selesai menukar XLS atau XLSX ke PDF.

Pilihan 4. Mac Preview
Untuk pengguna Mac, anda boleh menggunakan Preview panggilan aplikasi terbina dalam komputer Mac untuk menukar XLS atau XLSX ke PDF. Program Mac Preview ini dapat membuka dokumen seperti Excel, Word, TXT, PPT, dan Imej. Langkah menukar juga agak mudah.
Langkah 1. Pilih spreadsheet Excel yang ingin anda ubah, klik kanan padanya dan pilih "Buka Dengan"> "Preview" untuk membukanya dengan aplikasi Preview .
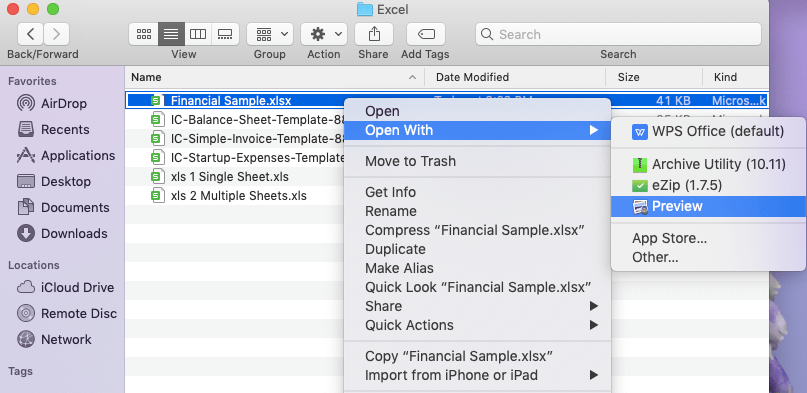
Langkah 2. Klik menu "Fail" dan pilih "Eksport sebagai PDF".
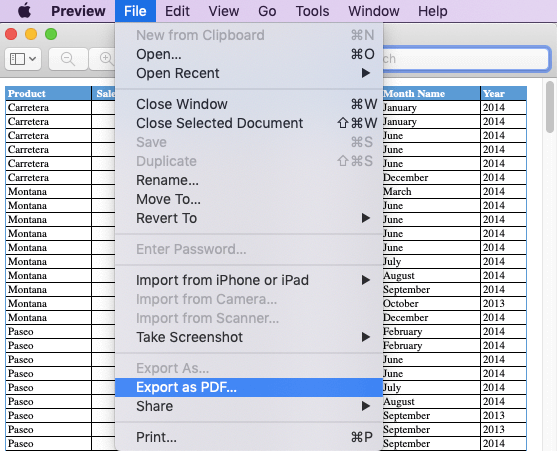
Langkah 3. Pada dialog yang baru muncul, sila ubah peluasan fail dari .xls atau .xlsx ke .pdf, kemudian pilih folder tujuan dan klik "Simpan".
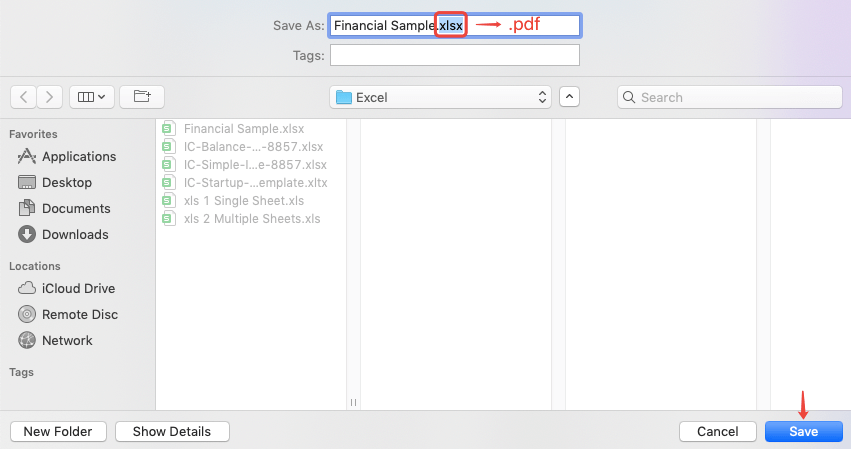
Betapa senang! Sekarang anda telah membuat fail PDF dengan Excel. Walau bagaimanapun, anda hanya boleh menukar satu helaian di Excel dengan Mac Preview. Lembaran jadual ini hanya dapat disimpan sebagai PDF satu halaman. Ini bermaksud jika helaian meja anda sangat panjang, ia akan dikecilkan menjadi ukuran yang sangat kecil pada PDF, dan anda harus mengezumnya untuk membaca dengan lebih baik semasa anda membuka PDF. Untuk mengelakkan keadaan ini, kami mengesyorkan anda menggunakan EasePDF Excel to PDF Online Converter sebagai gantinya.
Pilihan 5. PDFelement
PDFelement adalah penyelesaian PDF all-in-one untuk membantu anda menukar, membuat, mengedit, memampatkan dan menggabungkan PDF pada komputer Mac dan Windows. PDFelement membolehkan anda menukar XLS dan XLSX ke PDF juga. Berikut adalah langkah-langkah caranya.
Langkah 1. Muat turun PDFelement dan pasangkannya di komputer anda, kemudian lancarkan program.
Langkah 2. Pilih "Buat PDF" pada antara muka utama, dan pilih fail .xls atau .xlsx Excel di komputer anda, kemudian tekan butang "Buka".
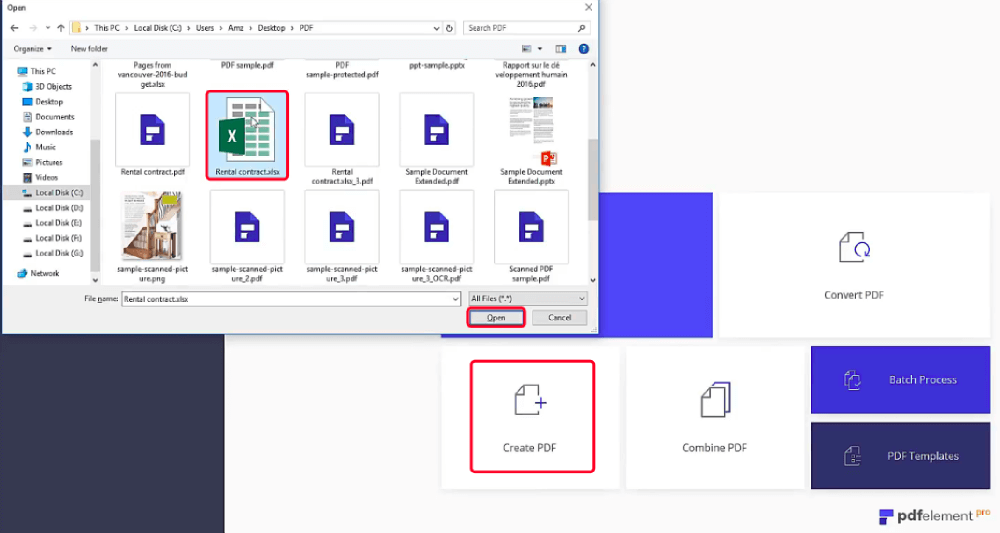
Langkah 3. Buka menu "Fail" di atas, dan pilih "Simpan". Pada dialog simpanan, pilih "Fail PDF (*. Pdf)" sebagai jenis simpan sebagai, kemudian tekan butang "Simpan". Selesai! Fail excel anda telah ditukar menjadi dokumen PDF sekarang.
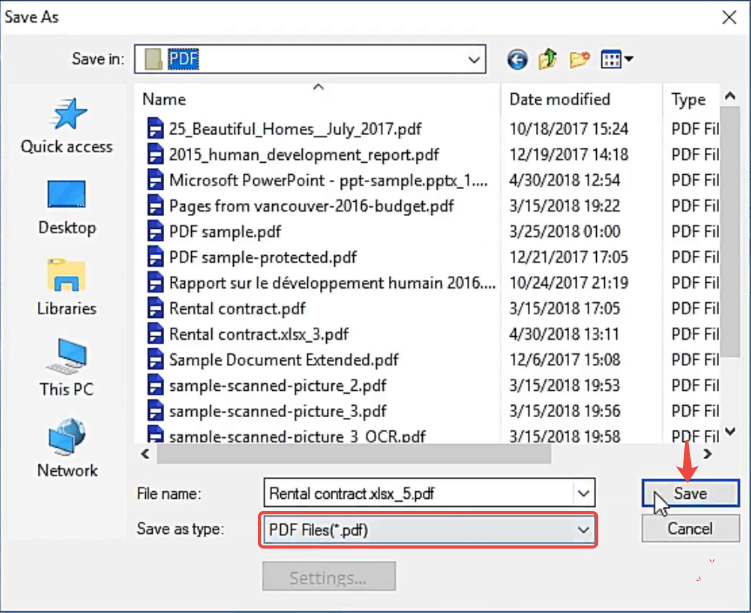
Kesimpulannya
Saya yakin anda mempunyai jawapan yang tepat untuk menukar XLSX ke PDF dan bagaimana menukar XLS ke PDF sekarang. Cara termudah adalah menggunakan penukar Excel ke PDF dalam talian percuma seperti EasePDF. Selain itu, Google Docs, OneDrive, Mac Preview, dan Microsoft Excel adalah pilihan yang baik kerana 100% percuma. Untuk pengguna Windows dan Mac, anda juga boleh memilih PDFelement sebagai penukar XLS / XLSX ke PDF anda.
Untuk mendapatkan lebih banyak topik baru dengan cepat, sila melanggan buletin kami. Sekiranya anda mempunyai masalah dengan siaran ini, jangan ragu untuk memberikan komen atau menulis kepada kami melalui halaman hubungan kami.
Adakah artikel ini bermanfaat?
YA Atau TIADA
































Komen
comment.averageHints.0