PDF 문서는 단순한 단일 페이지 파일에서 보다 복잡한 문서(매뉴얼, 데이터시트, 백서, 기술 매뉴얼 등)에 이르기까지 다양하며, 그 중 일부는 수천 페이지를 포함하고 있어 처리하기가 매우 어렵습니다.
PDF의 한 페이지를 저장하거나 PDF에서 페이지를 추출해야 하는 경우 워크플로를 간소화하고 간소화할 수 있는 PDF Splitter가 있어야 합니다. PDF 분할 도구를 사용하면 아래의 간단하고 쉬운 방법에 따라 문서에서 필요한 PDF 페이지를 분할하고 추출할 수 있습니다. 이 게시물에서는 다양한 종류의 프로그램이나 웹사이트에서 필요한 페이지를 PDF로 저장하는 데 도움이 되는 몇 가지 유용한 방법을 알려 드리겠습니다.
1부 - 온라인에서 페이지를 PDF로 저장하는 방법
이 기능을 지원하고 작업을 유연하게 해주는 많은 온라인 웹사이트가 있습니다. 일부 웹 사이트는 파일 추출만 허용하지만 일부 웹 사이트는 PDF 파일 추출 기능뿐만 아니라 PDF 변환 및 편집을 도와줍니다. 여기에서는 올인원 PDF 편집기인 EasePDF 를 추천합니다.
EasePDF 는 Windows, Mac 및 Linux를 포함한 모든 OS에서 잘 작동하는 온라인 PDF 변환기입니다. EasePDF 의 PDF 분할 도구는 모든 면에서 정말 유용하기 때문에 PDF에서 필요하거나 필요하지 않은 페이지를 추출할 수 있는 세 가지 모드를 제공합니다. 또한 모든 분할 PDF 파일은 설정 및 계정 등록 없이도 고품질로 저장됩니다. PDF 파일에 워터마크가 추가되지 않습니다. 이제 EasePDF 에서 PDF의 한 페이지를 높은 정확도로 저장하는 방법을 경험해 보겠습니다.
1단계. EasePDF 에서 " PDF 분할 " 도구로 이동합니다.
2단계. "파일 추가"를 클릭하고 로컬 장치에서 분할하려는 PDF 파일을 선택합니다.

3단계 . 이 단계에서는 분할하려는 페이지 범위를 설정할 수 있습니다. 선택할 수 있는 세 가지 모드가 있습니다. PDF 파일의 모든 페이지를 분리하여 각각을 하나의 PDF 파일로 만들 수 있습니다. 전체 PDF 파일의 일부만 추출하려면 세 번째 버튼을 선택하고 페이지를 설정하십시오. 동시에 간격으로 분할되는 페이지 수를 설정할 수도 있습니다. 필요한 분할 모드를 선택하십시오.
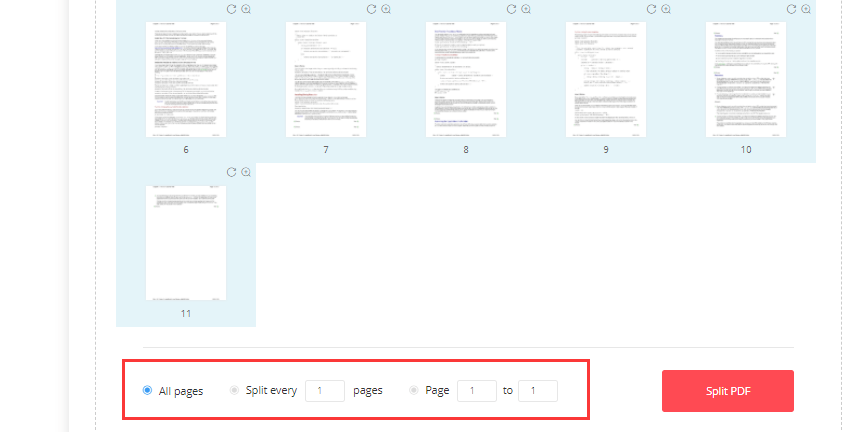
4단계. "PDF 분할"을 클릭하면 서버가 자동으로 PDF 파일을 업로드하고 분할합니다. 몇 초만 기다리면 분할된 PDF 파일이 ZIP 문서로 압축됩니다.
메모
"EasePDF 에는 Google Chrome 확장 프로그램 도 있습니다. 이를 Google Chrome 브라우저에 추가하고 PDF 파일을 편집, 변환, 병합, 분할 및 압축할 수 있는 편리한 온라인 PDF 도구 모음에 즉시 액세스할 수 있습니다."
파트 2 - Preview 로 PDF의 한 페이지를 저장하는 방법(macOS)
Mac 사용자인 경우 Preview 를 사용하여 PDF의 한 페이지를 저장하는 것이 가장 좋습니다. macOS에 포함된 Preview 응용 프로그램은 훌륭한 PDF 편집기입니다.
단순히 PDF를 보는 것 외에도 일반 사용자에게 필요할 수 있는 기본 PDF 기능이 포함되어 있습니다. 모든 Mac 컴퓨터와 함께 제공되는 Preview 프로그램은 추가 소프트웨어 없이도 많은 PDF 작업을 수행할 수 있습니다. 이제 Preview 를 사용하여 PDF의 한 페이지를 저장하는 방법에 대한 자습서를 제공합니다.
1단계. 페이지에서 추출할 PDF 파일을 찾습니다.
2단계. 파일을 마우스 오른쪽 버튼으로 클릭하고 연결 프로그램 > Preview 를 클릭하여 Preview 앱에서 PDF 파일을 엽니다.
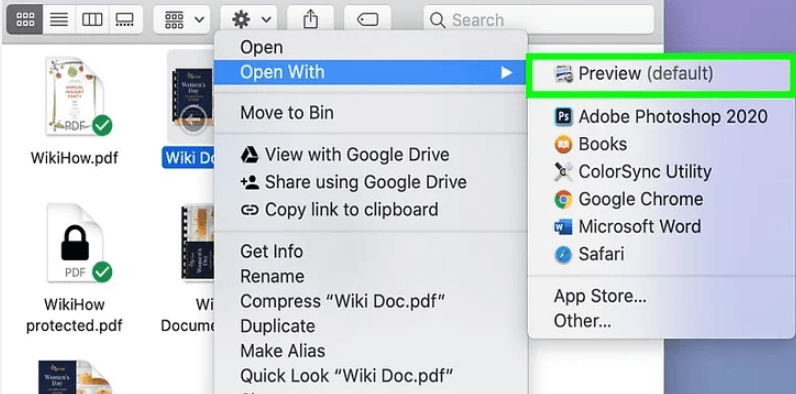
3단계 . 그러면 PDF 파일이 Preview 응용 프로그램에서 열립니다. "보기" 메뉴를 클릭하고 "썸네일" 버튼을 선택하십시오. 그러면 사이드바의 앱 왼쪽에 여러 페이지가 표시됩니다.
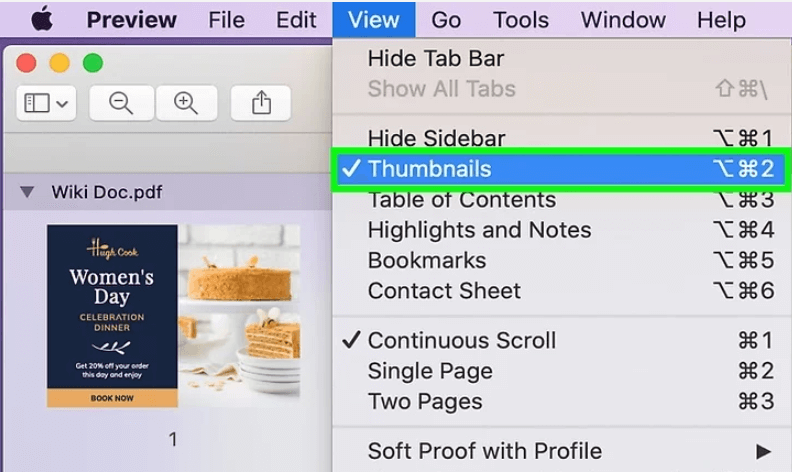
4단계. PDF에서 추출할 페이지를 선택한 다음 바탕 화면으로 끌어다 놓습니다.
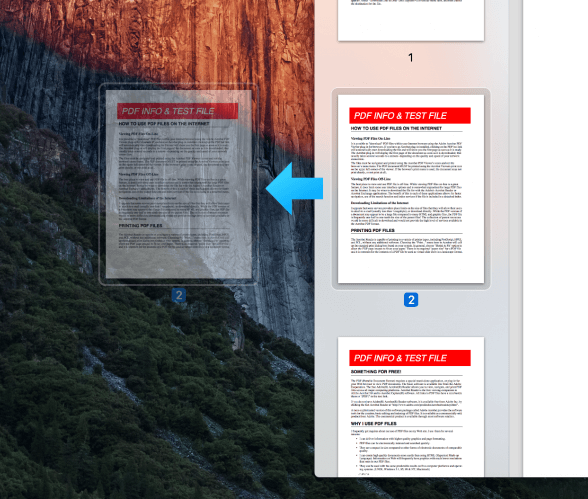
팁
"여러 페이지를 추출하려면 "Command" 키를 누른 상태에서 PDF 페이지를 클릭하여 선택하십시오. "Shift" 키를 누른 상태에서 여러 페이지를 연속으로 선택할 수도 있습니다."
3부 - Google Chrome 으로 PDF에서 Pages 를 추출하는 방법
Google Chrome 은 Google에서 개발한 크로스 플랫폼 웹 브라우저입니다. Linux, Mac, iOS 또는 Android 사용자 여부에 관계없이 이 브라우저를 사용할 수 있습니다. 그러나 Google Chrome 은 브라우저일 뿐만 아니라 번역, PDF 분할 등과 같은 강력한 도구도 갖추고 있습니다. Google Chrome 을 사용하면 PDF 스플리터를 다운로드할 필요가 없습니다.
다음으로 Google Chrome 으로 PDF를 분할하는 가장 쉬운 방법을 보여 드리겠습니다. 이 튜토리얼은 Windows 및 Mac을 포함하여 Google Chrome 이 설치된 모든 컴퓨터에서 작동합니다.
1단계. 컴퓨터에서 페이지를 추출할 PDF 문서를 찾은 다음 마우스 오른쪽 버튼으로 클릭하고 "연결 프로그램" > "Google Chrome"을 선택합니다. Google Chrome 이 없는 경우 다운로드해야 합니다.
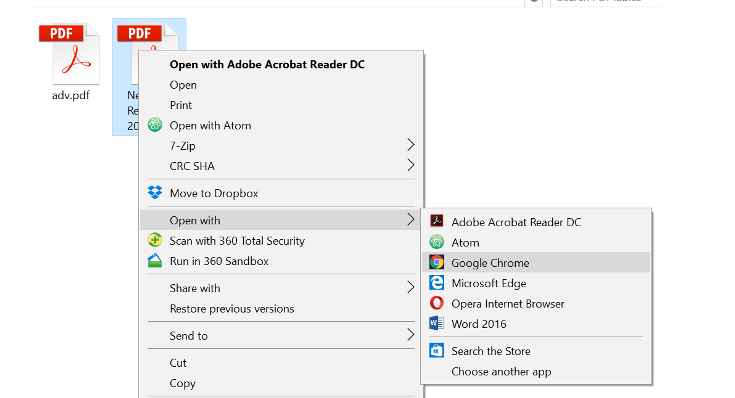
메모
"PDF 파일을 열려 있는 Google Chrome 창으로 드래그하여 PDF 파일을 열 수도 있습니다."
2단계. PDF 파일이 브라우저에서 열리면 "인쇄" 아이콘을 누릅니다.

3단계 . "대상" 드롭다운 목록에서 "PDF로 저장"을 클릭합니다.
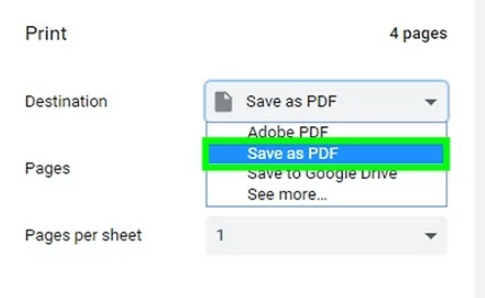
4단계. 추출할 페이지를 선택합니다. 기본적으로 Pages 는 "모두"로 설정되어 있습니다. 특정 페이지를 추출하려면 페이지 번호 텍스트 필드를 선택하고 추출할 페이지 번호 세트를 입력하십시오. 한 페이지만 추출하려면 해당 페이지 번호를 입력하면 추출됩니다.
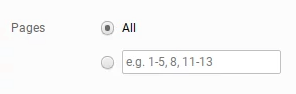
5단계. "저장" 버튼을 클릭하고 파일을 저장할 위치를 선택하면 추출된 PDF를 성공적으로 저장할 수 있습니다.
결론
위의 3가지 방법은 PDF에서 페이지를 추출하는 방법입니다. Mac 사용자인 경우 Preview 가 PDF를 처리하는 가장 좋은 선택입니다. Windows 또는 Linux 사용자의 경우 EasePDF 와 Google Chrome 이 모두 좋은 선택입니다. 이 유용한 도구로 작업을 즐기십시오!
이 글이 도움 되었나요? 의견을 보내 주셔서 감사합니다!
네 또는 아니요























