일반적으로 대부분의 디자이너는 ICO를 템플릿 디자인 프로세스의 일부로 간주합니다. 웹 사이트에 성공적으로 통합되면 웹 사이트 아이콘을 중요하지 않은 부분으로 무시하지 않고 보이는 탐색 환경에서 웹 사이트의 가시성을 간단히 높일 수 있습니다. 한편, 사용자는 해당 시점에서 사용 중인 다양한 웹사이트를 쉽게 구별할 수 있습니다.
JPG 파일은 투명도를 지원하지 않습니다. 최상의 호환성을 위해 JPG를 ICO로 변환해야 합니다. JPG를 ICO로 변환하는 것은 다른 변환보다 어렵지 않습니다. 결과는 더 보기 좋은 아이콘일 수 있습니다. 다음으로 ICO 아이콘을 획득해 보도록 하겠습니다.
1부 - ICO란 무엇입니까?
ICO 파일은 브라우저에서 사용하는 특수 이미지 파일입니다. ICO 파일의 고유한 특징은 다층화되어 있다는 것입니다. 파비콘의 각 레이어에는 다른 크기의 이미지가 있습니다. ICO 파일은 시작 메뉴의 항목 아이콘, 바로 가기, 디렉터리 또는 프로그램에 사용할 수 있습니다. ICO 형식 파비콘의 일반적인 크기는 16x16px, 32x32px 및 48x48px입니다.
이러한 종류의 파일에는 일반적으로 다양한 해상도와 다양한 색상 깊이의 작은 이미지 아이콘이 포함되어 있습니다. GUI(그래픽 사용자 인터페이스) 운영 체제에서 파일과 폴더를 표시하는 데 사용됩니다. 이 형식은 ACDSee 프로그램을 사용하여 열 수 있습니다.
2부 - 온라인에서 JPG를 ICO로 변환하는 방법
JPG 파일을 ICO 파일로 변환하시겠습니까? 소프트웨어를 다운로드할 필요가 없습니다. 많은 웹사이트는 JPG 파일과 같은 이미지 파일을 ICO 파일로 변환하는 것을 포함하여 파일 변환 서비스를 제공합니다. 이 부분에서는 온라인 JPG에서 ICO로의 변환기를 추천합니다.
1. Convertio
Convertio 는 25600가지 이상의 다양한 변환을 지원합니다. 모든 변환은 클라우드에서 이루어지며 컴퓨터의 용량을 소비하지 않습니다. 컴퓨터에서 JPG 파일을 선택하기만 하면 즉시 ICO 파일을 받을 수 있습니다.
1단계. 컴퓨터, Google Drive, Dropbox, URL에서 파일을 선택하거나 페이지에서 끌어다 놓습니다.
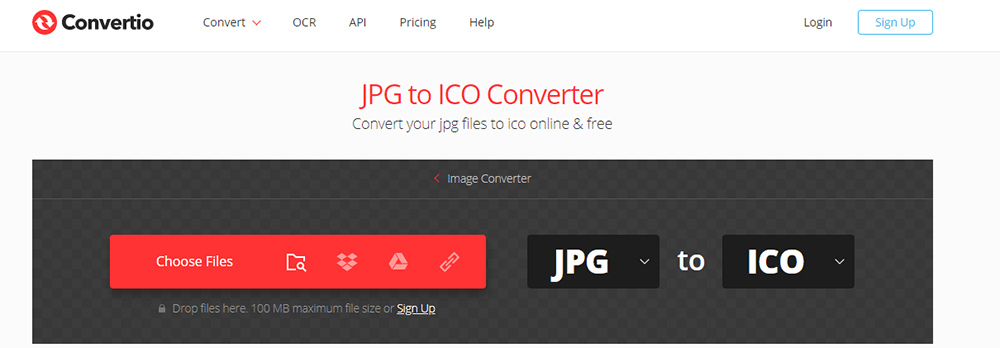
2단계. "to ico"를 선택합니다. 결과적으로 필요한 "ICO"를 선택하십시오.
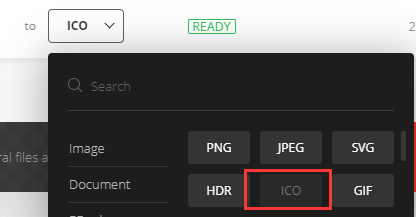
팁
"또한 "파일 추가" 버튼을 클릭하거나 "Ctrl" 또는 "Shift" 버튼을 사용하여 한 번에 여러 파일을 추가하여 더 많은 파일을 추가할 수 있습니다."
3단계 . ICO 파일을 다운로드합니다. "변환" 버튼을 클릭하고 파일을 변환하면 바로 ICO 파일을 다운로드할 수 있습니다.
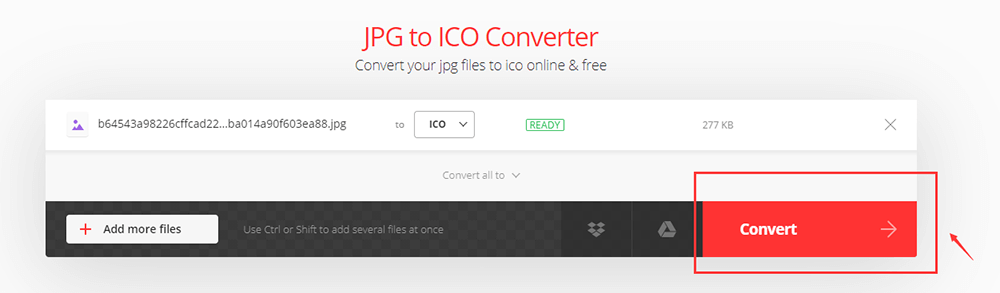
2. FreeConvert
FreeConvert.com 은 파일(이미지, 비디오, 문서 및 음악)을 한 형식에서 다른 형식으로 변환하는 무료 온라인 파일 변환 도구입니다. 이 JPG to ICO 변환기는 무료이며 모든 웹 브라우저에서 작동합니다. 파일 보안 및 개인 정보 보호를 보장합니다. 모든 파일은 HTTPS 프로토콜을 통해 안전하게 업로드되며 개인 정보 보호를 위해 서버에서 자동으로 삭제됩니다.
1단계. "파일 선택" 버튼을 클릭하여 JPG 파일을 선택합니다.
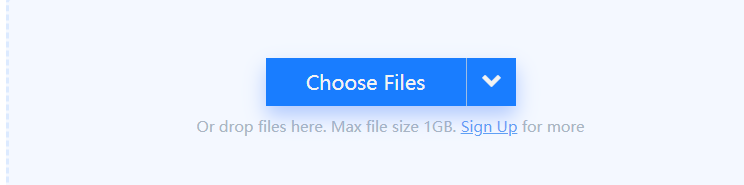
2단계. 파일을 업로드한 후 "설정" 아이콘으로 표시되는 "고급 설정"을 사용하여 형식과 크기를 설정할 수 있습니다.
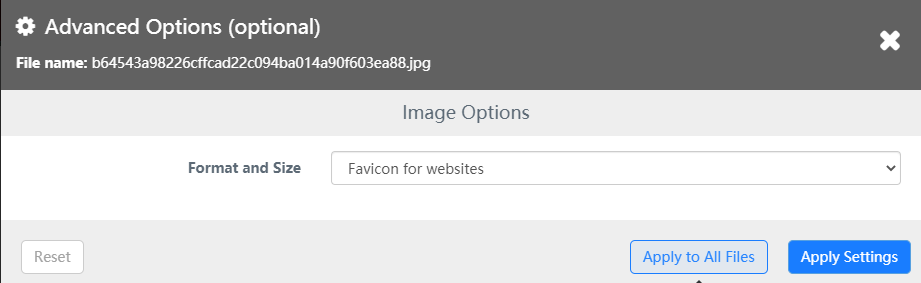
3단계 . "ICO로 변환" 버튼을 클릭하여 변환을 시작하십시오. 또한 "파일 추가" 버튼을 클릭하여 JPG 이미지를 더 추가할 수도 있습니다.
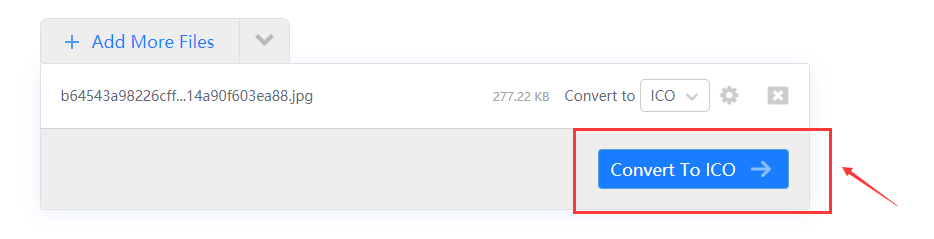
4단계. 상태가 "완료"로 변경되면 "ICO 다운로드" 버튼을 클릭하여 저장할 수 있습니다.
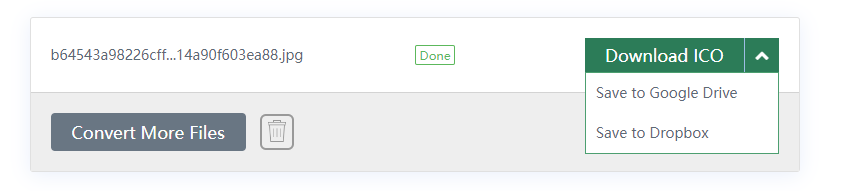
3부 - 최고의 ICO 변환기
JPG to ICO 변환기를 사용하는 것을 제외하고 ICO 변환기를 선택하여 ICO 파일을 만들 수도 있습니다. 이 부분에서는 좋은 품질의 ICO 파일을 얻는 데 도움이 되는 두 개의 ICO 변환기를 얻게 됩니다.
1. ICO 변환
ICO Convert 는 무료 온라인 아이콘 메이커이자 파비콘 생성기로, PNG 또는 JPG 이미지에서 아이콘을 만들고, 자신의 사진을 업로드하고, 크기를 조정하고 자르고, 원하는 모양으로 변환하고, 테두리와 그림자를 추가하고, 저장할 수 있습니다. PNG 이미지 또는 Windows 아이콘으로 표시됩니다.
1단계. 이미지를 업로드합니다. PNG, JPG 또는 BMP 이미지를 선택하십시오(최대 크기: 50MB).
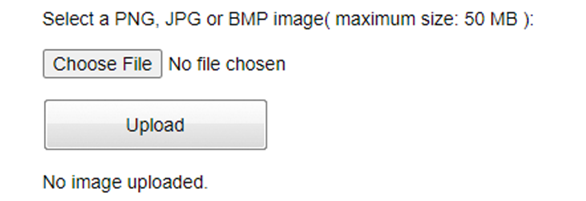
2단계. 이미지를 자릅니다(선택 사항). 최종 아이콘에 포함할 영역을 클릭하고 드래그하여 선택한 후 다음 단계로 이동합니다.
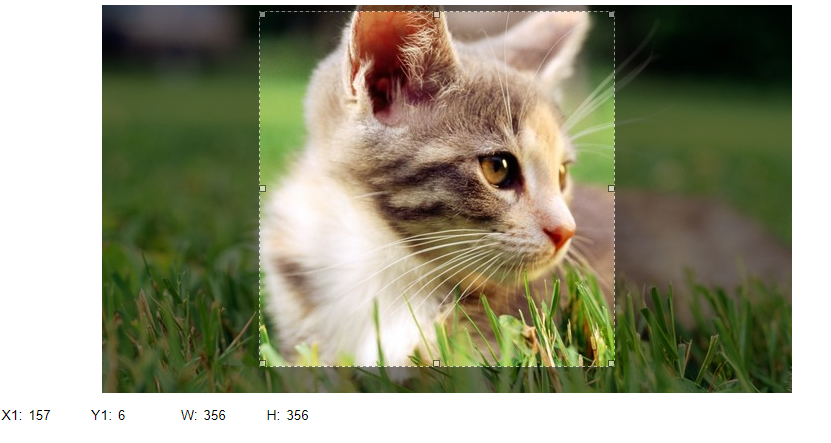
3단계 . 스타일을 적용합니다(선택 사항). 원하는 스타일을 클릭하여 아이콘에 적용하고 다시 클릭하여 선택을 취소하면 여러 스타일을 선택할 수 있습니다. Windows 7에서는 "Win + D"를 눌러 바탕 화면을 표시한 다음 "Ctrl"을 누른 상태에서 마우스 휠을 스크롤하여 아이콘 크기를 변경할 수 있습니다.
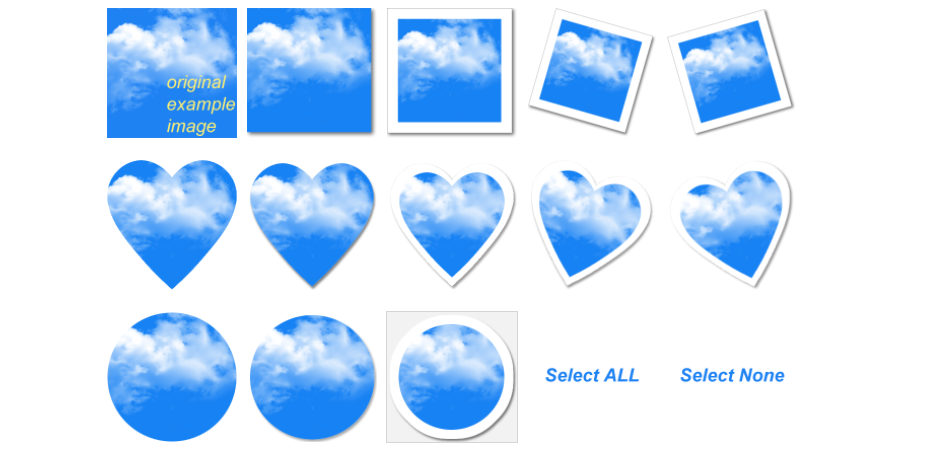
4단계. 아이콘 형식을 선택합니다. 이 단계에서 이미지 형식을 선택하거나 이미지 크기를 사용자 정의할 수 있습니다.
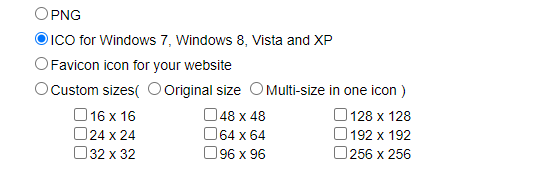
5단계. ICO 파일을 변환하고 다운로드합니다.
2. 파비콘.io
Favicon.io 는 JPG 이미지를 통해 잘 디자인된 웹사이트 아이콘을 만들 수 있습니다. 생성 과정은 매우 간단합니다. 웹사이트 아이콘 생성기 또는 웹사이트 아이콘이 필요한 경우 Favicon.io가 최선의 선택입니다. Favicon.io를 사용하여 텍스트를 통해 잘 디자인된 웹사이트 아이콘을 만들 수도 있습니다.
1단계. 파일을 업로드합니다. 파일을 공백으로 끌어다 놓거나 공백을 클릭하여 JPG 파일을 업로드하십시오.
![]()
2단계. 이미지를 잘라야 하는 경우 표준 이미지 편집 도구를 사용할 수 있습니다.
3단계 . 다운로드 버튼을 사용하여 파비콘을 ICO 형식으로 내보냅니다.
![]()
결론
위에서 제공한 도구를 사용하면 이미지를 업로드하여 JPG에서 ICO를 빠르게 생성할 수 있습니다. JPG to ICO 변환기 또는 최고의 ICO 변환기를 사용하여 아이콘 파일을 만들 수 있습니다. PNG를 ICO로 변환해야 하는 경우 " PNG를 ICO로 변환하는 방법 "을 읽고 도움을 받으십시오.
이 글이 도움 되었나요? 의견을 보내 주셔서 감사합니다!
네 또는 아니요























