일상 업무에서 많은 사람들이 정보를 기록하기 위해 Word 문서를 사용해야합니다. 그러나 그림이나 종이 문서에서 일부 정보를 추출해야 할 때 이미지의 이러한 단어를 직접 복사 할 수 없다는 것을 알게됩니다. 컴퓨터에 텍스트를 하나씩 입력해야하는데 매우 번거 롭습니다.
이 상황에서는 이미지에서 텍스트를 복사해야합니다. 그렇다면 이미지에서 텍스트를 어떻게 추출 할 수 있습니까? 이 기사에서는 두 가지 도구를 권장합니다. 하나는 OCR 도구입니다. 이 도구는 문서를 디지털화하고 텍스트 형식으로 변환 할 수 있습니다. , 다른 하나는 이미지를 텍스트로 변환하는 것입니다. 이러한 도구를 사용하면 그림을 텍스트로 변환하고 이미지에서 텍스트를 쉽게 추출 할 수 있습니다.
내용
섹션 1-이미지를 텍스트로 변환기 1. 워크 벤치-텍스트 추출기 용구 2. img2txt
섹션 2-OCR 도구 1. 무료 온라인 OCR 2. LightPDF -OCR 3. Wondershare PDFelement Pro
섹션 1-이미지를 텍스트로 변환기
1. 워크 벤치-텍스트 추출기 용구
Workbench Text Extractor 를 사용하면 모든 이미지에서 텍스트를 추출 할 수 있습니다. 이미지 또는 문서를 업로드하면 도구가 이미지에서 텍스트를 가져옵니다. 압축이 풀리면 클릭 한 번으로 클립 보드에 복사 할 수 있습니다.
1 단계. 페이지에서 "플러스"아이콘을 클릭 한 다음 장치에서 이미지를 업로드합니다. 클라우드 계정에서 업로드하거나 URL을 붙여 넣을 수도 있습니다.
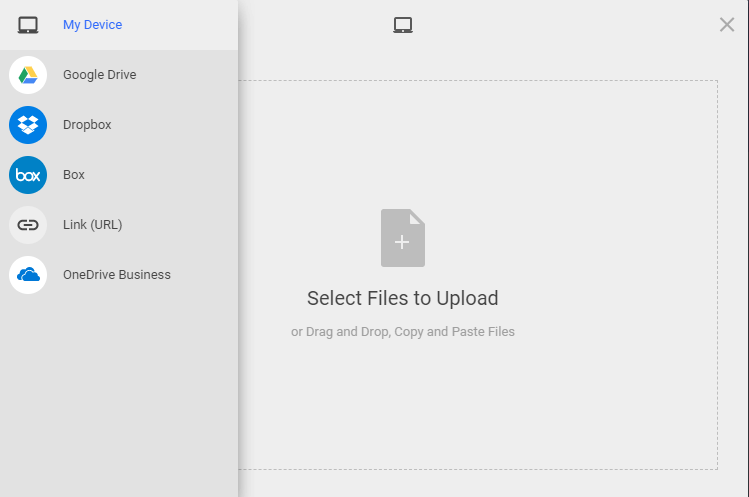
2 단계. 이미지 편집. 파일을 업로드 할 때 이미지를 자르고, 원을 그리며 회전 할 수 있습니다. 완료되면 "저장"버튼을 클릭하여 이미지에서 텍스트 추출을 시작합니다.
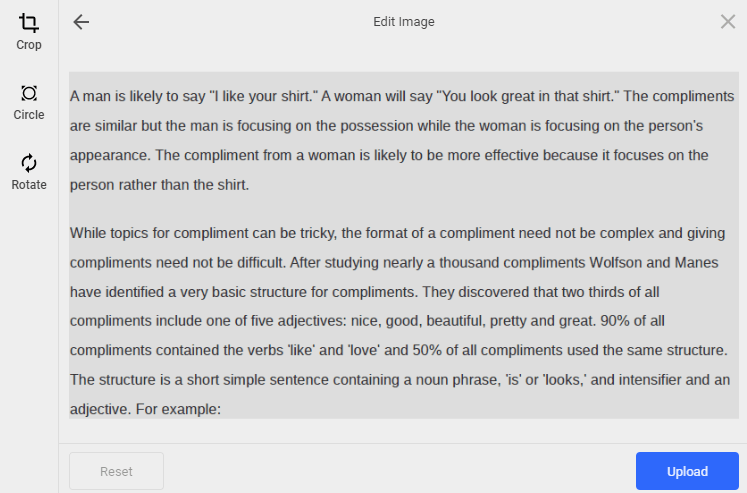
3 단계. "추출 된 텍스트"상자에서 텍스트를 복사 할 수 있습니다. 압축이 풀리면 클릭 한 번으로 클립 보드에 복사 할 수 있습니다.
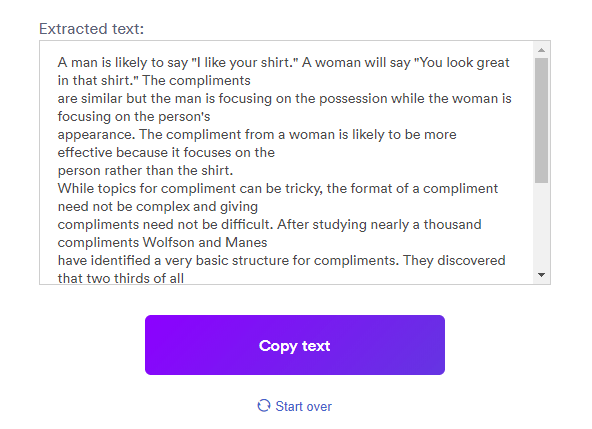
2. img2txt
img2txt를 사용하면 이미지에서 인쇄 된 텍스트를 가져올 수 있습니다. 컴퓨터 나 스마트 폰에 추가 프로그램을 설치할 필요가 없습니다. 텍스트를 인식하려면 적절한 이미지를 준비하고 업로드해야합니다. 그런 다음 텍스트를 작성하는 언어를 선택하면 결과를 받게됩니다.
1 단계. 컴퓨터에서 텍스트를 추출 할 이미지 파일을 선택합니다.
팁
"가장 큰 파일은 8MB를 초과 할 수 없습니다."
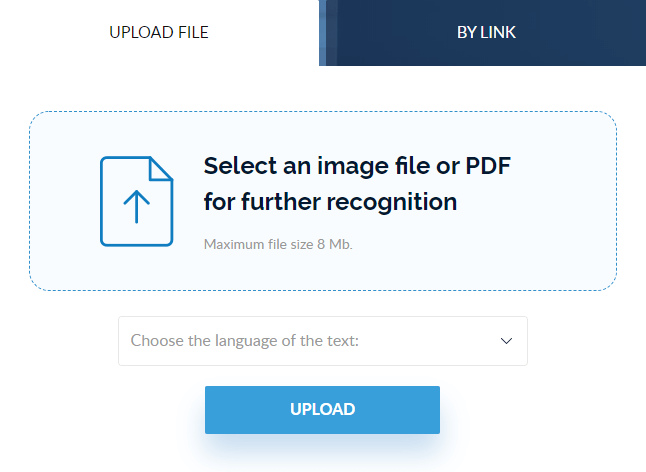
2 단계. 텍스트의 언어를 선택한 다음 "업로드"버튼을 선택합니다.
3 단계. 파일을 처리 한 후 결과를 얻을 수 있습니다. 그러면 "인식 결과"창이 나타납니다. 오른쪽에서 "결과 복사", "텍스트 번역"등 필요한 도구를 선택할 수 있습니다.
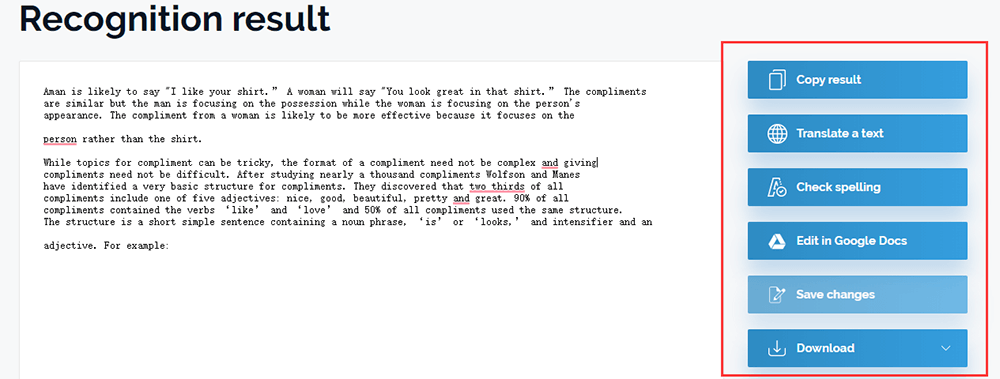
4 단계. "다운로드"버튼을 클릭하여 파일을 편집 가능한 문서로 다운로드합니다.
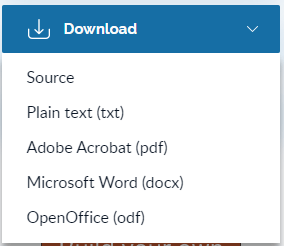
섹션 2-OCR 도구
1. 무료 온라인 OCR
무료 온라인 OCR을 사용하면 PDF 문서를 Word 파일로 변환하고 스캔 한 이미지를 편집 가능한 텍스트 형식으로 변환하고 이미지에서 텍스트를 추출 할 수 있습니다. 이 서비스는 중국어, 일본어, 한국어를 포함한 46 개 언어를 지원합니다.
시간당 15 개의 파일을 변환 할 수 있습니다 (15 페이지를 다중 페이지 파일로 변환). 등록하면 여러 페이지 문서 및 기타 기능을 변환 할 수 있습니다.
1 단계. OCR 도구로 이동합니다.
2 단계. "파일 선택"버튼을 클릭하여 텍스트로 변환하려는 이미지를 업로드합니다.
팁
"업로드 할 수있는 최대 파일은 15MB를 초과 할 수 없습니다."
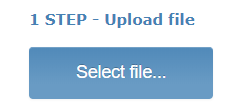
3 단계. 언어 및 출력 형식을 선택합니다. 변환 된 문서를 표, 열 및 그래픽과 똑같이 보이게 만든 다음 문서에서 텍스트를 복사 할 수 있습니다.
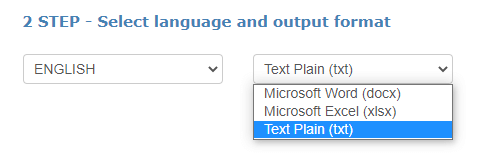
4 단계. "변환"버튼을 클릭하여 파일을 변환합니다.
2. LightPDF -OCR
LightPDF -OCR 은 PDF 파일과 사진을 무료로 OCR 할 수 있습니다. PDF, PNG, JPG 등의 단어를 인식하는 데 사용할 수 있습니다. 휴대폰에서 사진을 찍고 이미지에서 텍스트를 복사 할 수도 있습니다.
LightPDF 의 OCR 기능을 사용하면 광고없이이 온라인 도구의 기능을 충분히 즐길 수 있습니다. 제공된 도구를 사용하면 업로드 된 모든 파일이 영구적으로 삭제됩니다. 로그인 할 때 15 일 동안 파일에 액세스 할 수 있지만 언제든지 삭제할 수 있습니다.
1 단계. "플러스"아이콘을 클릭하여 컴퓨터에서 이미지를 선택합니다.
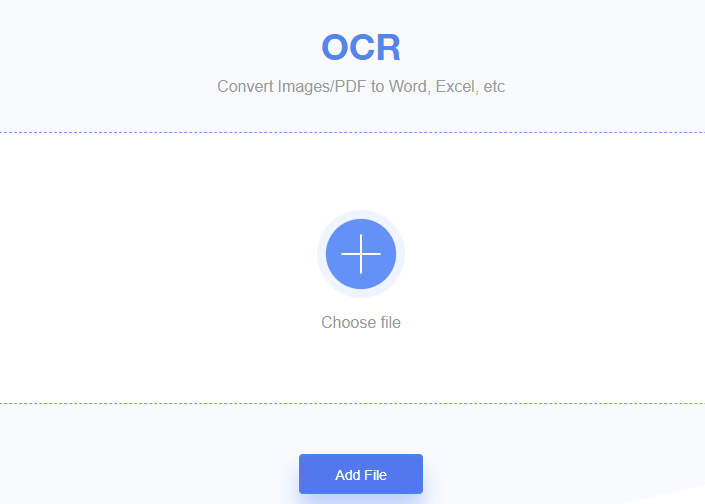
2 단계. 소스 파일에서 언어를 선택하고 출력 형식을 선택합니다.
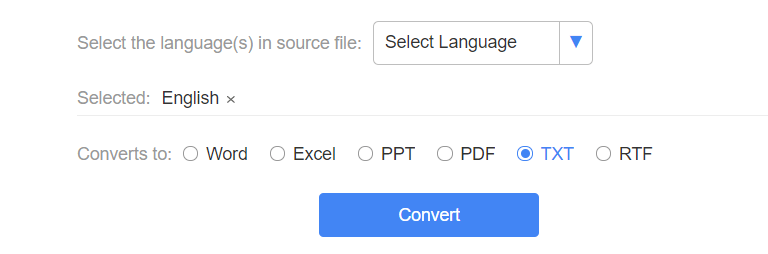
3 단계. "다운로드"버튼을 클릭하여 파일을 다운로드합니다. 친구에게 다운로드 링크를 복사하거나 보내는 것도 지원됩니다.
3. Wondershare PDFelement Pro
Wondershare PDFelement Pro 는 문서의 원래 형식과 레이아웃을 유지하면서 이미지에서 텍스트를 복사 할 수있는 OCR 기능이있는 데스크톱 프로그램입니다. 이 기능은 영어, 한국어, 이탈리아어, 프랑스어, 러시아어 등 대부분의 주요 언어를 읽을 수 있습니다.
1 단계. "파일"> "열기"를 클릭하여 이미지를 업로드합니다.
2 단계. "변환"> "OCR"을 클릭하여 이미지를 텍스트로 변환합니다.

Step 3. OCR이 수행되면 "홈"> "텍스트로"버튼을 클릭합니다. 그런 다음 변환 된 문서에서 텍스트를 복사 할 수 있습니다.

자주하는 질문
1. Mac에서 이러한 도구를 사용할 수 있습니까?
물론 이러한 도구는 모두 온라인 도구입니다. Windows 사용자이든 Mac 사용자이든 이러한 도구를 쉽게 사용할 수 있습니다. 이미지에서 텍스트를 추출 할 수있는 더 많은 도구를 알고 싶다면 " 12 Best Free OCR Software for Windows & Mac "을 읽어보십시오.
2. PDF에서 텍스트를 추출하려면 어떻게해야합니까?
EasePDF 의 " PDF to Word "도구를 사용하여 PDF를 편집 가능한 Word 문서로 변환 할 수 있습니다. 그러면 텍스트를 쉽게 복사 할 수 있습니다.
결론
이미지에서 텍스트를 추출 할 수있는 몇 가지 도구를 나열했습니다. Mac 사용자이든 Windows 사용자이든 위의 도구를 사용하여 단어를 하나씩 입력하지 않고도 텍스트를 복사 할 수 있습니다. 우리에게 추천하고 싶은 다른 도구가 있으면 저희에게 연락하십시오.
이 글이 도움 되었나요?
예 또는 아니
































논평
comment.averageHints.0