私たちの日常業務では、Wordに直接適用できるテンプレートを使用すると、時間を大幅に節約できます。 Word文書テンプレート、パンフレットテンプレート、レターテンプレート、履歴書テンプレートなど、多くのMicrosoftテンプレートがあります。
Microsoft Wordでは、必要なテンプレートを作成することも、MicrosoftWordに付属のテンプレートを直接使用することもできます。次に、Wordで独自のテンプレートを使用、編集、作成する方法を説明します。
内容
セクション1-Wordでテンプレートを使用する方法 1. Microsoft Word 2010 2. Microsoft Word 2013/2016
セクション2-Wordでテンプレートを作成する方法 1. Microsoft Word 2010 2. Microsoft Word 2013/2016
セクション3-Wordでテンプレートを編集する方法 1. Microsoft Word 2010 2. Microsoft Word 2013/2016
セクション1-Wordでテンプレートを使用する方法
Word文書を作成するとき、私たちはしばしば植字に多くの時間を費やします。 Microsoft Wordを使用して、履歴書や招待状などを作成できます。 Wordテンプレートを使用すると、名刺を作成する場合でも、単に証明書に報酬を与える場合でも、目的に合ったテンプレートが見つかる可能性があります。
テンプレートを使用するには、テンプレートを使用して新しいドキュメントを作成する方法と、テンプレートにテキストを挿入する方法を知っている必要があります。誰でもMicrosoftWordテンプレートを使用して、プロフェッショナルなドキュメントを作成できます。次に、MicrosoftWordのさまざまなバージョンで既存のテンプレートを使用する方法を説明します。
1. Microsoft Word 2010
手順1.Microsoft Word2010アプリケーションをダブルクリックします。
ステップ2.新しいドキュメントを開始するには、[ファイル]タブ> [新規]オプションをクリックすると、[利用可能なテンプレート]リストが表示されます。
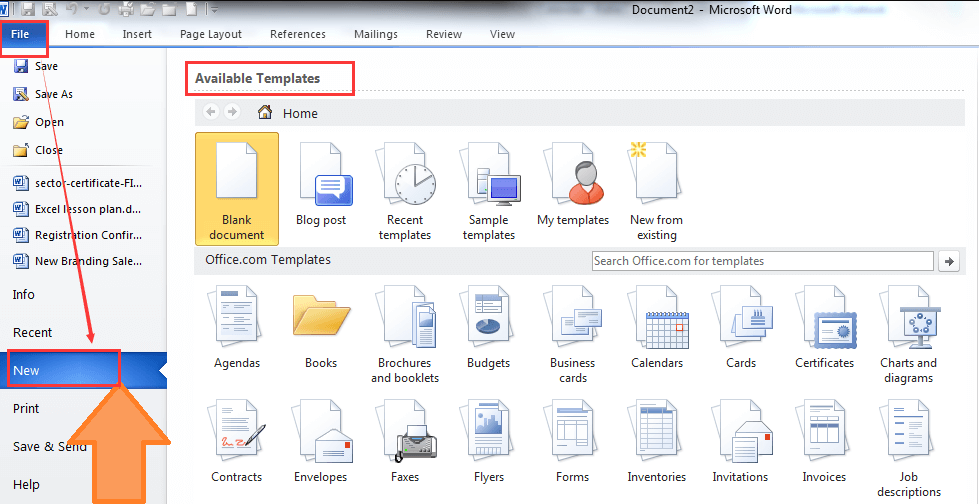
手順3.テンプレートを検索します。 「利用可能なテンプレート」ページをスクロールのようなテンプレートあなたを見つけるか、マッチングテンプレートを検索するための「Office.COMテンプレート」検索バーに単語を入力します。
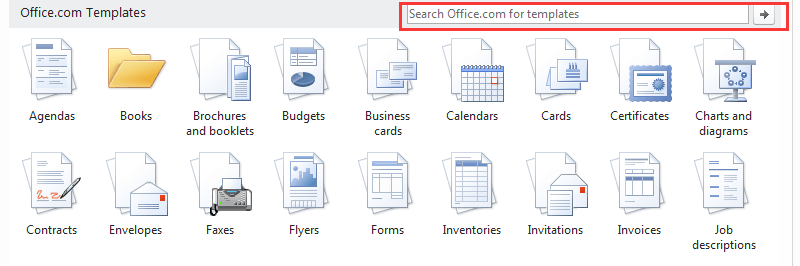
ステップ4.次に、テンプレートをダブルクリックしてドキュメント用にそれらの1つを選択し、Microsoft Word2010テンプレートを無料でダウンロードできます。
手順5.テンプレートを編集します。ほとんどのテンプレートにはサンプルテキストがあります。テキストを削除して独自のコンテンツを入力することで、テキストを置き換えることができます。ほとんどのテンプレートのフォント、色、テキストサイズなどを編集することもできます。
手順6.ドキュメントを保存します。 「ファイル」>「保存」をクリックしてテンプレートを保存します。
2. Microsoft Word 2013/2016
手順1.Microsoft Word2013 / 2016を開きます。 Wordアイコンをダブルクリックします。
ステップ2. [ファイル]タブ> [新規]をクリックします。
手順3.テンプレートを検索します。ページ上部の検索バーにキーワードを入力して、一致するテンプレートを検索します。
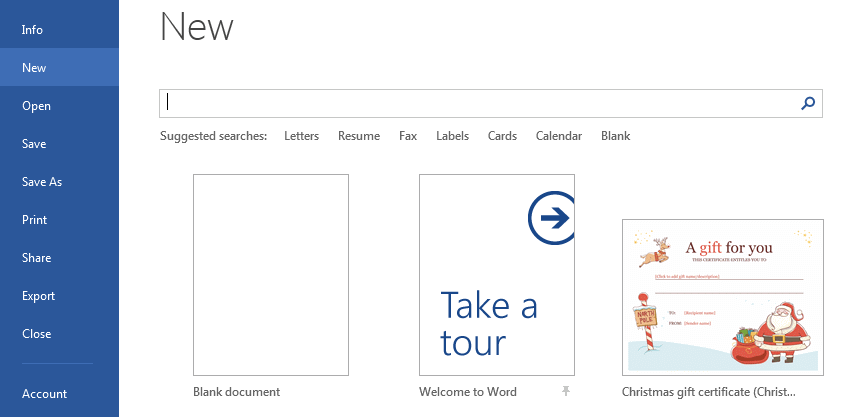
ステップ4.テンプレートをクリックして、そのテンプレートのフォーマットと事前定義されたテキストまたはグラフィックを使用して新しいドキュメントを開始します。次に、テンプレートのフォント、色、テキストサイズなどを編集できます。
ステップ5. [ファイル]> [保存]をクリックしてテンプレートを保存します。
セクション2-Wordでテンプレートを作成する方法
既存のテンプレートの使用方法を学びました。 Microsoft Wordテンプレートを使用すると、同じデザインとレイアウトを1つのドキュメントから次のドキュメントに引き継ぐことができます。 Microsoft Wordに付属のテンプレートを使用したり、他のユーザーが作成したテンプレートをダウンロードしたりするだけでなく、将来使用するために独自のテンプレートを作成して保存することもできます。
1. Microsoft Word 2010
手順1.コンピューターでMicrosoftWord2010ソフトウェアをダブルクリックします。
手順2.新しい空白のWord文書を作成します。必要なテンプレートコンテンツを追加し、今後使用しないコンテンツを削除してください。たとえば、ドキュメントのタイトルを定期的に変更する場合は、上部に「title」と入力し、メインメニューの下のオプションを使用して、フォント、テキストの配置、スタイルなどの形式を指定します。
チップ
「フォーマットの変更(間隔、テキストサイズ、フォントなど)は、テンプレートの一部になります。」
手順3. [ファイル]> [名前を付けて保存]コマンドを選択します。ドキュメントの名前を入力します。
手順4. [ファイルの種類]ドロップダウンリストで、[Wordテンプレート(.dotx)]オプションを選択します。最後に、[保存]ボタンをクリックしてテンプレートを作成します。
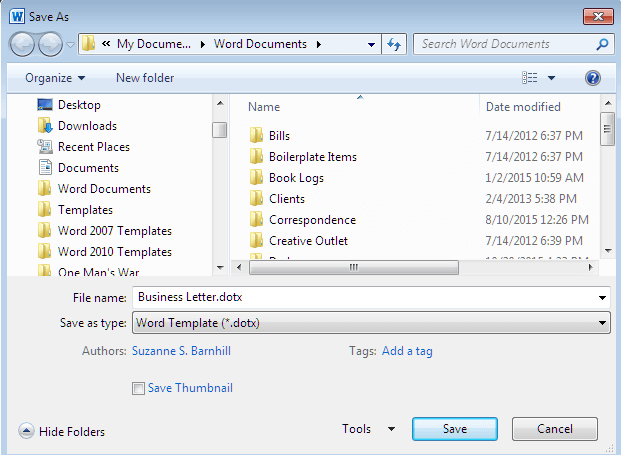
2. Microsoft Word 2013/2016
手順1.Microsoft Word2013 / 2016を起動します。
手順2.空白のドキュメントを作成します。空白のドキュメントのスタイルや余白などを調整します。
手順3.ドキュメントをテンプレートとして保存します。 「ファイル」メニューを開き、「名前を付けて保存」コマンドをクリックします。
ステップ4.ドキュメントを保存する場所を選択します。テンプレートの名前を入力したら、[Word Template(.dotx)]オプションを選択して、新しいテンプレートとして保存します。
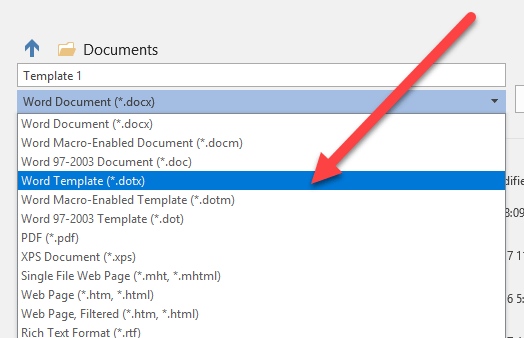
セクション3-Wordでテンプレートを編集する方法
Microsoft Wordで既存のテンプレートを使用できますが、ほとんどの場合、テンプレートを編集する必要もあります。テンプレート自体を台無しにすることなく、ほとんどのテンプレートのフォーマット(フォント、色、テキストサイズなど)を編集することもできます。このセクションでは、さまざまなバージョンのWordでテンプレートを編集する方法を説明します。
1. Microsoft Word 2010
手順1.Microsoft Word 2010を起動します。[ファイル]> [開く]をクリックして、編集するテンプレートを選択します。
手順2.テンプレートを編集します。テンプレートを編集するには、ツールバーの編集ツールを選択します。テキストを強調表示し、キーボードの「Delete」キーを押して、テンプレートから画像を削除できます。 [挿入]タブをクリックしてテキストボックスなどのアイテムをテンプレートに追加することもサポートされています。

ステップ3. [ファイル]> [保存]をクリックして、編集したテンプレートを保存します。
2. Microsoft Word 2013/2016
手順1.MicrosoftWordソフトウェアを開きます。
ステップ2. [ファイル]> [開く]をクリックして、編集するテンプレートを選択します。
ステップ3.ツールバーの対応するボタンをクリックして、テンプレートの色、フォント、写真、ロゴなどを変更できます。
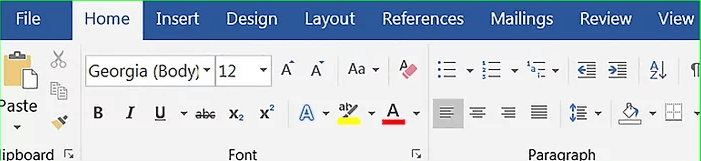
ステップ4.終了したら、[ファイル]> [保存]をクリックして、編集したテンプレートをダウンロードします。
よくある質問
1. Outlookでテンプレートを使用するにはどうすればよいですか?
まず、テンプレートを.oft形式(Outlookテンプレート)として保存する必要があります。 Outlookでテンプレートを使用する必要がある場合は、[ホーム]タブ> [新しいアイテム]> [その他のアイテム]に移動して、ローカルデバイスからテンプレートを選択します。
2.無料の履歴書テンプレートを入手してPDFまたはWordとしてダウンロードできるのはどこですか?
Canva 、 COOL FREE CV 、 Freesumesなどのいくつかのサイトから無料の履歴書を入手できます。詳細については、「 8つのサイトから無料の履歴書テンプレートを入手してPDFまたはWordでダウンロード」から入手できます。
結論
この投稿では、さまざまなバージョンのMicrosoft Wordでテンプレートを使用、編集、および作成する方法についていくつか説明しました。使用しているMicrosoftWordのバージョンに関係なく、この記事で対応する方法を見つけることができます。いくつかの単純なテンプレートが必要な場合は、MicrosoftWordの組み込みテンプレートを直接使用できます。一方、MicrosoftWordの編集ツールを使用して独自のテンプレートを作成することもできます。
この記事は役に立ちましたか?
はい または 番号
































comment.averageHints.0