COVID-19の不安定な状態のために今日家で仕事をしなければならないとき、私たちはいくつかの文書に署名することを含めて、多くの仕事をオンラインで完了するために動かしました。これは、紙の文書に自分の名前を手書きする代わりに、電子署名が必要になる場合があることを意味します。このニーズを満たすには、オンラインで署名を作成する必要があります。その結果、この記事では、要件を満たすためのヒントと署名作成者を紹介します。
1.PDFにデジタル署名を生成する方法
現在、PDFは、ドキュメントの保存と転送に広く使用されている形式です。多くのビジネスマンは、PDFドキュメントにオンラインで電子署名する必要があります。したがって、これは、デジタル署名作成者を使用してPDFドキュメントにデジタル署名を追加するためのガイドです。必要なツールはEasePDF PDFに署名だけです。これは、小さいながらも便利なツールです。
手順1.ブラウザでEasePDFを開いたら、ナビゲーションバーの[すべてのPDFツール]の下にある[e-SignPDF]ツールに移動します。

ステップ2.次に、ツールの[ファイルを追加]ボタンを押してから、デジタル署名を挿入する必要のあるPDFドキュメントを[PDFに署名]ツールに追加する必要があります。

ステップ3. [署名の追加]アイコンをクリックし、ツールバーの[署名の作成]を選択してから、ドキュメントに署名するコンテンツを追加します。署名のフォント、サイズ、色も変更できます。最後に、署名を編集したら、[保存]をクリックして、PDFドキュメントへのデジタル署名の作成を終了します。
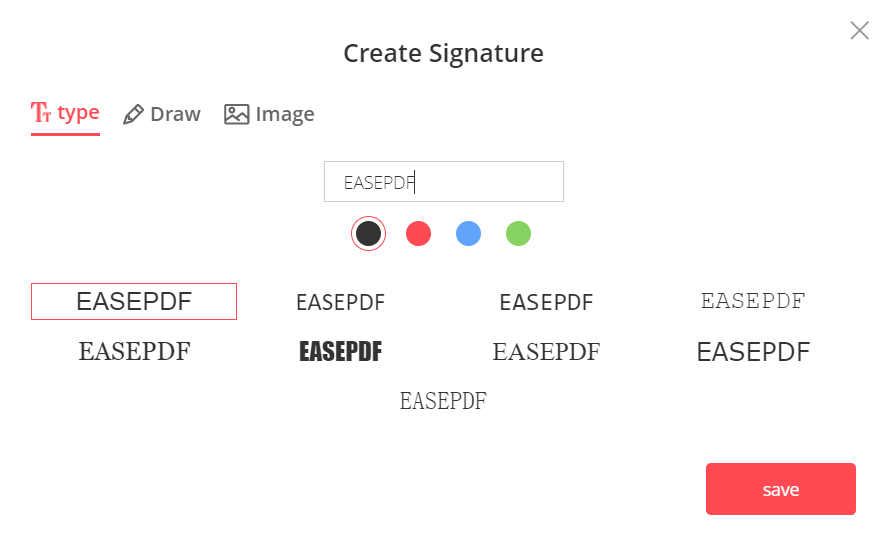
ステップ4.デジタル署名をドキュメント内の任意の場所にドラッグして、[PDFを保存]をクリックします。
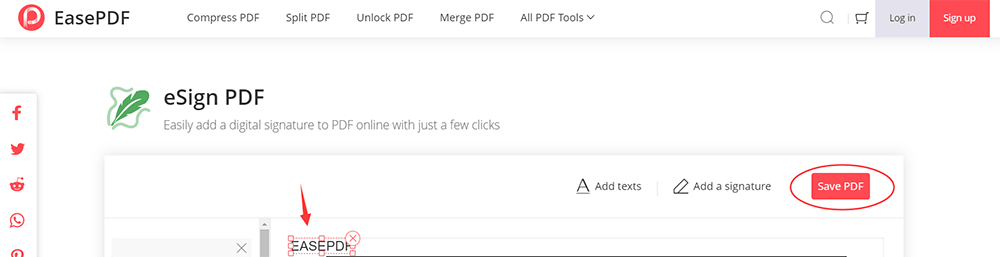
ステップEasePDFがデジタル署名付きのPDFドキュメントを持ってきたら、[ダウンロード]アイコンをクリックするだけで、署名されたPDFドキュメントをすぐにデバイスに保存できます。
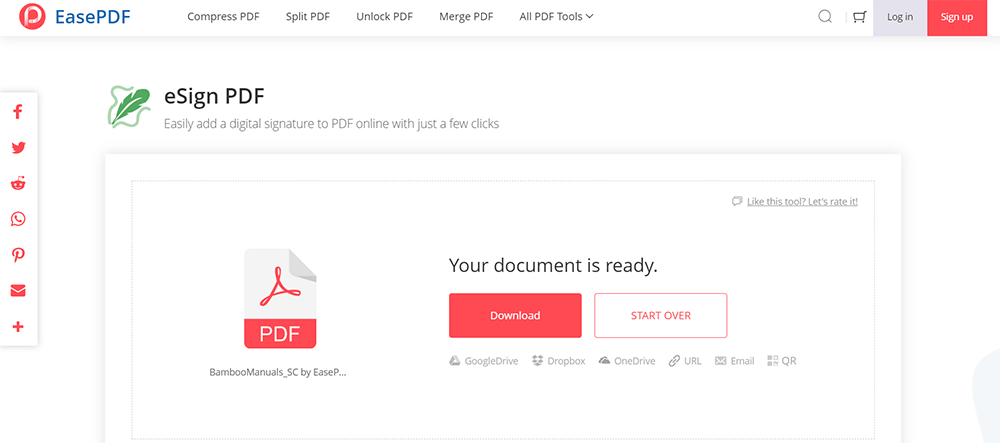
2.PDFドキュメントに手書きの署名を作成する方法
重要なPDFドキュメントにデジタル署名を追加する代わりに、手書きの署名を作成したい場合があります。では、署名プロセスをオンラインでしか完了できない場合、どうすればこれを行うことができますか? 2つの方法はどちらも実行可能であり、 EasePDFは、手書きの署名を作成するための両方の助けを提供できます。これで、手順に従うことができます。
[方法1]画像から手書きの署名を追加する
ステップ1.まず、手書きの署名を紙または絵画アプリに書き込み、次にそれをスキャンして画像として保存します。
手順PDFに署名の[すべてのPDFツール]の下にある[EasePDF ]に移動し、手書きの署名を追加するために必要なPDFドキュメントをツールに追加します。
ステップ3. [署名の追加]オプションを選択し、[署名の作成]もクリックします。次に、[署名の作成]ウィンドウで、[画像]に移動し、手書きの画像をドキュメントに追加します。
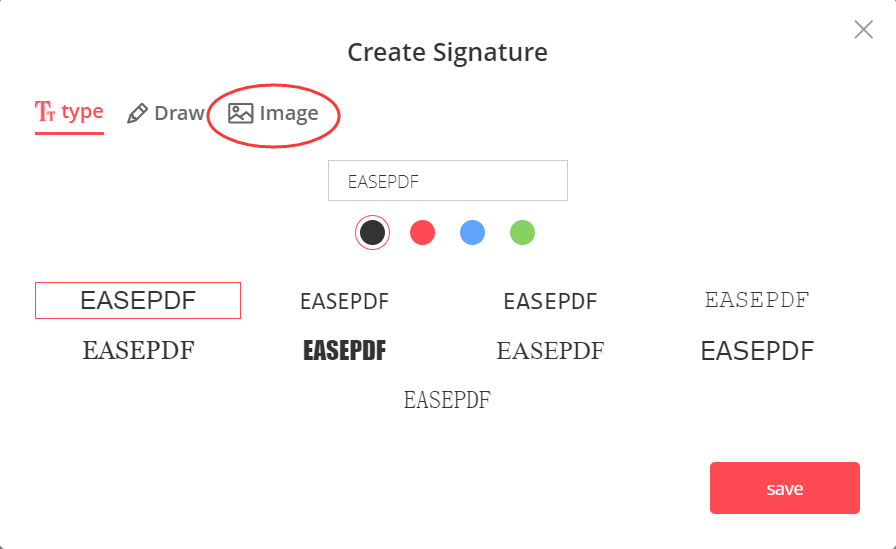
手順4.署名をPDFドキュメント内の任意の場所にドラッグして配置します。完了したら、「PDFを保存」アイコンを押すと、署名されたドキュメントがEasePDFによって準備されます。
ステップ5.署名されたドキュメントの準備が整ったら、[ダウンロード]アイコンを押すと、すぐに入手できます。
【方法2】手書きの署名を直接追加する
ステップ1.直接EasePDFに移動し、[すべてのPDFツール]の下にある[PDFに署名]ツールも見つけます。
ステップ2. 「 PDFに署名 」の「ファイルを追加」ボタンをクリックしてから、手書きの署名を作成するドキュメントをツールに追加します。次に、[署名の追加]オプションをクリックして、[署名の作成]を選択する必要があります。
ステップ3.今回はクリックして「描画」すると、マウスを直接使用して、空白のボードに手書きの署名を作成できます。署名を書き込んだら、[保存]をクリックしてドキュメントに追加します。
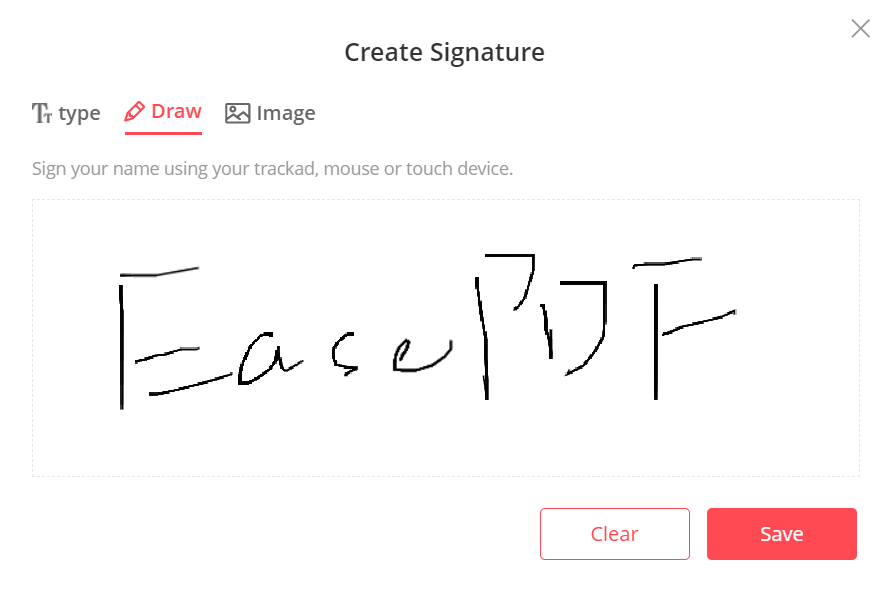
ステップ4.最後に、 EasePDFが署名されたPDFドキュメントを保存するのを待ちます。次に、「ダウンロード」を押すだけでデバイスにアクセスできます。
3.3オンラインで提案された無料の署名ジェネレータ
オンラインでPDFドキュメントに署名を追加する代わりに、PDFの代わりに他のドキュメントの署名を作成する必要がある場合があります。したがって、ここでは、オンラインで署名を作成する方法を簡単に知るために推奨される3人の署名作成者を取得します。
最初の無料の署名ジェネレーターはDocuSignです。 DocuSignは、オンラインで簡単に署名を作成できる非常に便利なサービスを提供します。メインページに移動した後、署名を作成するための基本情報を入力し、[開始]アイコンを押すと、署名を直接作成できます。誰もが使いやすいでしょう。
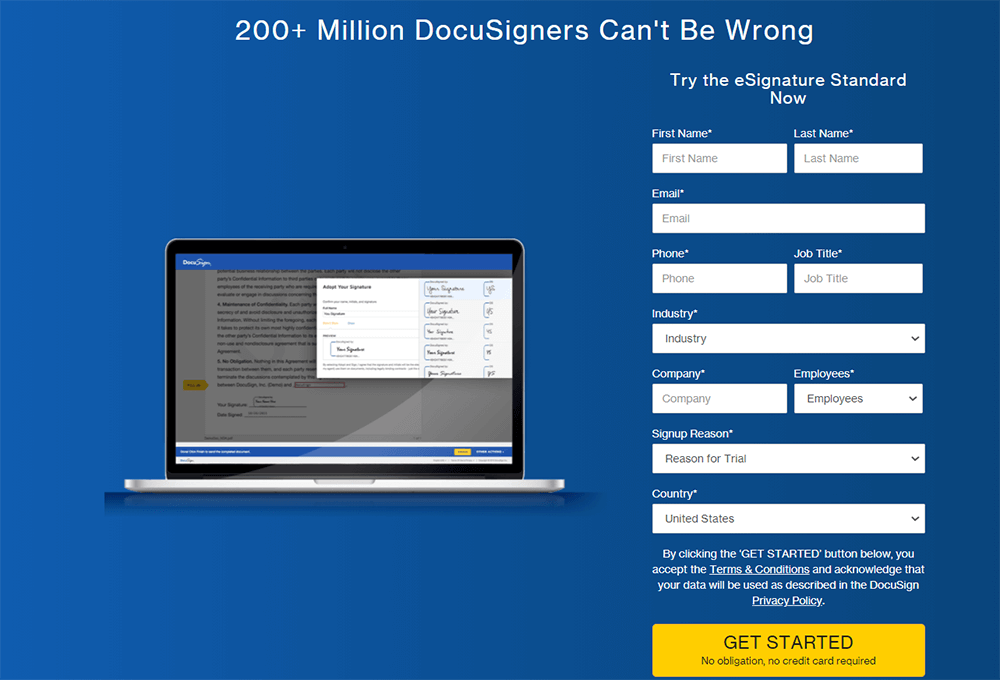
次に、別の無料の署名ジェネレータであるSmallpdfを紹介します。 SmallpdfはEasePDFのようなEasePDFツールを提供しているため、この関数を直接使用して、必要に応じて任意のPDFドキュメントに署名を追加することもできます。また、空白のPDFを使用して、将来いつでも使用できるように手書きの署名を作成することもできます。 Smallpdfはその機能を可能な限り使いやすくしようとしているので、使い方も簡単です。
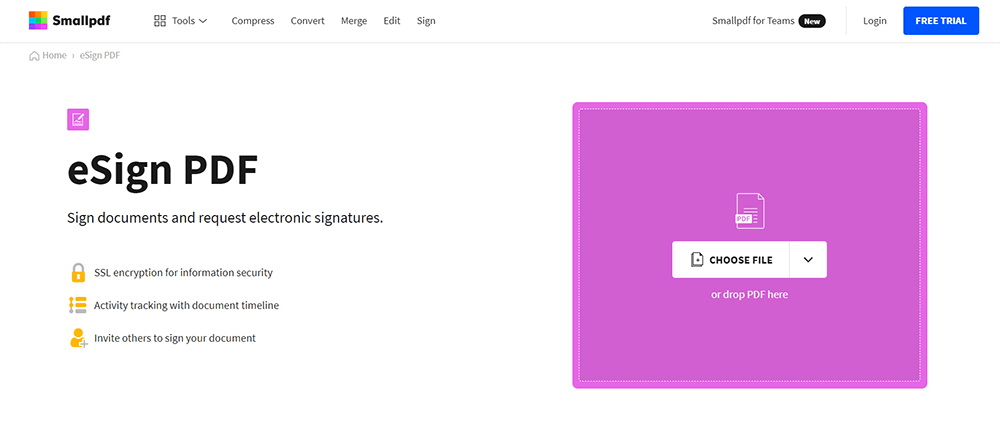
PandaDocは、オンラインで署名を作成できる場所も提供します。このサービスは無料で利用できるので、費用を無駄にする必要はありません。 PandaDocを使用すると、ユーザーはドキュメントに追加するための署名を簡単かつ便利に作成できるため、紙を印刷せずにオンラインでいつでも重要なドキュメントに署名できます。それはビジネスマンに便利さをもたらします。
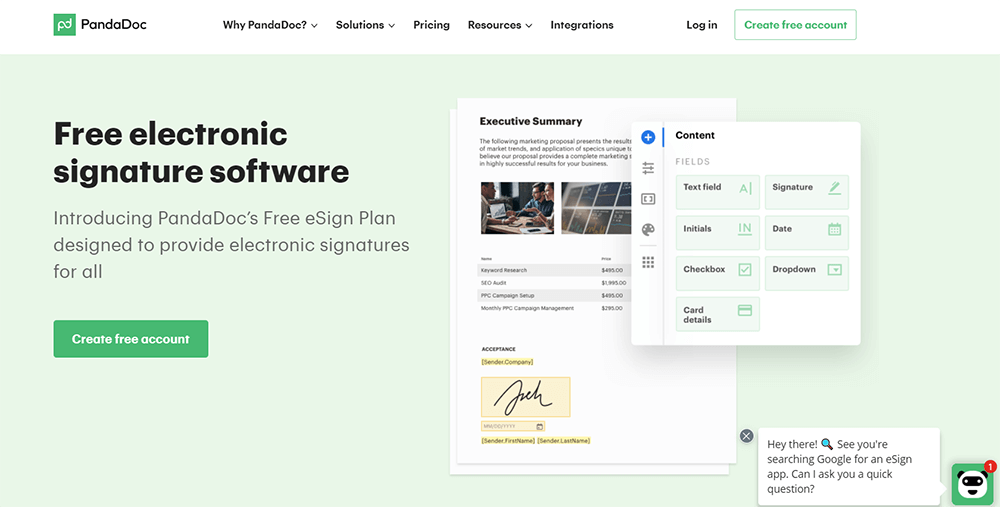
4.3無料の電子メール署名ジェネレータ
オンラインでドキュメントにサインオンする場合を除いて、私たちが電子メールを使用して通信している場合、ビジネスマンは他の人に自分の身元を知らせることができるように電子メールの署名を追加することをお勧めします。電子メールの署名も作成する必要がある場合は、ここに3つの無料の電子メール署名ジェネレーターを使用できます。
Mailsignaturesは非常に簡単で直感的な機能を提供し、人々がオンラインで簡単に電子メールの署名を作成できるようにします。頻繁に使用するメールプラットフォームを選択し、署名の詳細を入力するだけで、残りの作業が自動的に行われます。署名が自動的に作成されるのを待ってから、直接適用するために電子メールプラットフォームに貼り付けるだけです。
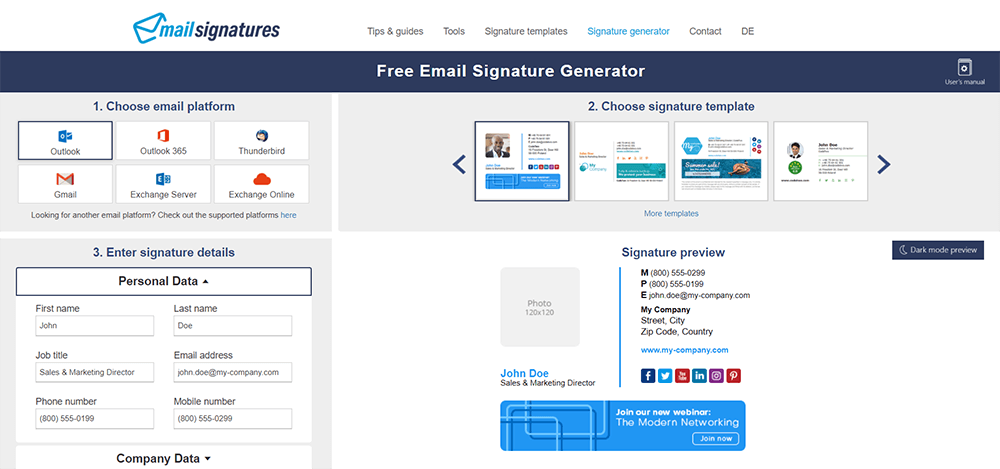
HubSpotは、無料の電子メール署名ジェネレーターでもあり、電子メールに適用するための電子メール署名を作成するためのオンラインプラットフォームを提供します。さまざまなテンプレートが用意されているため、メールの署名を編集して、よりプロフェッショナルでパーソナライズすることができます。 HubSpotを使用して電子メール署名を作成する方法は簡単です。あなたはあなた自身のためにそれを簡単に作成するためにその指示に従う必要があるだけです。
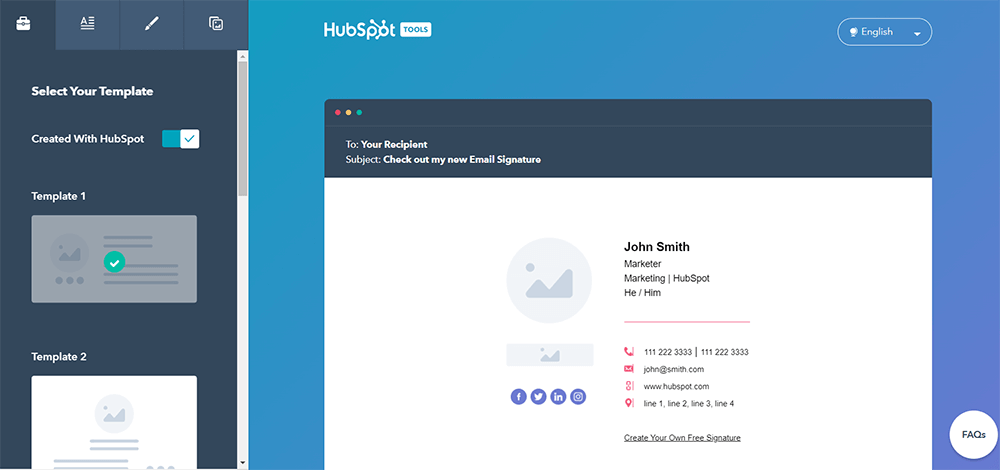
MySignatureには、非常に便利で強力なサービスがあり、電子メールの署名を簡単に作成できます。常にメールを送信する必要があるデバイスを選択して、そのデバイス用にカスタマイズされたテンプレートを作成できます。 MySignatureは複雑なツールではないため、新規ユーザーでも非常に簡単に使用できます。
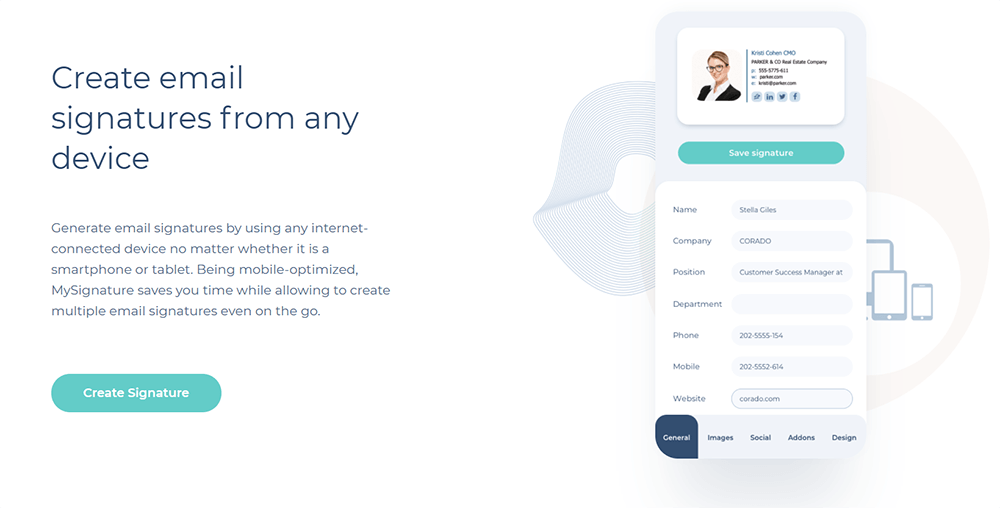
結論は
これらのオンライン署名ジェネレーターはすべて、パートナー、協力者、または同僚に直接アクセスできない場合でも、自宅でのオンライン作業をより効率的にするのに役立ちます。使用する必要性を満たすツールを見つけるだけです!
この記事は役に立ちましたか?
はい または いいえ
























Comment
コメントを残す最初の人ですか?
このリソースにはまだコメントがありません。 今すぐコメントを共有しますか?
コメントを入力してください
あなたの名前を入力してください
正しいメールアドレスを入力してください
ご意見ありがとうございます
私たちはあなたのコメントに心から感謝し、それらは私たちにとって本当に役に立ちます。 EasePDFが気に入ったら、友達とシェアしてください。
シェア