すべてのページに透かしが含まれていて、読書の邪魔になるPDFファイルを受け取ったことはありますか?画像透かしやテキスト透かしを含む透かしは、ドキュメントが著作権を盗むのを防ぐための一般的な手段ですが、それが私たちの読書の障害になる場合は、それを削除する必要があります。
では、PDFファイルから透かしを削除する方法は?この問題を解決するには、PDF透かしリムーバーが必要です。この投稿では、無料と有料の両方でPDFから透かしを削除する上位5つの方法を紹介します。無料の解決策は、 EasePDFを使用してPDFをWordに変換し、Wordの透かしを削除することです。そして、有料で直接的な方法は、 Adobe Acrobat Pro AcrobatProやApowerPDFのようなプロのPDF透かし除去剤を使用することです。さらに、透かしをオンラインで削除する別の方法についても説明します。
パート1.1。WordでPDFから透かしを削除(無料)
まず、PDFから透かしを無料で削除するための2つの無料ソリューションをお勧めします。どちらのソリューションでも、最初にPDFをWordに変換してから、Wordの透かしを削除する必要があります。 EasePDFでオンラインのPDFからWordへのコンバーターを使用することも、MicrosoftWord自体を使用することもできます。
オプション1.EasePDFからWordへのコンバーター
EasePDFは、すべてのPDFユーザーがPDFを変換、編集、作成、透かし入れ、マージ、圧縮するための無料のオンラインプラットフォームです。 EasePDFを選択するときは、Windows、Mac、Linux、iOS、Androidなどの任意のデバイスで使用できるクロスプラットフォーム対応のサービスを選択しますEasePDFは、ユーザーがPDFを変換および編集するためのオープンソースサービスを提供します。 PDFから透かしを削除するには、 EasePDFを使用してPDFをWordに変換することが最初のステップであり、プロセスを続行するための理想的なオプションです。
- 数回クリックするだけでPDFファイルを変換、編集、圧縮できます
- オンラインでPDFファイルを自由に管理するための強力なPDFツール
- データセキュリティを保護するために適用される256ビットSSL暗号化
- Webブラウザを備えたすべてのデバイスで利用可能
- PDFドキュメントを処理およびダウンロードするための高速
次に、この簡単なガイドに従って、 EasePDFがPDFドキュメントから透かしを削除するのにどのように役立つかを確認してください。
ステップ1.PDFをEasePDFにアップロードPDFをWordにアップロードします。前述のように、透かしを削除する前に、PDFをWord文書に変換する必要があります。したがって、EasePDFのホームページの「PDFtoWord」にアクセスする必要があります。その後、「ファイルを追加」アイコンを押して、PDFファイルをコンバーターにアップロードします。

ステップ2.PDFファイルを変換してダウンロードします。 PDFファイルをアップロードすると、PDFをWordに変換するための「変換」アイコンが表示されます。 「ダウンロード」ボタンが表示されたら、それを押すと、変換されたWordファイルがデバイスに保存されます。

ステップ3.透かしを削除します。 Wordファイルを入手したら、Microsoft Office、LibreOffice、 Google Docs、WPSなどのWord編集ソフトウェアで開きます。透かしを直接クリックすると、キーボードの[削除]キーを押して削除できます。 。

すべてのページに透かしがある場合は、[デザイン]> [透かし]> [透かしの削除]に移動します。 Word 2007または2010の場合は、[ページレイアウト]> [透かし]> [透かしの削除]を選択します。

保護されたPDFファイルから透かしを削除する方法
PDFファイルが暗号化されている場合は、PDFファイルの透かしを削除する前に、PDFファイルを復号化する必要があります。このとき、 PDFのロックを解除を使用できます。以下はあなたを助けるためのいくつかの簡単なステップです。
手順1. [ファイルを追加]ボタンをクリックしてPDFファイルを追加するか、このページにドラッグします。 Googleドライブ、 Dropbox、 OneDrive、またはその他のURLリンクからPDFファイルを追加することもできます。

ステップ2.ロックを解除するPDFファイルを追加した後、ページの警告を注意深く読むことを忘れないでください。次に、このPDFファイルのパスワードを入力し、[PDFのロックを解除]ボタンをクリックします。
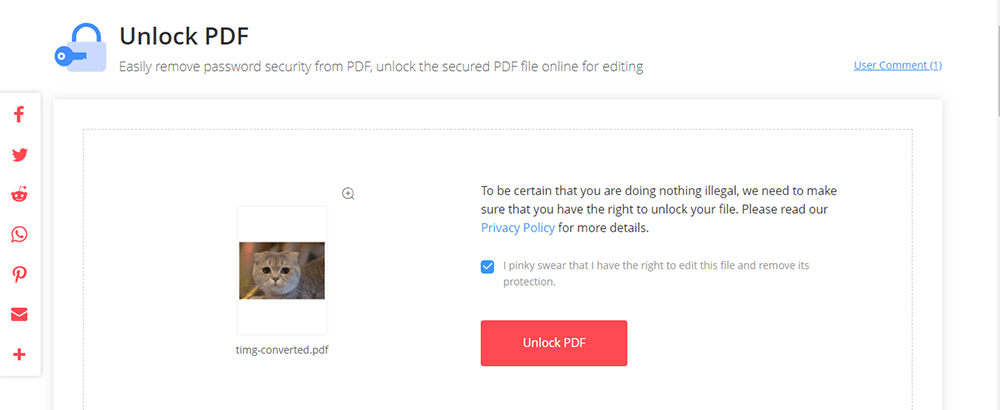
ステップ3. [ダウンロード]ボタンをクリックしてPDFファイルを保存すると、このPDFファイルから透かしを削除できます。
チップ
「EasePDFは無料ユーザーのファイルに透かしを追加しませんが、使用と時間制限に一定の制限があります。PDFファイルを常に変換および編集する必要がある場合は、 EasePDFを購読して試してみてください。」
オプション:PDFに透かしを追加する方法
PDFファイルに透かしを追加し直す必要がある場合、 EasePDFは、面倒なことなく目的を完了するための透かしの追加ツールを提供します。従うべき簡単な手順は次のとおりです。
手順1. [透かしの追加]に移動し、透かしを追加するPDFファイルを追加します。
ステップ2.要件に基づいて、テキストまたは画像の透かしを追加することを選択します。付属のツールバーで透かしの状態を調整できます。次に、「PDFを保存」を送信します。

ステップEasePDFが「ダウンロード」アイコンを提供したら、それを押すと、透かしが追加されたPDFがオフラインでダウンロードされます。
オプション2.2。MicrosoftWord
すでにデバイスにMicrosoftWordがインストールされている場合は、もちろん、 EasePDFを渡して、Microsoftを使用してPDFをWordに直接変換できます。 PDFから透かしを削除するには、次の手順に従ってください。
手順1.透かしを削除するPDFを右クリックし、[プログラムから開く]> [MicrosoftWord]を選択します。
ステップ2.このアクションによってPDFが編集可能なWordに変換され、結果のWordドキュメントが元のPDFと正確に一致しない可能性があることを警告するプロンプトがポップアップ表示されます。特に、元のファイルに多くのグラフィックが含まれている場合はそうです。 [OK]をクリックすると、MicrosoftがPDFをWord文書に変換します。

ステップ3.PDFがMicrosoftでWord形式で表示されます。これで、[デザイン]> [透かし]> [透かしの削除]を選択して透かしを削除できます。 Office 2010または2007を使用している場合は、[ページレイアウト]> [透かし]> [透かしの削除]に移動してください。そして、このドキュメントのすべての透かしが削除されます。

ステップ4.PDFとして保存します。メインメニューから「名前を付けて保存」を選択し、保存形式として「PDF」を選択します。

パート2.2。PDFから透かしを直接削除する
PDFドキュメントをWordに変換せずに直接透かしを削除するにはどうすればよいですか?さて、あなたが必要とするのはプロのPDFエディタです。ここでは、 Adobe Acrobat Proをお勧めします。
Adobe Acrobat Pro
Adobe Acrobat Proはおそらく最も有名なPDFソフトウェアです。多数のPDF編集ツールを内蔵したAdobe Acrobat Proを使用すると、ユーザーはPDFの透かしを追加、編集、または削除できます。今すぐPDFから透かしを削除してみてください。
手順1.デバイスにPDFをインストールした後、 Adobe Acrobat ProでPDFを開きます。
ステップ2.上部の[ツール]タブに移動し、[PDFの編集]を選択します。

ステップ3.編集ツールバーで、[透かし]をクリックし、ドロップダウンリストから[削除]を選択します。

ステップ4. 「透かしを完全に削除しますか?」というプロンプトが表示されたら、[OK]をクリックすると、このPDFのすべての透かしが削除されます。

それでおしまい。 4つの簡単な手順で、PDFから透かしを削除しました。複数のPDFから透かしを削除することにも関心がある場合は、次のページを参照してください: Adobeで透かしを削除します。
PDFで透かしを更新する方法
Adobe Acrobat Proは透かし更新機能を提供し、ユーザーが非常に簡単なクリックで古い透かしを更新できるようにします。これがその方法です。
手順Adobe Acrobat ProでPDFファイルを開きます。
ステップ2. 「ツール」>「PDFの編集」>「透かし」>「更新...」に移動します。
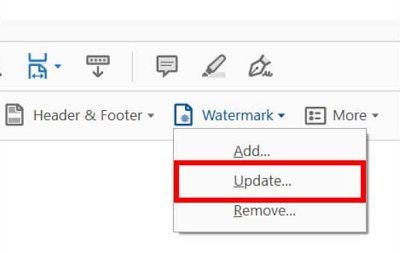
手順3.透かしの設定を変更します。最後に、それらを適用すると、透かしを更新できます。
パート3.3。PDFオンラインから透かしを削除する方法
透かしを削除したいPDFが携帯電話にあり、サードパーティのアプリをインストールしたくない場合はどうなりますか?心配しないでください。このパートでは、PDFやその他のドキュメント用のプロフェッショナルなオンラインエディタであるpdfFillerを使用してPDFから透かしをオンラインで削除する方法を紹介します。
手順1.pdfFillerに移動します。
ステップ2. 「コンピューター上のドキュメントを参照」を選択してコンピューターからPDFファイルをアップロードするか、アカウントに既にあるドキュメントを開きます。
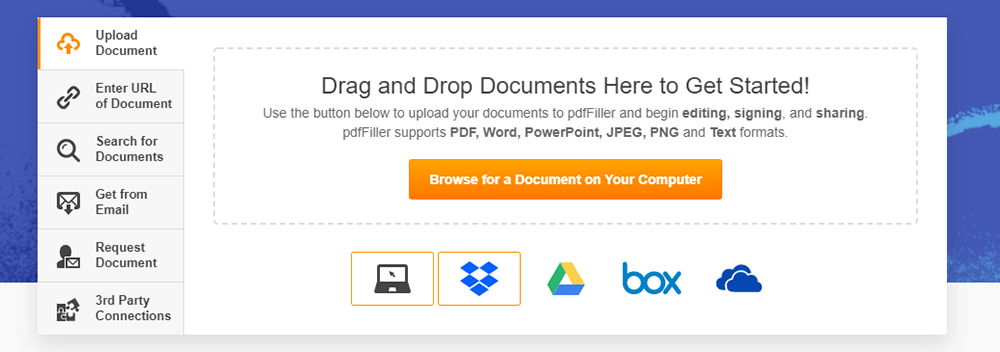
手順3.ドキュメントを編集するときは、右側の[透かし]タブをクリックします。透かしを表示または非表示にするには、対応するチェックボックスをオンまたはオフにします。透かしをダブルクリックして、「削除」アイコンをクリックします。その後、PDFから透かしを正常に削除できます。
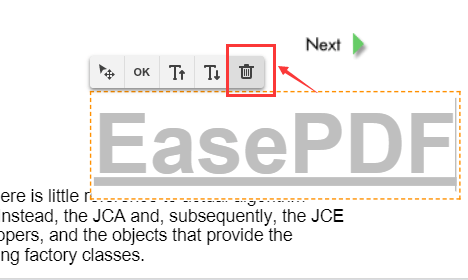
ステップ4.右上隅にある[完了]ボタンをクリックして、保存する形式を選択します。
FAQ-さらなる学習
透かしを削除する最も簡単な方法は何ですか?
最も簡単な方法は、AdobeAcrobatを使用することです。無料トライアルを使用してPDFファイルから透かしを削除できます。透かしは7日間のみ有効です。 PDFファイルの透かしを効果的に削除できる無料の方法としてMicrosoftWordを使用することをお勧めします。後で他の形式のドキュメントを編集または変換する必要がある場合は、 EasePDFを使用できます。
透かしを入れずにPDFを無料で編集するにはどうすればよいですか?
多くの無料のPDF編集ツールは、編集後にファイルにロゴを印刷します。 PDFファイルを頻繁に使用する場合は、多機能PDFエディター(コンバーター)を選択することをお勧めします。有料でも品質が保証され、ファイルに透かしは入りません。
結論
上記は、私たちが調査およびテストしたPDFから透かしを削除する方法の上位5つのソリューションです。 PDFの透かしを無料で削除するには、 EasePDFまたはMicrosoft Wordを使用してPDFをWordに変換してから、Wordの透かしを削除する必要がある場合があります。もちろん、必要に応じて、透かしを削除した後、Word文書をPDFとして保存することもできます。 PDFから透かしを直接削除するには、 Adobe Acrobat Pro AcrobatProまたはApowerPDFを使用できます。最後になりましたが、デバイスの制限なしにpdfFillerを使用してオンラインで透かしを削除できます。
この記事は役に立ちましたか? ご意見ありがとうございます!
はい または いいえ























