フリップブックをオンラインで公開する必要があるが、電子ブックをコピーから保護したい場合は、保護としてパスワードを追加するのが最善の方法です。これを行った後、パスワードを持っている人だけがコンテンツを読む権利を持ちます。しかし、フリップブックにパスワードを設定するにはどうすればよいですか? EaseFlipを使用すれば、これは難しくありません。
EaseFlipとは何ですか?
EaseFlipは、プロのフリップブックコンバーターおよびエディターであり、PDFをフリップブックに変換するための便利なサービスと、フリップブックをより美しくするために編集するための多くの便利な編集または設定ツールを提供します。 EaseFlipには、信頼性が高く選択可能なソフトウェアとなる次の利点があります。
l使いやすくユーザーフレンドリーなUI
l個人用パラパラマンガを作成するための多くの便利な編集機能
lオンライン出版物を保護するためのパスワード追加機能
lフリップブックに合うようにサポートされているさまざまなデバイス
l WordPress、Joomla、Drupalを使用したサイトとの統合
lフリップブックを安全にオンラインに保つためのクラウドホスティングディスク
フリップブックにパスワードを追加する方法
EaseFlipを使用してフリップブックをパスワードで保護するのは、使い方が簡単で、初心者でもすぐにプロセスを学ぶことができるため、最良の選択です。以下では、EaseFlipを使用してフリップブックにパスワードを追加する方法の手順を説明します。
ステップ1.まず、WebサイトからコンピューターにEaseFlipをインストールします。現在、WindowsおよびmacOSシステムをサポートしています。製品ページの「StartYourOwn Flipbook」を直接押して、デバイスにEaseFlipをインストールします。
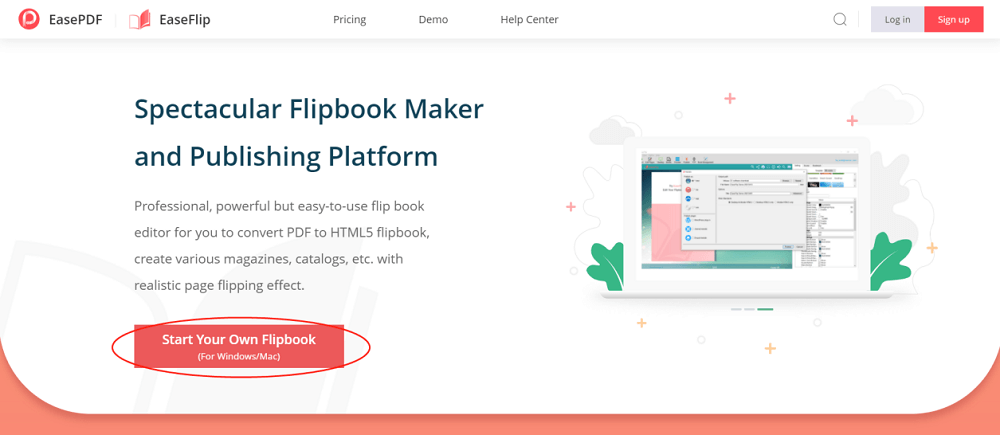
ステップ2.EaseFlipを開き、EaseFlipアカウントにログインします。パスワードの追加は「スタンダード」と「プロフェッショナル」のユーザーのみが利用できるため、この機能を使用する前にプランに加入する必要があります。
注:すでにEasePDFの登録ユーザーである場合は、EasePDFを使用してEasePDFにログインでき、その逆も可能です。ただし、2つのソフトウェアのメンバーシップパッケージは独立していることに注意してください。
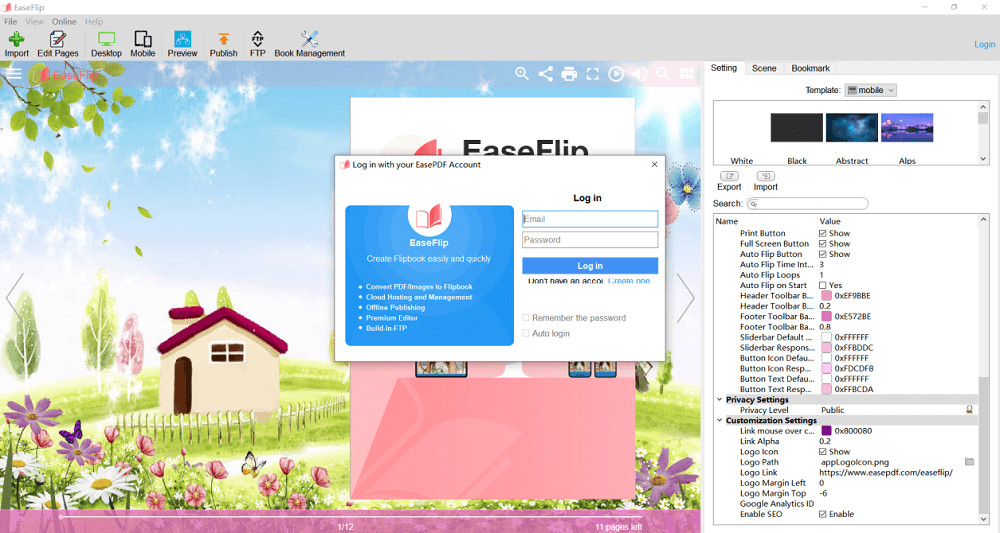
ステップ3. [インポート]ボタンをクリックして、フリップブックをソフトウェアに追加します。 [参照...]をクリックして、追加するフリップブックを直接選択する必要があります。
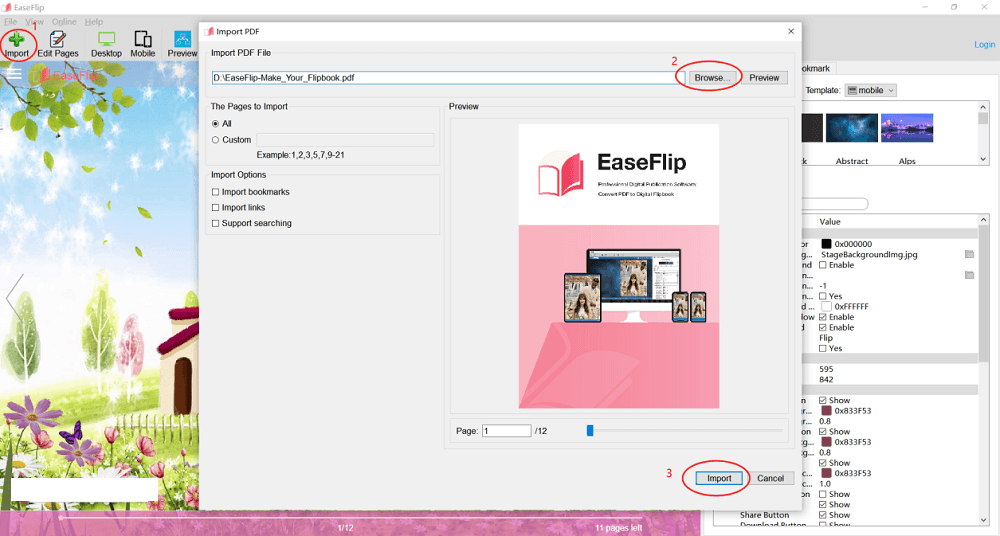
ステップ4.フリップブックを追加したら、右側に移動して[設定]オプションを選択する必要があります。設定メニューまで下にスクロールすると、「プライバシー設定」が表示されます。 「プライバシーレベル」オプションの後ろに表示されたロックアイコンをクリックします。
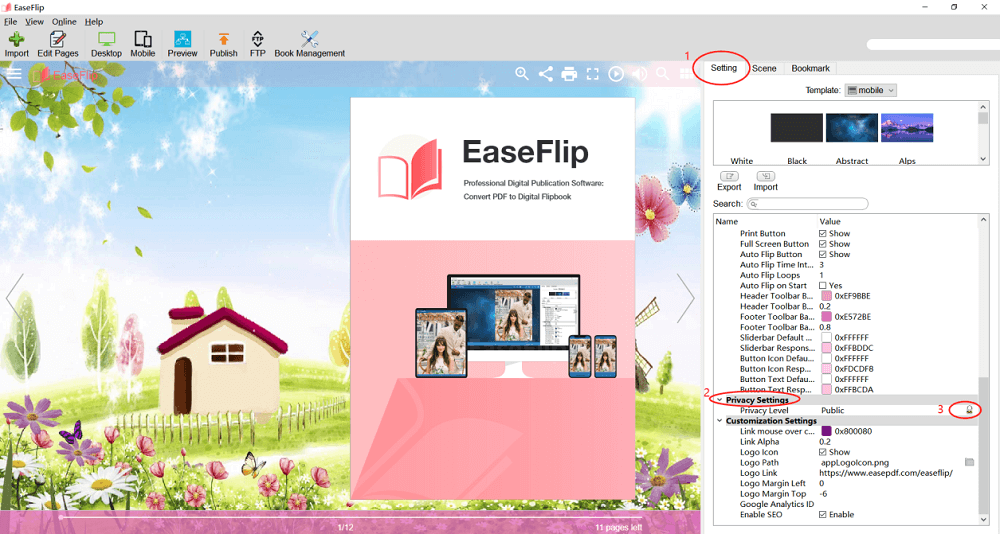
ステップ5.EaseFlipには、パスワードを追加する2つの方法があります。
単一のパスワード:フリップブックに1つのパスワードを追加するだけで、すべてのユーザーがコンテンツを読むためにこのパスワードを入力する必要があります。使用するパスワードがわからない場合は、「自動生成」を選択できます。
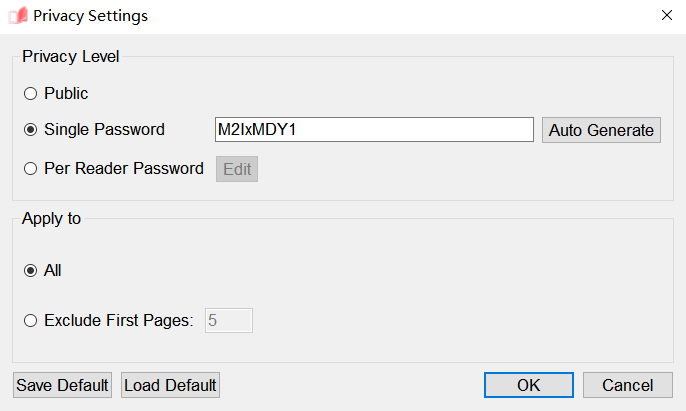
リーダーごとのパスワード: EaseFlipを使用すると、リーダーごとに異なるパスワードを追加できます。 「編集」ボタンをクリックするだけで、ここで別のパスワードを追加できます。
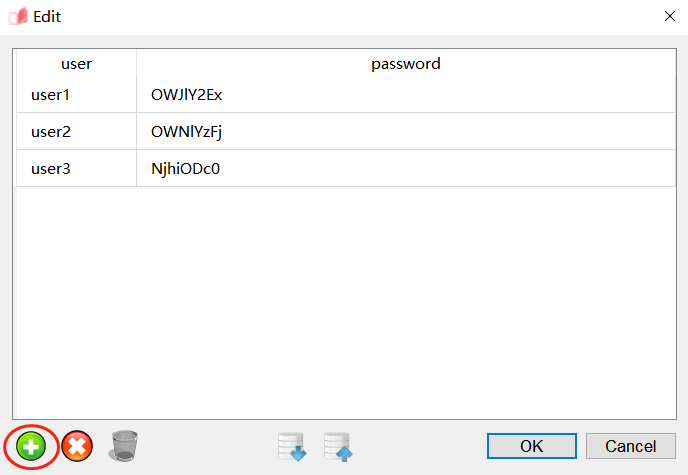
また、すべてのページにパスワードを適用するか、最初のページを除外するかを選択できます。
ステップ6.パスワードを追加し、[OK]をクリックして保存したら、ナビゲーションバーの[公開]オプションをクリックして、保護されたフリップブックを公開できます。公開する方法も2つあります。
ローカル公開: HTML、ZIP、EXE、アプリなどの形式を選択して、フリップブックをローカルファイルとして公開します。ブックを保存するフォルダーを選択し、同時にここで名前を変更できます。 EaseFlipでは、デスクトップとモバイルの両方を含む、フリップブックを開くために必要なデバイスを選択することもできます。
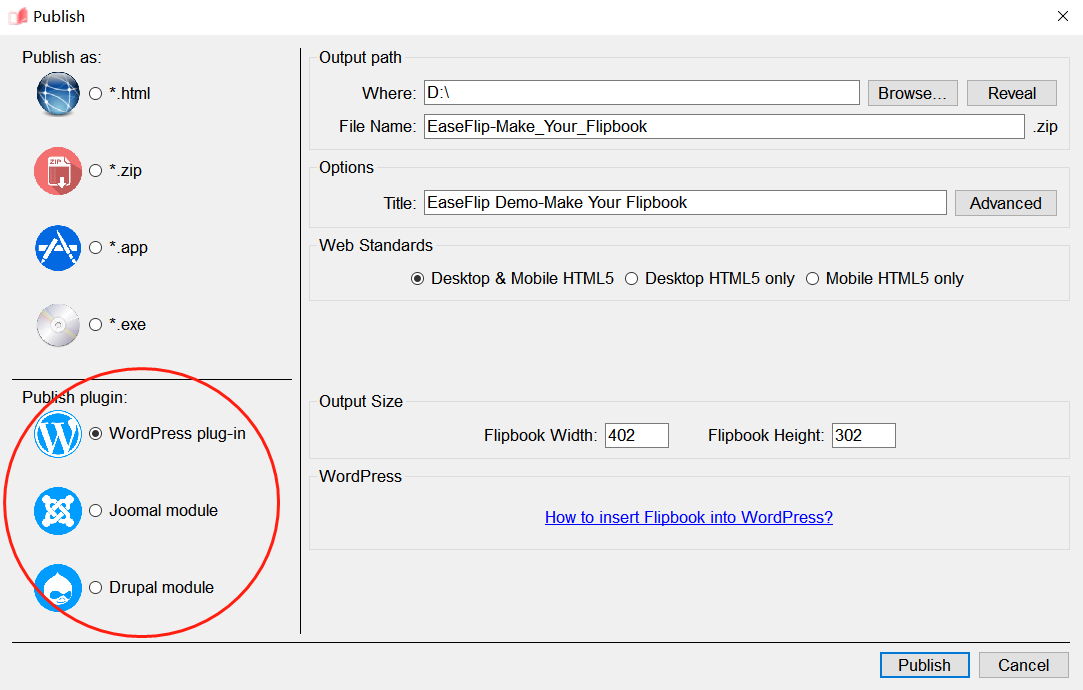
最後に、[公開]をクリックして、選択したオプションでフリップブックを出力します。
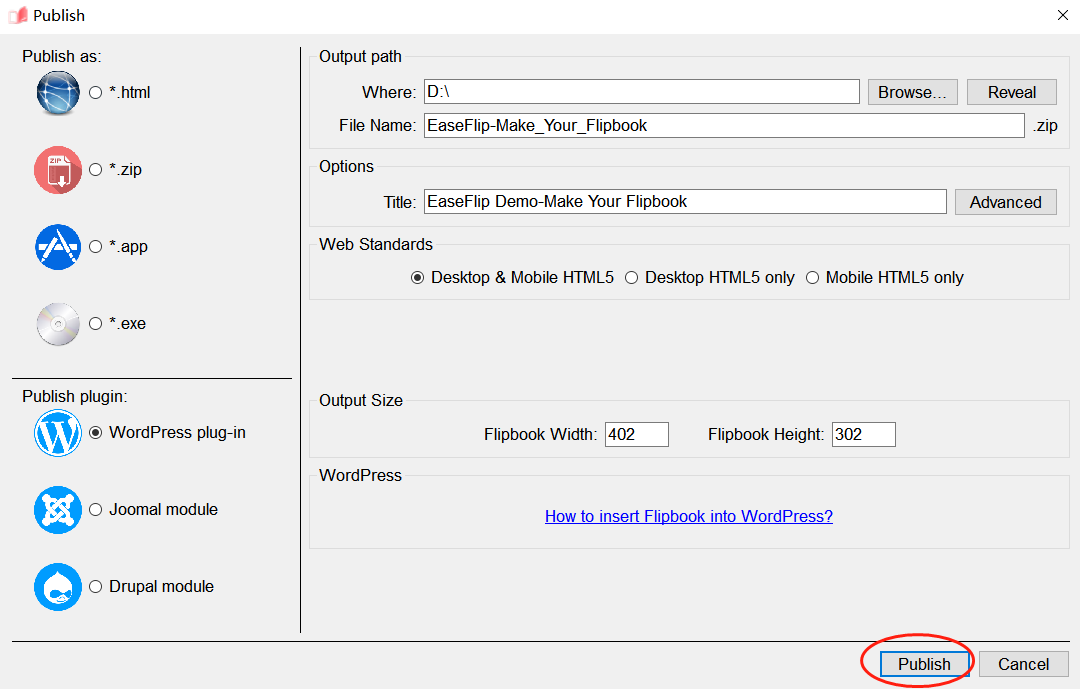
どちらを選ぶべきですか?ローカルまたはオンラインの出版物?
パラパラマンガを出版するときに、どの出版方法を選ぶべきか疑問に思うかもしれません。公開方法を選択する主な異なる目的は、共有したい読者である必要があります。友達や家族など、知っている読者とフリップブックを共有したいだけの場合は、パスワードを追加する必要はなく、共有用のローカルファイルとして出力するだけです。
ただし、インターネットの誰とでも共有できるようにオンラインで公開する場合は、プラグインとして出力する前に、公開前にフリップブックをパスワードで保護することをお勧めします。
フリップブックにパスワードを追加できるのは、EaseFlipの有料ユーザーのみであることに注意してください。 EaseFlipによってもたらされるいくつかの機能を使用するには、サブスクライバーになるためにアップグレードする必要があります。
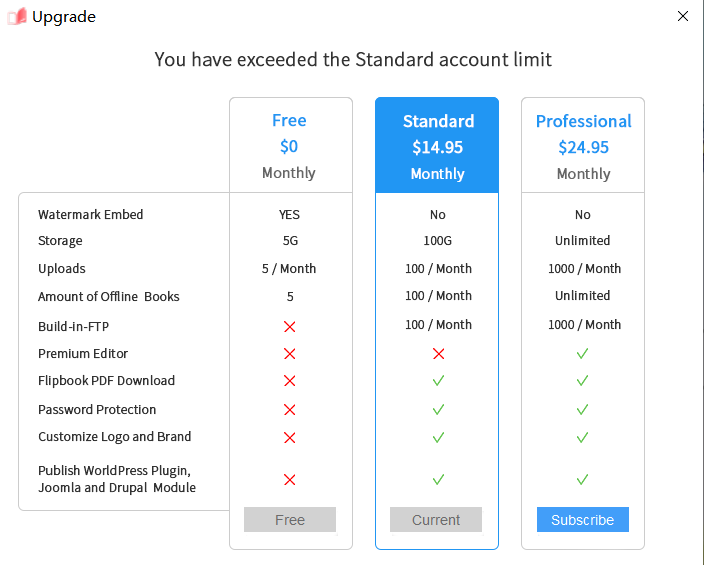
結論は
EaseFlipは、PDFをフリップブックに簡単に変換して編集および公開できます。その機能は非常に使いやすいものです。ただし、インポートされたPDFはパスワードなしである必要があることに注意してください。そうでない場合は、最初にPDFのロックを解除する必要があります。全体として、EaseFlipは、難しいプロセスなしでフリップブックを作成したい人にとって、信頼性の高いフリップブックコンバーターおよびエディターです。
この記事は役に立ちましたか? ご意見ありがとうございます!
はい または いいえ

























