Google ChromeGoogle Chrome機能は、GoogleChromeを変更するブラウザ拡張機能です。一部の拡張機能は周囲のノイズを再生して焦点を合わせたりリラックスしたりするのに役立ち、他の拡張機能はビデオの表示を容易にし、目的の画像の上にマウスを置くのと同じくらい簡単に画像を拡大できます。
PDFファイルを頻繁に使用する場合は、 Google Chrome拡張機能をGoogleChromeに追加すると、PDFファイルを処理するのに便利な方法です。 EasePDF Google Chrome拡張機能は、PDFファイルをより便利に処理できるツールです。ここでは、今すぐダウンロードできる2021年のEasePDFGoogle Chrome機能を紹介します。
1. Google Chrome拡張機能とは
Google Chrome拡張機能は、ブラウザの機能を変更するためにChromeにインストールできるプログラムです。これらの拡張機能はインストールと使用が簡単で、効率を高め、整理された状態を保ち、仕事や生活に楽しい時間をもたらすことができます。
Chromeウェブストアにアクセスすると、さまざまな拡張機能のカテゴリが表示されます。ほとんどの拡張機能はオペレーティングシステム間で機能するため、どのデスクトッププラットフォームでも試すことができます。生産性、組織、セキュリティ、通信などに関する情報を取得できます。拡張機能を使用して、ほぼすべての機能を解決できます。
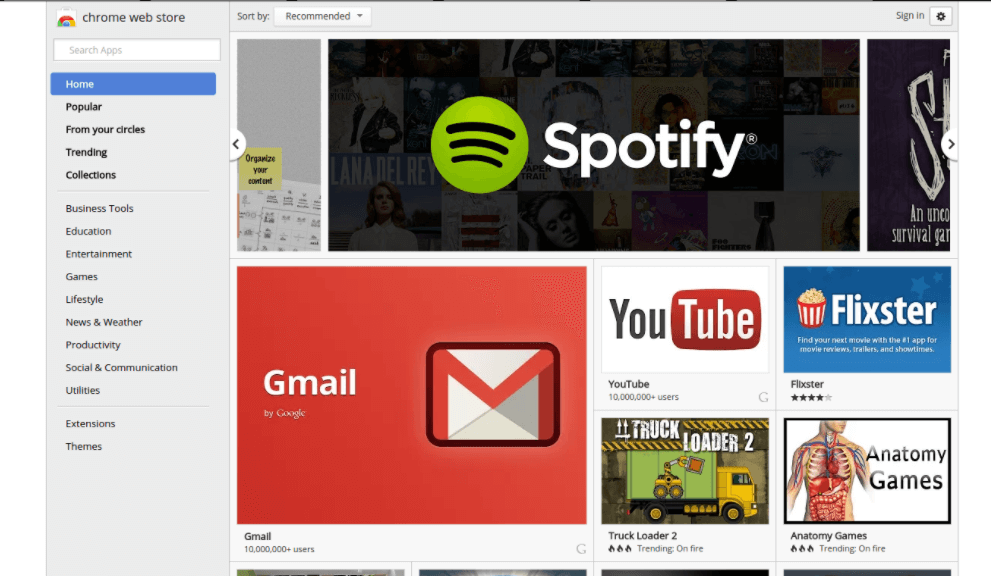
これらの拡張機能はすべて無料なので、試してみても害はありません。それらは簡単に無効化または削除できます。次に、作業でPDFを簡単に変換できる最高のPDF拡張機能クロームをお勧めします。 ChromeのPDF拡張機能を読み、手順に従って試してください。
EasePDFの紹介
EasePDFは、PDFドキュメントを処理するためのオンラインプラットフォームです。最大30の実用的なPDF関連ツールが、日常のPDF作業の基本的な要件をほぼすべてカバーしています。 PDFの編集、マージ、分割なども可能です。ここにあるすべてのツールは無料で使用できます。サービスを利用する前に登録する必要はありません。すべてのツールは効率的です。
このオンラインPDFコンバーターは、Windows、Mac、Linuxを含むすべてのOSでうまく機能します。 iOSやAndroidOSなどのスマートフォンの任意のOSでも動作します。いつでもどこでもスマートフォンで簡単にファイルを変換できます。

3. EasePDFGoogle Chrome機能を追加する方法
EasePDF Webサイトを使用することを除いて、 EasePDF拡張機能も最適なツールです。これで、 EasePDFをGoogle Chromeブラウザーに追加して、Webブラウザーから直接PDFドキュメントの変換、マージ、分割、圧縮、および編集を開始できます。 EasePDF Google Chrome拡張機能を追加する方法については、このパートを読み続けてください。
手順1.Chromeウェブストアを開き、「 EasePDF拡張機能」を検索します。ウェブサイトの右上隅に表示される[Chromeに追加]ボタンをクリックします。
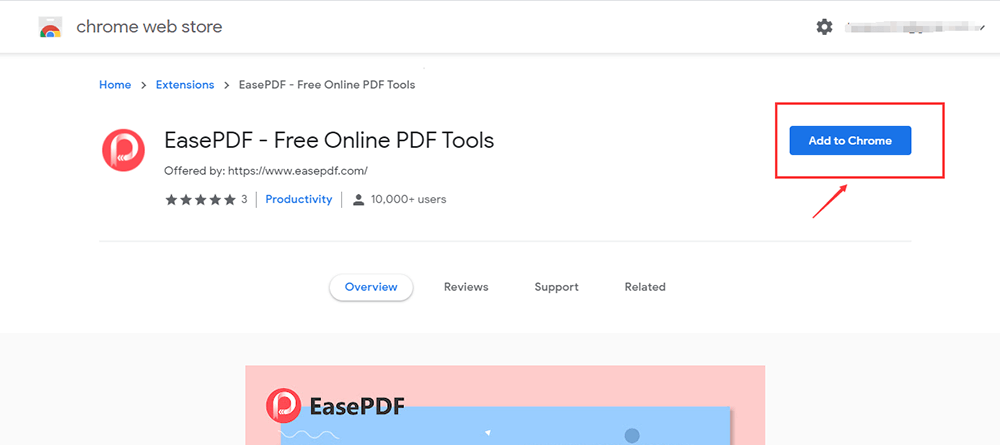
ステップ2.GoogleChromeを起動Google Chrome。 Chromeツールバーの右上隅に表示されるChromeメニューアイコンをクリックします。次に、[その他のツール]> [拡張機能]ボタンをクリックして、 EasePDF拡張機能を管理します。

ステップ3.拡張機能をスクロールして、管理するEasePDF拡張機能を見つけ、[詳細]ボタンをクリックしてその設定を表示します。設定ウィンドウで、拡張機能のオンとオフを切り替えることができます。
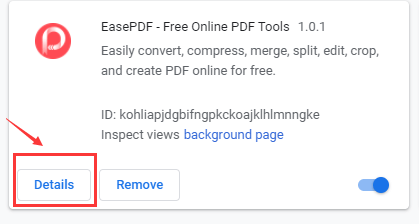
手順4. [詳細設定]ウィンドウで、拡張機能のオンとオフを切り替えたり、シークレットモードで許可したり(ほとんどのアプリはデフォルトで無効になっています)、拡張機能のオプションにアクセスしたり、拡張機能のWebサイトを開いたり、サイトへのアクセスを許可したりできます。
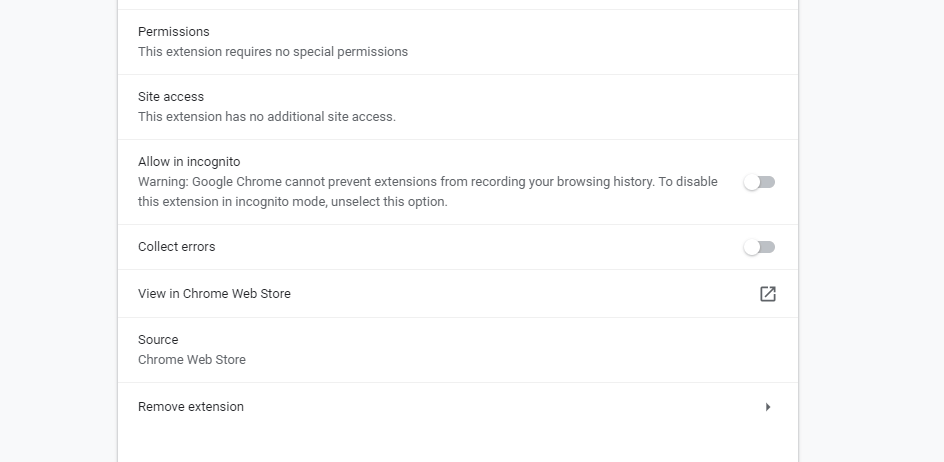
ステップ5.拡張機能をアンインストールする場合は、[削除]ボタンをクリックしてから、ポップアップ確認ウィンドウで[削除]をもう一度クリックします。同様に、Chromeのメニューで拡張機能を右クリックして、[Chromeから削除]を選択できます。
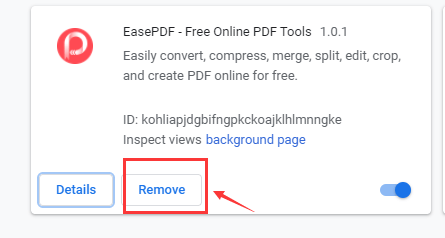
4. EasePDFGoogle Chrome機能の使用方法
手順1.ツールバーのEasePDF拡張機能アイコンをクリックして、必要なツールを選択します。探しているツールが見つからない場合は、[その他]ボタンをクリックしてください。
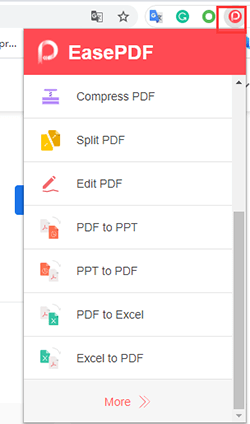
ステップ2.ChromeはPDFツールのWebページに移動します。 EasePDF拡張機能では12個のツールを選択できます。使用するツールを選択したら、[ファイルを追加]ボタンをクリックしてドキュメントを追加します。
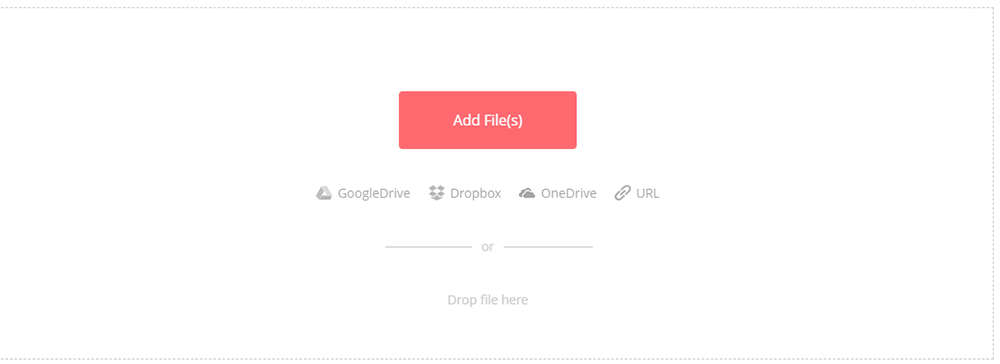
ステップ3.ファイルは自動的に処理されます。数秒待ってください。
ステップ4.結果ページで新しいファイルをダウンロードするか、クラウドドライブに保存します。
5. EasePDF拡張機能を選択する理由
結論
市場には非常に多くのPDF拡張機能があるため、 EasePDF拡張機能は、ブラウザーのパフォーマンスに悪影響を与えることなく、ニーズに完全に適合できます。このチュートリアルを読んだ後、 EasePDF拡張機能を使用してPDFファイルを簡単に処理できることを願っています。
この記事は役に立ちましたか?
はい または いいえ
























Comment
コメントを残す最初の人ですか?
このリソースにはまだコメントがありません。 今すぐコメントを共有しますか?
コメントを入力してください
あなたの名前を入力してください
正しいメールアドレスを入力してください
ご意見ありがとうございます
私たちはあなたのコメントに心から感謝し、それらは私たちにとって本当に役に立ちます。 EasePDFが気に入ったら、友達とシェアしてください。
シェア