MicrosoftWordには多くの便利な機能があります。これらの機能を学ぶことで、作業効率を大幅に向上させることができます。ハイパーリンクは、Wordで最も人気のある機能の1つです。ハイパーリンクは、インターネットのあらゆる場所で毎日使用されています。それらはブログ、ウェブサイト、広告などにあります。
日常業務では、MicrosoftWordを使用してドキュメントを編集しています。他の段落、オーディオ、写真、ビデオ、さらにはWebページにリンクするなど、一部のコンテンツを他のコンテンツにリンクする必要がある場合があります。次に、Wordでいくつかの便利な方法でハイパーリンクする方法を説明します。
内容
1.ハイパーリンクとは
ハイパーリンクは、クリックして新しいドキュメントまたは現在のドキュメント内の新しいセクションにジャンプできるリンクを含む単語、フレーズ、または画像です。ハイパーリンクはほぼすべてのWebページにあり、ユーザーはページ間を移動できます。
Microsoft Wordのテキストハイパーリンクは、多くの場合、青色で下線が引かれています。ハイパーリンクは、クリック可能な単語またはテキストのセクションであり、訪問者を別のWebページまたはビデオや画像コンテンツなどのインターネットリソースに誘導します。
2.Wordでハイパーリンクを作成する方法
ハイパーリンクは、特定の場所やWebサイトにすばやくジャンプするためにWord文書で使用されることがあります。 Webページに加えて、コンピューター上の既存または新規のファイル、電子メールアドレス、およびドキュメント内の特定の場所へのハイパーリンクを作成することもできます。ハイパーリンクのアドレス、表示テキスト、フォントスタイルまたは色を編集することもできます。
Web上の場所へのハイパーリンクを作成する
手順1.最初にコンピューターでMicrosoftWordのアイコンを見つけてから、クリックしてMicrosoftWordを入力する必要があります。
ステップ2.Word文書で、リンクするテキストを強調表示します。
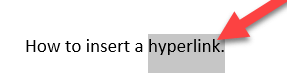
手順3.選択したテキストを右クリックし、[ハイパーリンク...]オプションをポイントします。
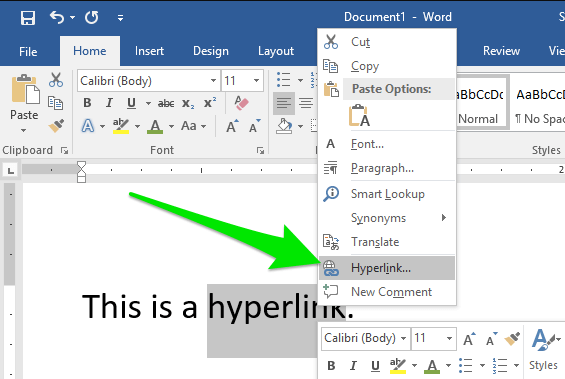
ステップ4.次に、ポップアップウィンドウが表示されます。 「既存のファイルまたはWebページ」オプションを選択していることを確認してください。 WebページのURLを挿入する場合は、ウィンドウ下部の[アドレス]フィールドにURLを入力または貼り付けます。
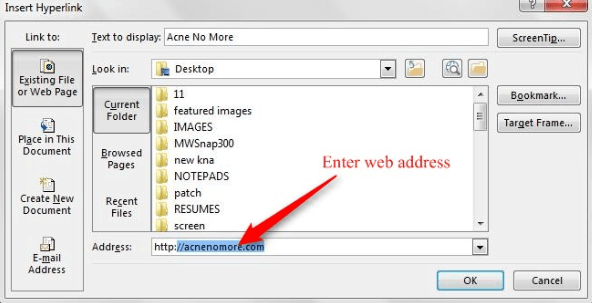
コンピュータ上のファイルへのハイパーリンクを作成する場合は、[リンク先]の下の[既存のファイルまたはWebページ]をクリックし、[検索]リストまたは[現在のフォルダ]リストでファイルを見つけます。
新しいファイルを作成してリンクする場合は、[リンク先]の下の[新しいドキュメントの作成]をクリックします。新しいファイルの名前を入力して、ファイルを保存します。新しいドキュメントを後で編集するか、新しいドキュメントを開いて今すぐ編集するかを選択することもできます。
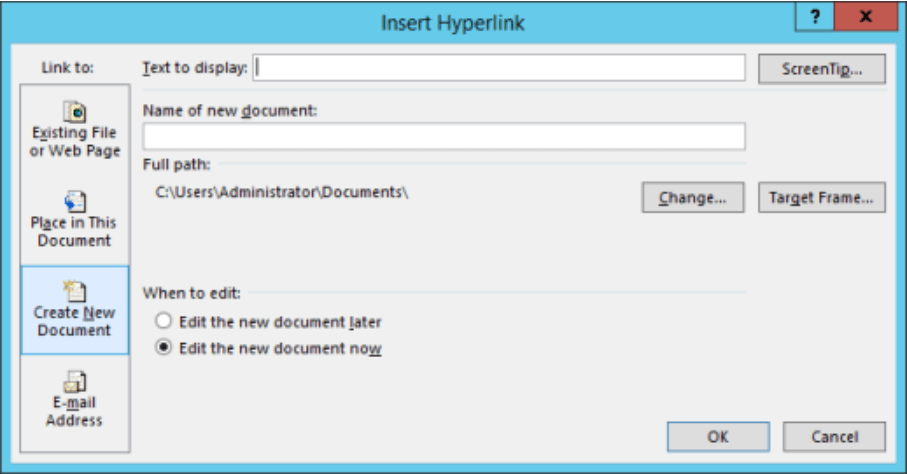
現在のドキュメント内の場所へのハイパーリンクを作成する場合は、[このドキュメントに配置]をクリックします。次に、リンク先のリストから見出し、ブックマーク、スライド、カスタムショー、またはセル参照を選択します。
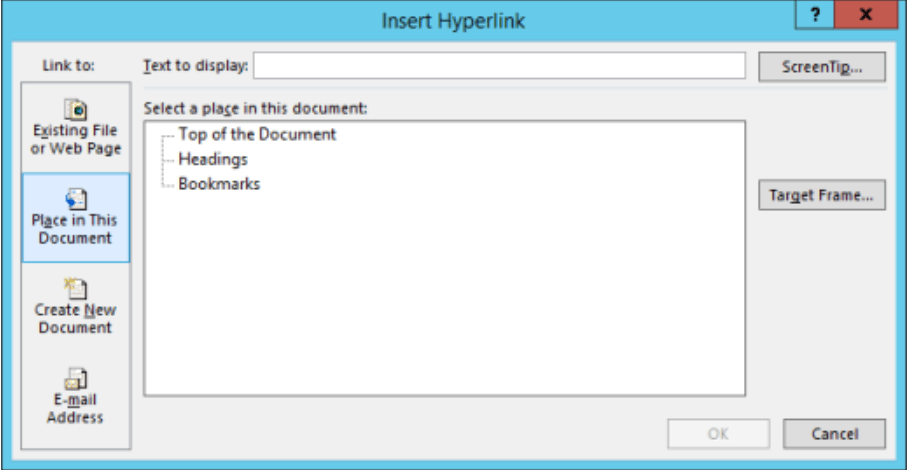
新しい電子メールメッセージへのハイパーリンクを作成する場合は、[リンク先]の下の[電子メールアドレス]をクリックします。 [メールアドレス]ボックスにメールアドレスを入力するか、[最近使用したメールアドレス]でアドレスを選択します。
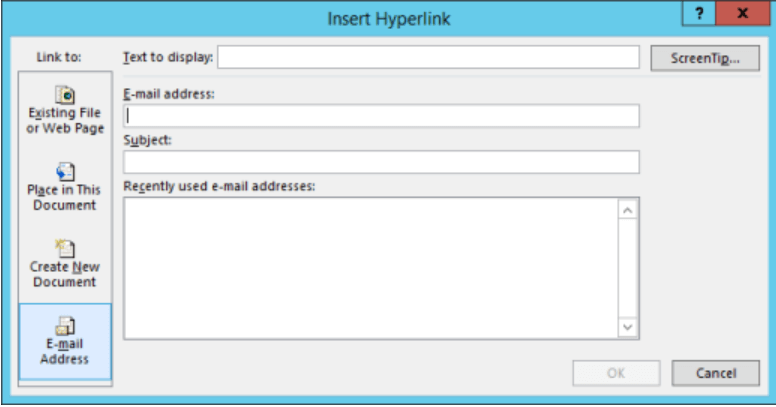
手順5. [OK]ボタンをクリックして、ハイパーリンクを作成します。
3.Wordでハイパーリンクを削除する方法
Webページまたは別のドキュメントからWordにテキストを貼り付けると、ハイパーリンクが添付されていることがわかります。この時点で、ハイパーリンクを削除し、テキストのみを残す必要があります。ここでは、単一のアドレスからハイパーリンクを削除する方法、またはすべてのハイパーリンクを一度に削除する方法について説明します。
単一のアドレスからハイパーリンクを削除する
手順1.ハイパーリンクを右クリックします。
手順2.ポップアップメニューで[ハイパーリンクの削除]を選択します。
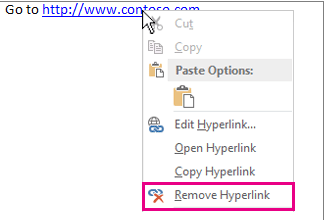
すべてのハイパーリンクを一度に削除する
手順1.「Ctrl + A」を押してすべてのテキストを選択します。
手順2.「Ctrl + Shift + F9」を押して、すべてのハイパーリンクを一度に削除します。
4.Wordでハイパーリンクを見つける方法
ハイパーリンクは、関連性のある有用なコンテンツにリンクできます。ただし、テキストが長すぎると、対応するハイパーリンクを見つけることが困難になります。この状況では、「検索と置換」ツールを使用してハイパーリンクをすばやく見つけることができます。
手順1.Microsoft Word文書を起動し、[ホーム]> [編集]> [置換]ボタンをクリックします。
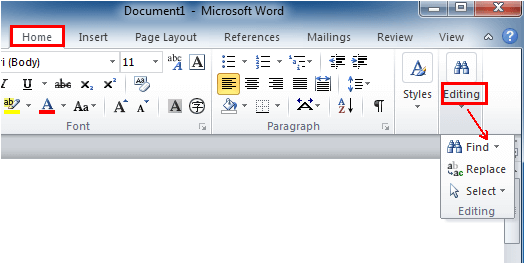
ステップ2.次に、[検索と置換]ダイアログボックスが表示されます。ボックスの下部にある[その他]ボタンをクリックします。これにより、ボックスが展開され、より多くのオプションが表示されます。
ステップ3. [フォーマット]> [スタイル]をクリックします。次に、[スタイルの検索]ボックスのリストで[ハイパーリンク]を見つけます。終了したら、「OK」ボタンをクリックします。
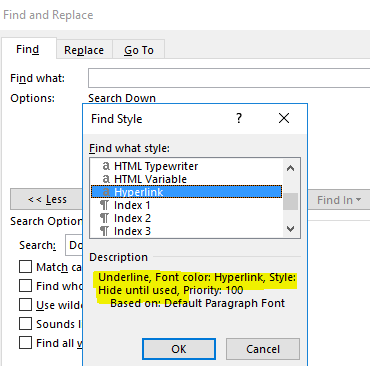
手順4. [検索する文字列]ボックスに検索する必要のあるハイパーリンクを入力します。 「次を検索」ボタンを選択します。プログラムはハイパーリンクを強調表示します。
5.Wordでハイパーリンクを編集する方法
ハイパーリンクを作成したら、ハイパーリンクの変更、フォントの変更など、再度編集できます。
手順1.ハイパーリンクアドレスを変更する場合は、編集するリンクを右クリックして、[ハイパーリンクの編集]をクリックします。
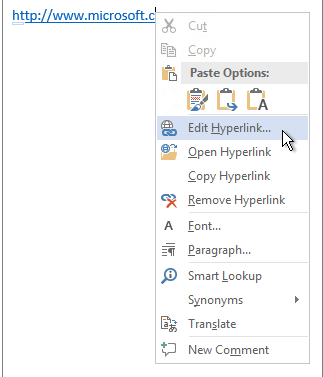
手順2.フォントのスタイル、サイズ、色など、ハイパーリンクの外観を変更する場合は、リンクを右クリックし、[フォント]をクリックして変更します。
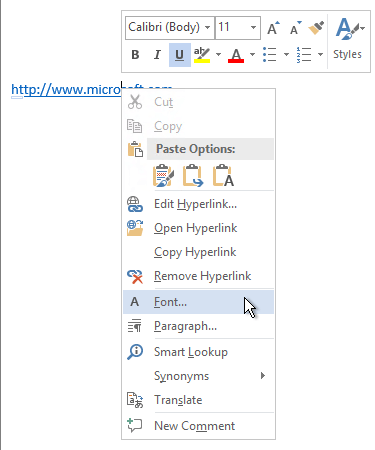
よくある質問
1. Wordでハイパーリンクをクリックすると、ファイルを開くためのプログラムが登録されていないことを示すメッセージが表示されます。ファイルを開くにはどうすればよいですか?
このメッセージは、ハイパーリンクパスで指定された種類のドキュメントに関連付けられているプログラムがWindowsで見つからない場合に表示されます。この状況では、ハイパーリンクで指定されているドキュメントタイプに関連付けられているプログラムをインストールする必要があります。
2. PDFにハイパーリンクを簡単に追加するにはどうすればよいですか?
方法1:DeftPDFなどのPDFエディターを使用してハイパーリンクを追加できます。詳細については、「 PDFにハイパーリンクを簡単に追加する方法」を参照してください。
方法2: PDFをWordに変換してから、変換されたWord文書にハイパーリンクを追加し、WordファイルをPDFに保存し直すことができます。
結論
この記事では、MicrosoftWordでハイパーリンクを管理および使用する方法について説明します。この記事を読んだ後、Wordでハイパーリンクを簡単に作成、削除、検索、編集できることを願っています。
この記事は役に立ちましたか?
はい または 番号
































comment.averageHints.0