ワードパッドには元の形式のMicrosoftWordがあり、デフォルトのファイル形式は.rtfです。今日では、ワードパッドの容量が比較的大きいため、多くの人が徐々にMicrosoftWordをワードパッドに置き換えています。同時に、ワードパッドは複数のフォント形式をサポートしています。ワードパッドの操作は比較的簡単で便利です。
ただし、一部のコンピューターは.rtfファイルを開くことができないため、ワードパッドファイルを転送するときは、それらをPDFファイルに変換する必要があります。ワードパッドをPDF形式に変換する方法は?心配しないでください!ここでは、数回クリックするだけでワードパッドをPDFに変換するための最も簡単な方法をいくつか紹介します。読んで詳細をご覧ください。
内容
セクション2-ワードパッドを開く方法 1.ワードパッド(Windows) 2.テキストエディット(Mac)
セクション3-ワードパッドからPDF Converter 1. EasePDF 2. Convertio 3. Wondershare PDFelement
セクション1-ワードパッドとは何ですか?
ワードパッドは、Windows95以降のほぼすべてのバージョンのMicrosoftWindowsに含まれている基本的なワードプロセッサです。ワードパッドを使用すると、フォントの設定、画像の挿入などを行うことができます。ワードパッドは、RTF、DOCX、ODT、およびTXT形式のみをサポートします。
ワードパッドは、メモを取ったり、手紙や物語を書いたり、さまざまなタブレット、PC、スマートフォンで使用したりするのに適しています。最終的なハードコピーをレンダリングするためのほとんどの出版業界の要件など、グラフィックスと植字に大きく依存する作業には不十分です。
セクション2-ワードパッドを開く方法
現在、ほとんどすべてのオペレーティングシステムには、ワードパッドファイルを開くことができる機能豊富なアプリケーションがあります。ほとんどのワードパッドドキュメントはRTF形式です。したがって、ワードプロセッシングソフトウェアを使用してRTFドキュメントを読み取って保存できます。ますます多くのソフトウェアがRTF形式の標準を採用するにつれて、RTF形式はますます一般的になります。次に、WindowsとMacでワードパッドファイルを開く方法を説明します。
1.ワードパッド(Windows)
ワードパッドは、MicrosoftWindowsに付属している無料のワードプロセッシングツールです。ワードパッドを使用すると、フォントの設定、画像の挿入などを行うことができます。
手順1.RTFファイルを右クリックすると、開いているアプリケーションを選択するための[プログラムから開く]コマンドまたは同様のコマンドが表示されます。
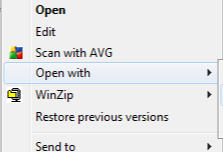
手順2.ポップアップウィンドウに、RTFファイルを開くことができるアプリケーションのリストが表示されます。使用したいものを選択するだけです。 [常にこのアプリケーションを使用して.rtfファイルを開く]オプションを選択すると、そのアプリをデフォルトにすることができます。
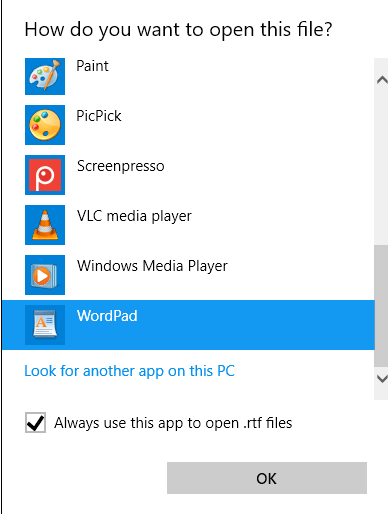
ステップ3.最後に、[OK]ボタンをクリックして、ワードパッドでファイルを開きます。ツールバーの編集ツールを使用して、RTFファイルを編集することもできます。
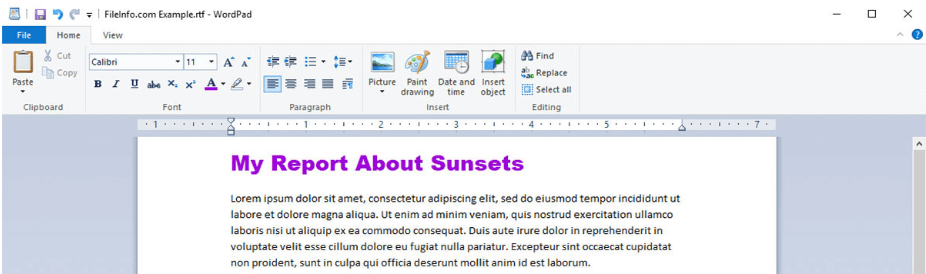
2.テキストエディット(Mac)
Macユーザーの場合は、テキストエディットを使用してワードパッドドキュメントを開くことができます。テキストエディットは、シンプルなオープンソースのワードプロセッサおよびテキストエディタです。これは、Macに組み込まれているアプリケーションです。テキストエディットを使用すると、MicrosoftWordやOpenOfficeなどの他のワードプロセッシングアプリで作成されたRTFドキュメントを開いて編集できます。
手順1.Macでテキストエディットアプリケーションを開きます
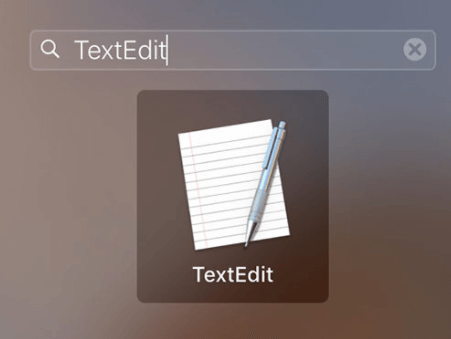
ステップ2.「ファイル」>「開く…」を選択してワードパッドファイルを選択します。次に、[開いて保存]ボタンをクリックしてファイルを開きます。
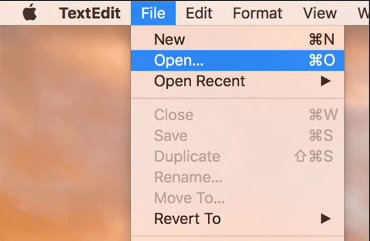
セクション3-ワードパッドからPDF Converter
ワードパッドファイルをPDF形式に変換すると、より多くのデバイスで表示できるようになり、誤って編集しにくくなります。ワードパッドによって保存されるドキュメント形式は通常RTF形式です。
RTFファイルはWindowsまたはMacで開くことができますが、これらのファイルをPDF形式に変換すると便利です。変換されたファイルをブラウザで簡単に表示したり、電子メールの添付ファイルとしてプレビューしたり、スマートフォンや電子書籍に表示したりできます。次に、ワードパッドファイルを簡単に使用するのに役立つワードパッドからPDFへのコンバーターをいくつかお勧めします。
1. EasePDF
EasePDFは、WordからPDF Converter、ExcelからPDF Converter、RTFからPDF Converter、 PDFに署名、PDFの分割、PDFのマージ、PDFのロック解除などを含むオンラインコンバーターです。 EasePDFを使用すると、ダウンロードや登録をしなくても、すべてのツールを自由に使用できます。
ステップEasePDFホームページにアクセスします。 [すべてのPDFツール]> [ RTFからPDF]をクリックします。

手順2.PDF形式に変換するRTFドキュメントをアップロードします。ファイルをアップロードする方法は4つあります。下のクラウドドライブアイコンを選択してドキュメントを追加するか、URLリンクを貼り付けてファイルをアップロードします。

ステップ3.ワードパッドファイルをアップロードした後、この無料のPDFコンバーターは変換を開始し、数秒でタスクを完了します。
ステップ4.コンバーターがすでに変換全体を完了したら、PDFファイルを自由にダウンロードできます。
2. Convertio
Convertioは、300以上の異なるファイル形式の間で25600以上の異なる変換方法をサポートする別のオンラインコンバーターです。 Convertioのすべての変換はクラウドで実行され、コンピューターのリソースを消費しません。
手順1.「 RTFからPDFへ」ツールに移動します。
ステップ2.コンピューター、 Googleドライブ、 Dropbox、URLからファイルを選択するか、ページにドラッグアンドドロップします。

ステップ3.ファイルをアップロードしたら、[変換]ボタンをクリックします。

ステップ4.変換後、「ダウンロード」をクリックしてファイルをダウンロードします。
チップ
「ファイルは24時間保存されます。「マイファイル」に移動して手動で削除できます。」
3. Wondershare PDFelement
Wondershare PDFelementは、オールインワンのオフラインPDFソリューションです。このソフトウェアを使用すると、PDFファイルをより適切な方法で作成、編集、変換、注釈付け、保護、マージ、透かし入れ、圧縮、および署名することができます。
手順PDFelementます。このソフトウェアをお持ちでない場合は、ダウンロードできます。
ステップ2.「PDFの作成」ボタンをクリックします。
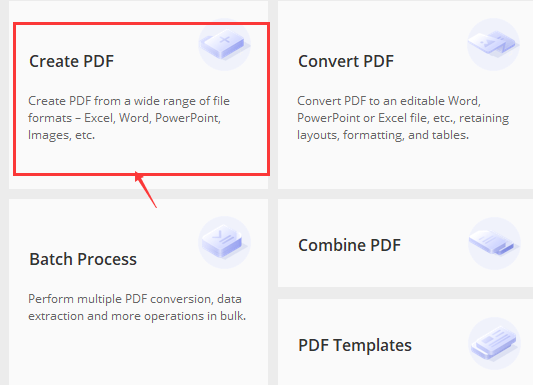
ステップ3.ローカルデバイスでワードパッドファイルを選択し、[開く]をクリックしてファイルをプログラムのインターフェイスにアップロードします。
ステップ4. [ファイル]> [名前を付けて保存]をクリックして、変換されたファイルを保存します。次に、保存する出力フォルダーを選択します。
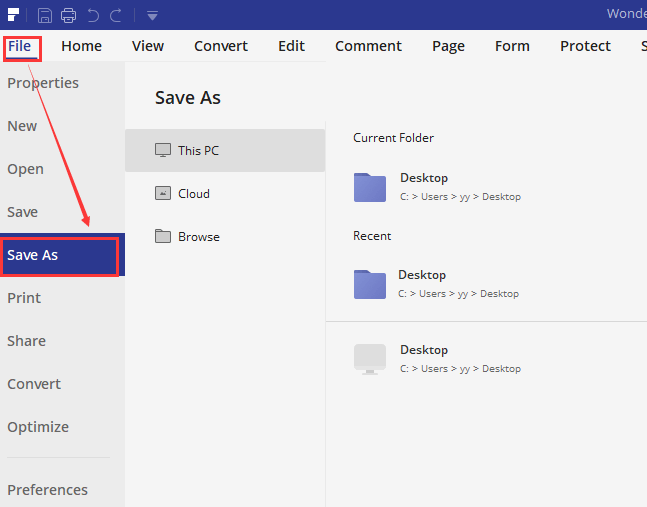
よくある質問
私のコンピューターはLinuxシステムですが、ワードパッドファイルを開くにはどうすればよいですか?
上記のMacおよびWindowsユーザー向けのソフトウェアに加えて、 GoogleドライブやGoogleChromeなどのワードパッドファイルを開くことができるオンラインWebサイトがいくつかありGoogle Chrome。 「 RTFファイルを開く方法」の記事の方法に従って開くことができます。
結論
上記のガイドから、ワードパッドからPDFへの変換が実際には非常に簡単であることは明らかです。少数のワードパッドファイルを変換する場合は、Easepdfなどのオンライン変換ツールを使用できます。あなたが頻繁にワードパッドのファイルを変換する必要がある場合は、WondershareのPDFelementをダウンロードすることができます。
この記事は役に立ちましたか?
はい または 番号
































comment.averageHints.0