TIFFとは何ですか?拡張子が「.tif」または「.tiff」のファイルはTIFFファイルと呼ばれ、 Tagged Image FileFormatの略です。これは、高ラスターグラフィックス画像を保存するために使用されるコンピューターファイル形式です。 TIFFはロスレス圧縮をサポートしているため、画像データが失われることはありません。そのため、この画像形式は、写真家、グラフィックアーティスト、出版業界など、高品質の写真を必要とする業界で非常に人気があります。この形式の詳細については、この記事「TIFおよびTIFFファイルとは」が役立つ場合があります。
また、他の画像形式と同様に、TIFF写真は、数百または数千のファイルになると管理が困難です。この場合、TIFF画像を分類してPDFファイルに変換できると便利です。次の記事では、Windows、Mac、およびオンラインプラットフォームで作業を楽にすることができる使いやすいTIFFからPDFへのコンバーターをいくつかリストします。
パート1.1。Windows10でTIFFをPDFに変換する
Windows10のPhotoアプリにはMicrosoftPrint to PDFと呼ばれる組み込み機能があり、Windows10ユーザーがTIFFファイルを含む任意のドキュメントをPDFに印刷するのに役立ちます。仕組みは次のとおりです。Windows10コンピューターで今すぐ実行してください。
手順1.写真アプリでPDFに変換するTIFF画像を開き、キーボードの[Ctrl + P]を押して[印刷]オプションを開きます。複数のTIFFファイルをPDFに変換する場合は、事前にTIFFファイルを整理し、マウスですべてを選択してから、[印刷]ショートカットを押します。
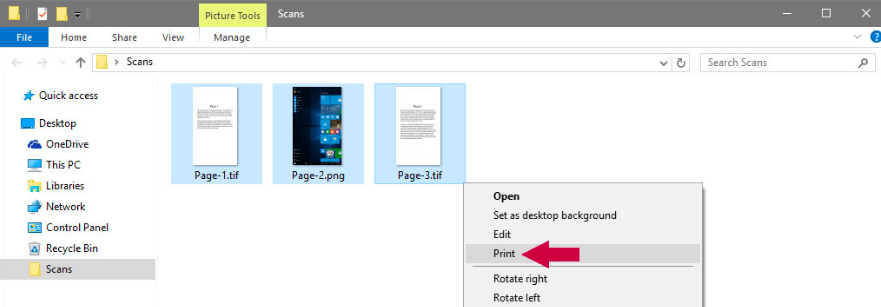
ステップ2. 「印刷」画像ダイアログがポップアップ表示されます。 [プリンタ]オプションで、ドロップダウンプリンタリストから[Microsoft PrinttoPDF]を選択します。次に、変換されたPDFのページサイズと出力品質をカスタマイズできます。選択したTIFF画像が同じサイズでない場合は、[画像をフレームに合わせる]オプションにチェックマークを付けて、画像が出力PDFページに収まるようにします。

すべてが希望どおりに設定されたら、[印刷]ボタンを押します。
ステップ3.最後に、出力PDFに名前を付け、保存する場所を選択して、[保存]をクリックします。

すぐに新しいPDFがTIFF画像で作成されます。今すぐ保存している場所で、ファイルを確認してください。
チップ
「プリンターリストに「MicrosoftPrintto PDF」が表示されない場合は、コンピューターでアクティブ化されていないためです。ただし、心配しないでください。Microsoftコミュニティのこの投稿に従って、入手方法を確認してください。 Microsoft Print to PDF on your Windows10 。」
パート2.2。MacでTIFFファイルをPDFに変換する
Macコンピュータには、TIFFをPDFに変換するのに役立つ組み込みアプリケーションもあります。これがPreviewアプリで、ほとんどのドキュメントを開いてPDFファイルとして保存します。それがどのように機能するか見てみましょう。
手順1.変換するすべてのTIFF画像を選択し、それらを右クリックします。次に、オープニングメニューで[プログラムから開く]> [Preview]を選択します。
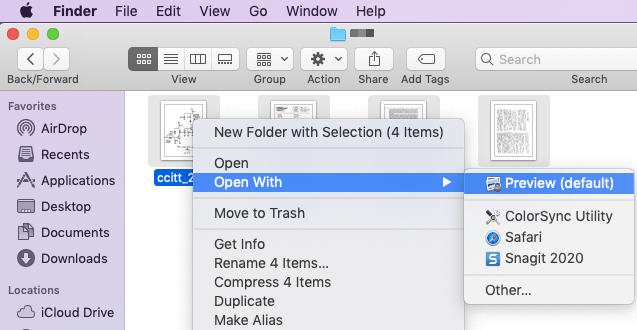
手順2.左側のプレビュー列にドラッグアンドドロップして、TIFF画像の順序を変更します。写真の向きを変更する必要がある場合は、写真をクリックして、上部のツールバーにある[向き]アイコンを押してください。
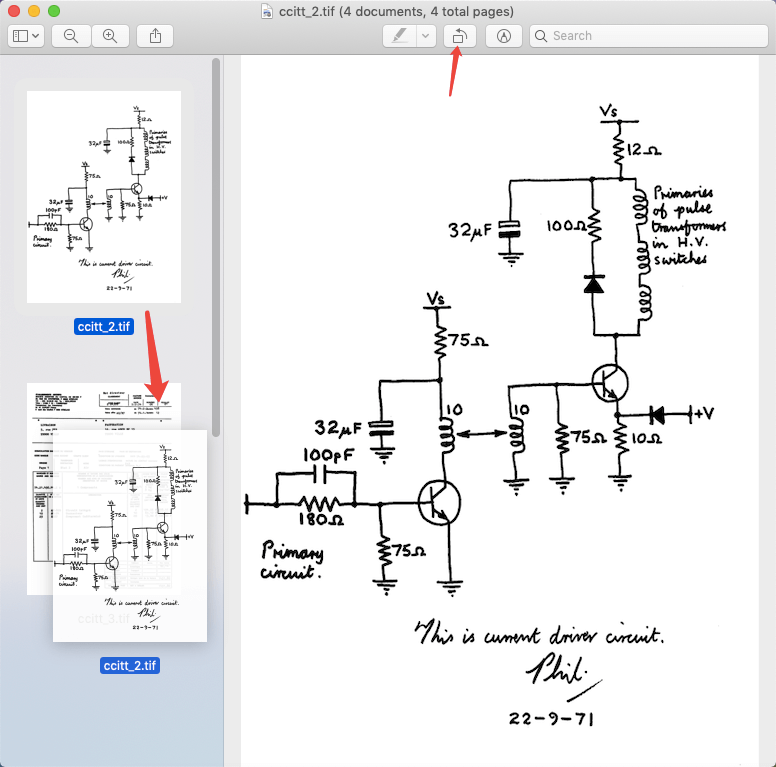
ステップ3. [ファイル]タブをクリックし、ドロップダウンメニューで[印刷]を選択します。設定ウィンドウが表示されます。左下のインターフェースで「PDFとして保存」を選択します。

ステップ4.次に、[名前を付けて保存]ダイアログが開きます。ファイル名を設定し、保存場所を選択してから、拡張子名を「.pdf」に変更することを忘れないでください。最後に、「保存」をクリックします。これで、TIFF画像がPDFファイルに変換されます。

チップ
「作成したPDFが機密情報である場合は、[保存]ボタンを押す前に[セキュリティオプション]でPDFを暗号化してください。ただし、変換が既に完了している場合は、 EasePDFでPDFを保護するためのパスワードを追加することもできます。」
パート3.3。TIFFからPDFへのオンラインコンバーターを使用する
オンラインコンバーターを使用すると、Mac、Windows、Linuxコンピューター、またはiPhoneとAndroidの電話を使用している場合でも、どこでもTIFFをPDFに変換できます。 Googleで検索すると、何千ものTIFFからPDFへのオンラインコンバーターが見つかります。今日は、最も簡単なコンバーターを紹介します。
手順1.tiff2pdf.comにアクセスし、[ファイルのアップロード]ボタンをクリックして、すべてのTIFFファイルを追加します。
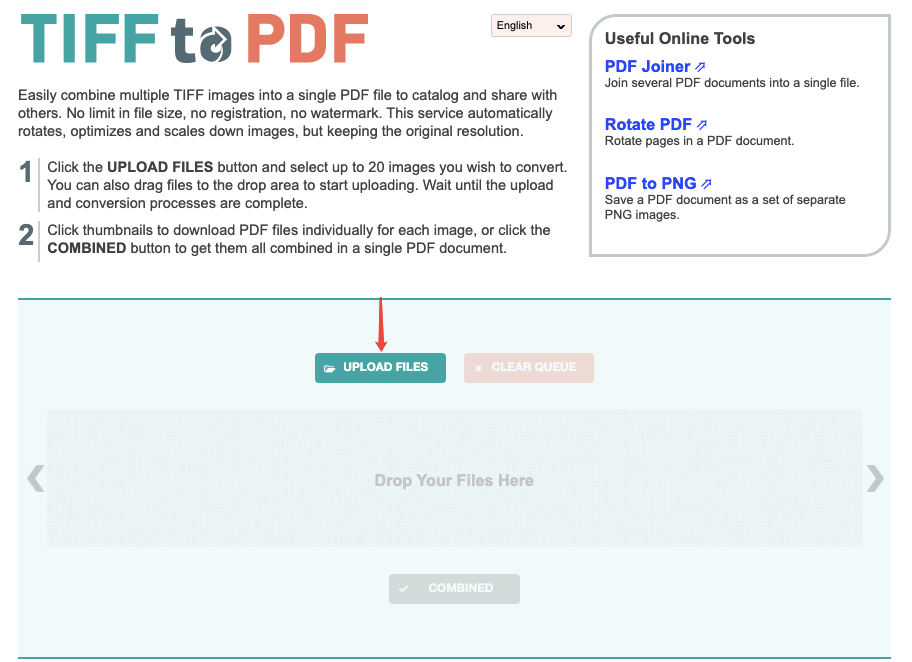
ステップ2.選択したすべてのTIFFファイルがサーバーにアップロードされたら、下部にある[結合]ボタンをクリックして、変換されたPDFファイルをダウンロードします。できました、とても簡単ではありませんか?
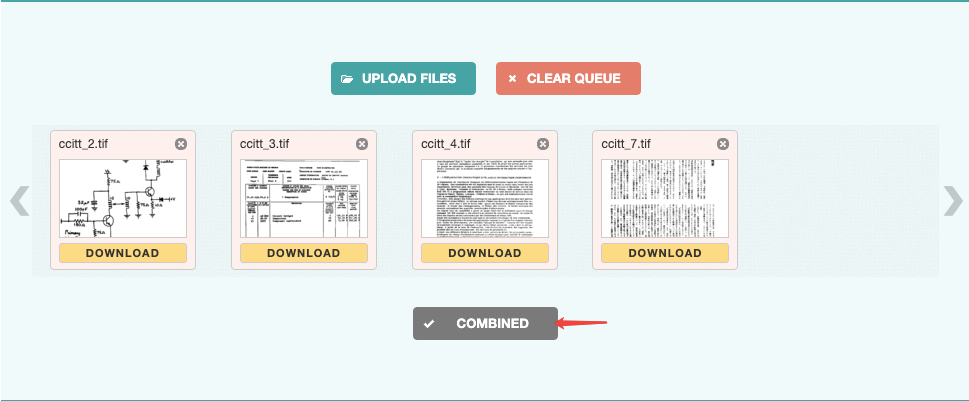
パート4.4。TIFFからPDFへのデスクトップコンバーターを使用する
私たちがリストした前の3つの方法はすべて無料で簡単です。ただし、PDFドキュメントを常に処理する必要がある場合は、日常業務で他の要件がある場合に備えて、 PDFelementと呼ばれるプロのPDFエディタプログラムを使用することをお勧めします。このプログラムは、Windows、Mac、iPhone、およびAndroidフォンで動作します。
手順1.デバイスにPDFelementをダウンロードしてインストールします。
ステップ2.プログラムを実行し、メインインターフェイスで[PDFの結合]を選択します。
ステップ3. [ファイルの結合]ウィンドウで、[ファイルの追加]を選択します。デバイスからターゲットのTIFF画像を選択し、[開く]をクリックします。次に、「次へ」をクリックして、TIFFからPDFへの変換を開始します。変換されたPDFファイルはPDFelementで自動的に開かれます。

PDFelementを使用すると、 PDFをWord 、Excel、PPT、JPG、PNGなどに変換したり、多数のすばらしいツールを使用してPDFを編集したりすることもできます。これは、PDFを毎日使用するためのオールインワンソリューションです。
TIFFをPDFに無料で変換するには、WindowsではMicrosoft Print to PDFを、MacではPreviewアプリを使用できます。また、無料のオンラインコンバーターを使用すると、この問題をすばやく解決できます。 TIFFからPDFへのサービスを提供するだけでなく包括的なコンバーターを探しているなら、 PDFelementがあなたの一番の選択です。
この記事は役に立ちましたか? ご意見ありがとうございます!
はい または いいえ























