Dobbiamo lavorare frequentemente con i documenti di Word ea volte potremmo confonderci quando vogliamo unire più documenti di Word in un documento principale. Quando la quantità di contenuto non è grande, possiamo copiarla e incollarla direttamente. Tuttavia, in caso di elaborazione di un numero elevato di documenti o formati complessi. Cosa dovremmo fare?
A questo punto, dobbiamo scegliere una piattaforma o un programma migliore per l'unione dei documenti. Alcuni software o piattaforme che troviamo su Internet cambieranno il formato del documento originale quando si uniscono documenti e non possono unire documenti di alta qualità. Ora, ti diremo alcuni metodi su come unire i documenti di Word in uno allo stesso tempo passo dopo passo. Raccomanderemo non solo strumenti online ma anche offline.
Contenuti
1. Unisci documenti di Word offline con Microsoft Word
2. Unisci documenti di Word in linea con DocSoSo
3. Combina documenti di Word con Aspose
1. Unisci documenti di Word offline con Microsoft Word
Microsoft Word è un programma popolare in tutto il mondo. Con questo software possiamo scrivere e modificare facilmente. Può anche aiutarti con suggerimenti di ortografia, grammatica e persino scrittura stilistica. Con gli strumenti a portata di mano, passa facilmente da carta e penna all'inchiostro digitale e modifica in modo intuitivo.
Molte persone non sanno che Microsoft Word ha una funzione incorporata per "Unione di documenti". Può aiutarti a unire più documenti in un unico documento e mantenere il formato originale. Ora ti dirò come unire i documenti di Word passo dopo passo.
Passaggio 1. Aprire il software Microsoft Word.
Passaggio 2. Selezionare la scheda "Inserisci" situata vicino all'angolo superiore sinistro dell'interfaccia di Microsoft Word.
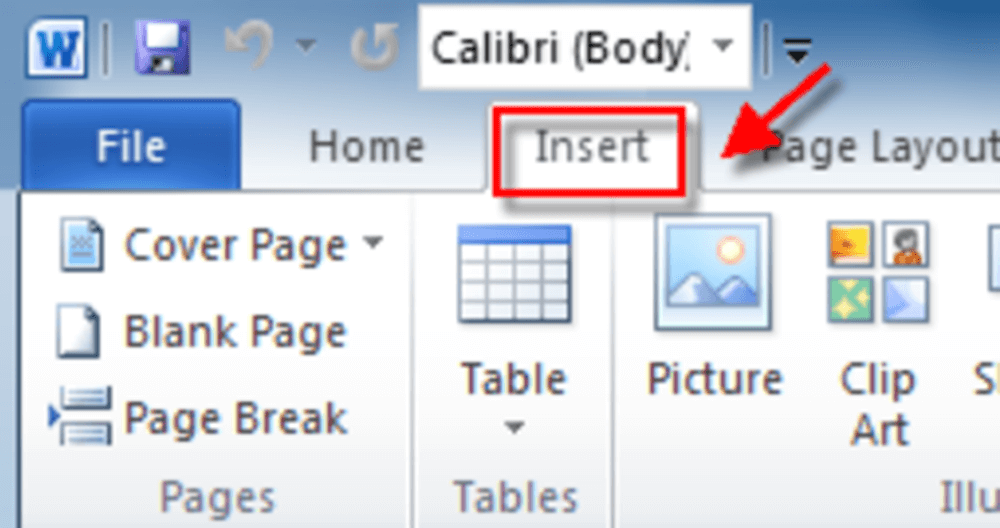
Passaggio 3. Fare clic sull'icona a discesa del pulsante "Oggetto" che si trova nella barra degli strumenti principale di Microsoft Word, quindi fare clic sul pulsante "Testo da file ...".
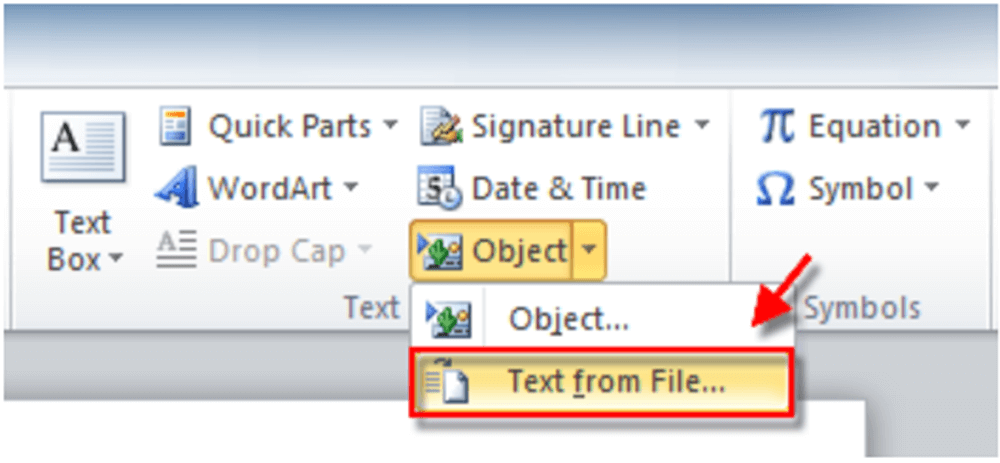
Passaggio 4. Successivamente, è possibile selezionare i file da unire nel documento corrente. Per selezionare più di un documento, premere e tenere premuta la scheda "Ctrl". Quando hai finito, fai clic sul pulsante "Inserisci".
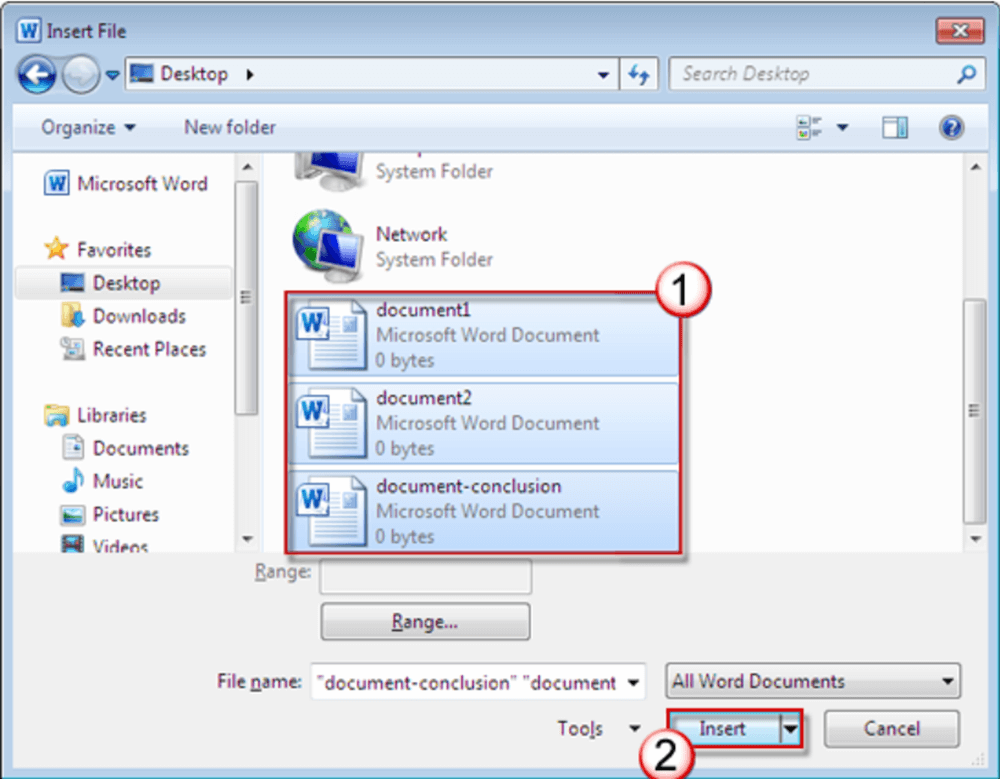
Passaggio 5. Quindi è possibile ottenere il nuovo documento Word facendo clic sul pulsante "File"> "Salva con nome".
1. Unisci documenti di Word offline con Microsoft Word
DocSoSo è un convertitore di documenti online gratuito. Non è necessario installare alcun software e plug-in; puoi facilmente convertire e utilizzare PDF. Tutti gli strumenti sono completamente gratuiti. Aiuta le persone a lavorare in modo più intelligente con i documenti. DocSoSo fornisce applicazioni pratiche e utili come convertitore di immagini, divisione e unione di parole, Excel in Word, Word in immagine, Excel in immagine, watermarking di Word e così via.
Passaggio 1. Vai al sito Web di DocSoSo. Fare clic su "Word Convert"> "Merge Word" per iniziare il lavoro.
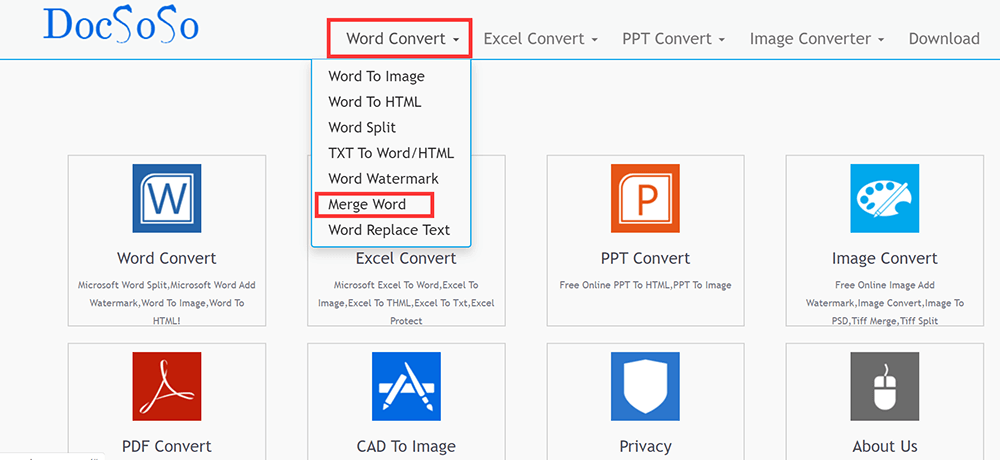
Passaggio 2. Fare clic su "Seleziona file" per selezionare il documento di Word che si desidera unire. Puoi selezionare più file contemporaneamente. Al termine, fai clic sul pulsante "Unisci parola".

Passaggio 3. Fare clic su "Scarica file" per scaricare il file unito o aprire direttamente il file facendo clic su "Apri file".
3. Combina documenti di Word con Aspose
Aspose è una piattaforma online gratuita per Microsoft Word e OpenOffice Documents. Con questo strumento puoi convertire, visualizzare, modificare, aggiungere filigrane, confrontare, firmare, unire o dividere documenti. Questa piattaforma online supporta anche la visualizzazione di metadati, l'estrazione di testo, immagini, la ricerca di contenuti e la rimozione di annotazioni direttamente dal tuo browser preferito.
Passaggio 1. Vai alla sua homepage. Quindi fare clic sullo strumento "Fusione" nella home page.
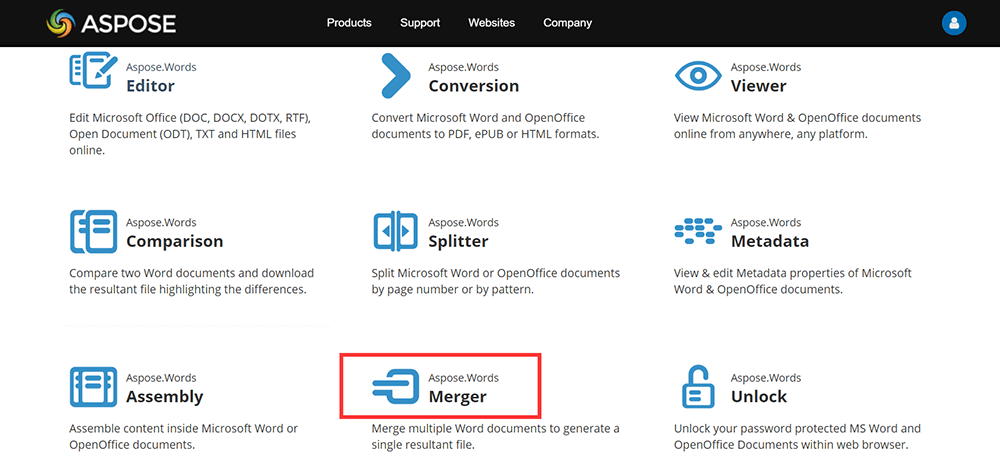
Passaggio 2. Carica i documenti di Word facendo clic sul pulsante "Trascina o carica i file" oppure trascina i file nello spazio vuoto.
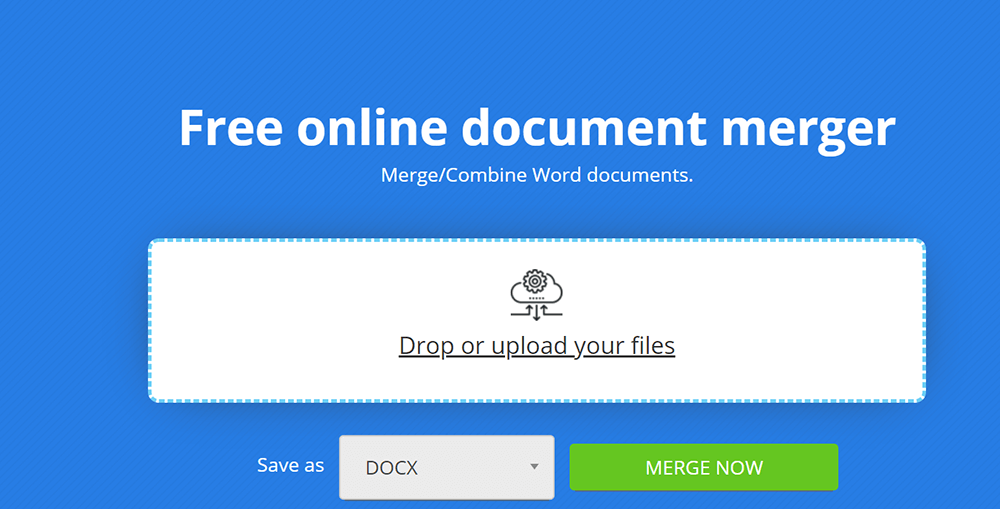
Passaggio 3. Fare clic sul pulsante "UNISCI ORA" per avviare l'unione dei file.
Passaggio 4. È possibile scaricare, visualizzare o inviare immediatamente il file unito come e-mail. Tieni presente che il file verrà eliminato dai server dopo 24 ore e i link per il download smetteranno di funzionare dopo questo periodo di tempo.
4. Unisci documenti di Word in uno con FilesMerge
FilesMerge è una fusione di file cloud online, gratuita e senza installazione per l'unione di file JPG, PDF, PNG, DOC, XLS, CSV, TEXT e altri formati. Che tu stia utilizzando Windows, Mac o Linux, finché hai un browser, il tuo computer può accedere a Internet e quindi puoi utilizzare questi servizi.
Passaggio 1. Accesso alla home page di FilesMerge. Fare clic su "Unisci parola" nella home page.
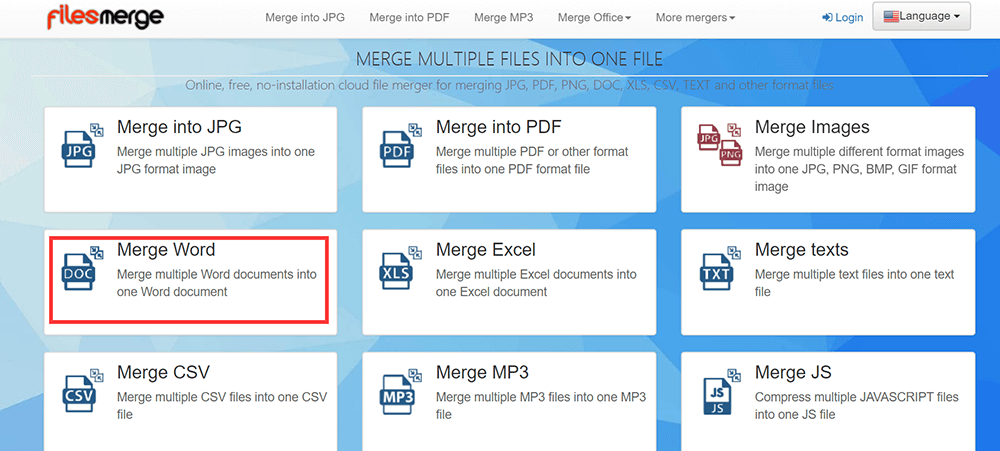
Passaggio 2. Trascina i file nell'area di caricamento oppure fai clic sul pulsante "Seleziona un file locale" per caricare i file. Puoi anche caricare il file incollando il collegamento URL.
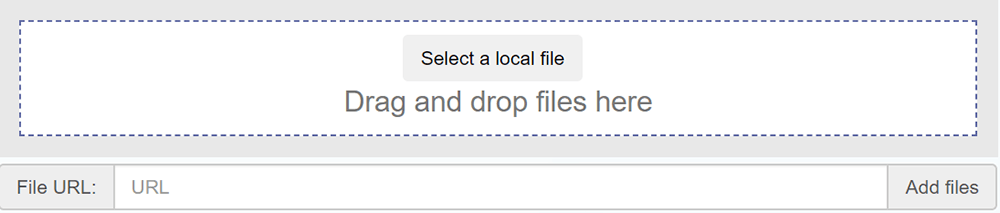
Passaggio 3. È possibile ordinare i file caricati facendo clic sul pulsante "Su" o "Giù". Al termine, fare clic sul pulsante "Unisci" per unire i file.
Passaggio 4. Scarica il file unito o visualizza direttamente.
5. Unisci i documenti di Word in uno con Okdo Word Merger
Okdo Word Merger è una semplice applicazione che ti permette di unire più documenti DOC, DOCX, DOCM e RTF in file più grandi, velocemente e senza sforzo. Richiede che Microsoft Word sia installato sul sistema e può elaborare diversi tipi di documenti in un'unica operazione.
Passaggio 1. Dovresti prima scaricarlo sul tuo computer.
Passaggio 2. Aprire l'applicazione; fare clic su "Aggiungi file" per caricare il file che si desidera unire.
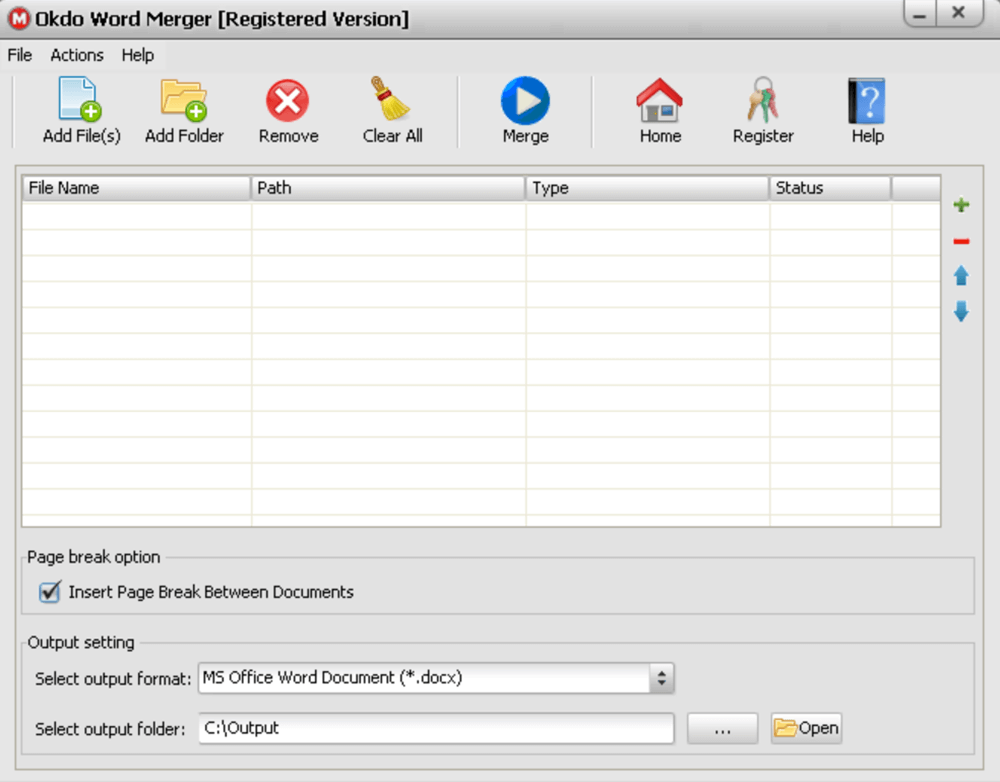
Passaggio 3. Al termine, fare clic sul pulsante "Unisci". Quindi puoi ottenere un nuovo documento di Word unito.
Conclusione
Qui abbiamo elencato 5 fusioni di documenti Word che possono aiutarti a unire documenti Word in uno fluentemente. Okdo Word Merger e Microsoft Word sono applicazioni desktop, se vuoi usarle, devi prima scaricarle e installarle. I restanti 3 sono software online. Puoi sceglierne uno di cui hai bisogno. Se hai idee migliori, contattaci .
questo articolo è stato utile?
SÌ O NO
































comment.averageHints.0