Ci sono molte funzioni utili in Microsoft Word. L'apprendimento di queste funzioni può migliorare notevolmente la nostra efficienza lavorativa. Il collegamento ipertestuale è una delle funzioni più popolari in Word. I collegamenti ipertestuali vengono utilizzati quotidianamente ovunque su Internet. Si trovano in blog, siti Web, pubblicità, ecc.
Nel nostro lavoro quotidiano, utilizziamo Microsoft Word per modificare i documenti. A volte abbiamo bisogno che alcuni contenuti siano collegati ad altri contenuti, ad esempio per collegare altri paragrafi, audio, immagini, video o persino pagine web. Successivamente, ti insegneremo come creare collegamenti ipertestuali in Word con alcuni metodi utili.
Contenuti
1. Che cos'è un collegamento ipertestuale
2. Come creare un collegamento ipertestuale in Word
3. Come rimuovere il collegamento ipertestuale in Word
1. Che cos'è un collegamento ipertestuale
Un collegamento ipertestuale è una parola, una frase o un'immagine contenente un collegamento su cui è possibile fare clic per passare a un nuovo documento o a una nuova sezione all'interno del documento corrente. I collegamenti ipertestuali si trovano in quasi tutte le pagine Web, consentendo agli utenti di fare clic da una pagina all'altra.
I collegamenti ipertestuali di testo in Microsoft Word sono spesso blu e sottolineati. I collegamenti ipertestuali sono una parola o una sezione di testo cliccabile che indirizza i visitatori a un'altra pagina Web o risorse Internet come contenuti video o immagini.
2. Come creare un collegamento ipertestuale in Word
I collegamenti ipertestuali vengono talvolta utilizzati nei documenti di Word per aiutarti a passare rapidamente a una posizione oa un sito Web specifici. Oltre alle pagine web, puoi anche creare collegamenti ipertestuali a file esistenti o nuovi sul tuo computer, indirizzi e-mail e posizioni specifiche in un documento. È inoltre possibile modificare l'indirizzo, il testo visualizzato e lo stile del carattere o il colore di un collegamento ipertestuale.
Creare un collegamento ipertestuale a una posizione sul Web
Passaggio 1. Dobbiamo prima trovare l'icona di Microsoft Word nel computer, quindi fare clic per accedere a Microsoft Word.
Passaggio 2. Nel documento di Word, evidenzia il testo che desideri collegare.
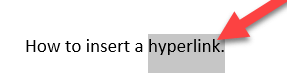
Passaggio 3. Fare clic con il pulsante destro del mouse sul testo selezionato, selezionare l'opzione "Collegamento ipertestuale ...".
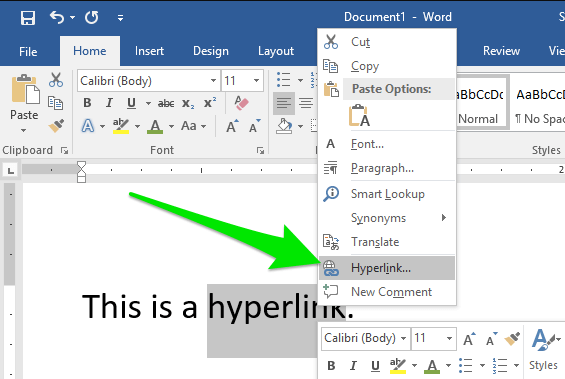
Passaggio 4. Quindi vedrai una finestra pop-up. Assicurati di aver selezionato l'opzione "File esistente o pagina web". Se desideri inserire l'URL della pagina web, digita o incolla l'URL nel campo "Indirizzo" nella parte inferiore della finestra.
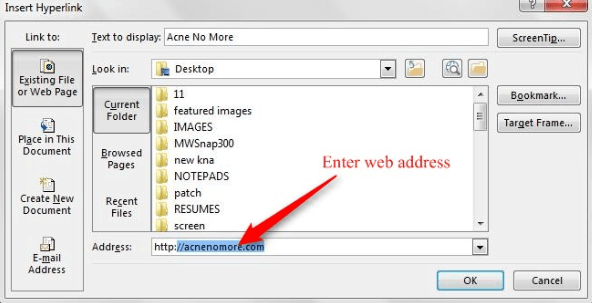
Se si desidera creare un collegamento ipertestuale a un file sul computer, fare clic su "File esistente o pagina Web" in "Collegamento a", quindi individuare il file nell'elenco "Cerca" o nell'elenco "Cartella corrente".
Se desideri creare un nuovo file e collegarlo ad esso, fai clic su "Crea nuovo documento" sotto "Collega a". Digita un nome per il nuovo file e quindi salva il file. Puoi anche scegliere se modificare il nuovo documento in un secondo momento o aprire e modificare il nuovo documento ora.
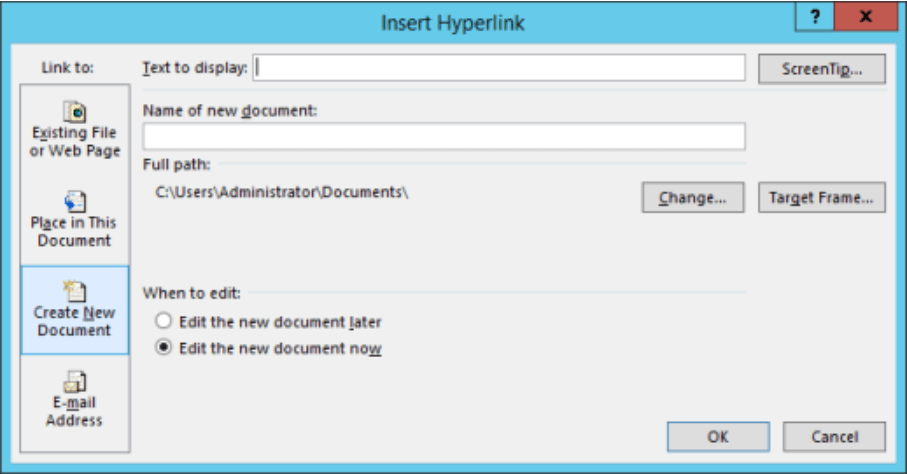
Se desideri creare un collegamento ipertestuale a una posizione nel documento corrente, fai clic su "Inserisci in questo documento". Quindi seleziona l'intestazione, il segnalibro, la diapositiva, la presentazione personalizzata o il riferimento di cella nell'elenco a cui desideri collegarti.
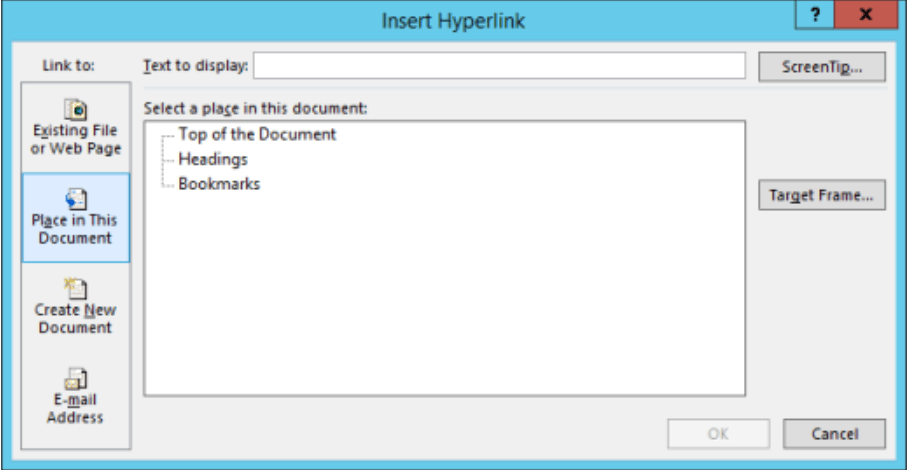
Se desideri creare un collegamento ipertestuale a un nuovo messaggio e-mail, fai clic su "Indirizzo e-mail" sotto "Collegamento a". Digita l'indirizzo e-mail nella casella "Indirizzo e-mail" o seleziona un indirizzo nella casella "Indirizzi e-mail utilizzati di recente".
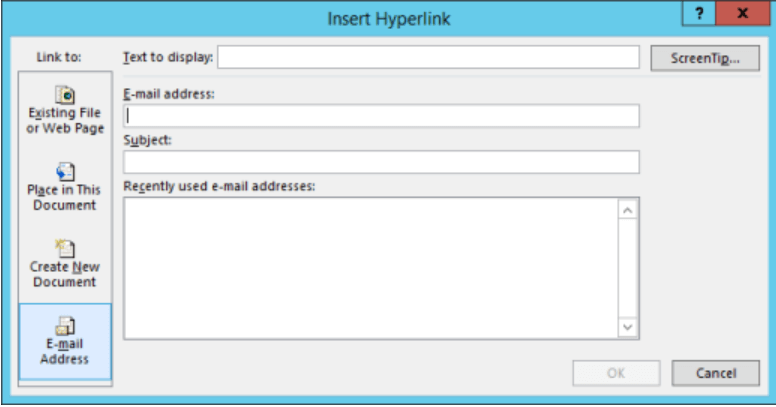
Passaggio 5. Fare clic sul pulsante "OK" per creare un collegamento ipertestuale.
3. Come rimuovere il collegamento ipertestuale in Word
Quando incolliamo il testo da una pagina Web o da un altro documento in Word, scopriamo che è allegato un collegamento ipertestuale. A questo punto dobbiamo rimuovere il collegamento ipertestuale e lasciare solo il testo. Ora ti insegneremo come rimuovere un collegamento ipertestuale da un singolo indirizzo o rimuovere tutti i collegamenti ipertestuali contemporaneamente.
Rimuovere un collegamento ipertestuale da un singolo indirizzo
Passaggio 1. Fare clic con il pulsante destro del mouse sul collegamento ipertestuale.
Passaggio 2. Selezionare "Rimuovi collegamento ipertestuale" dal menu a comparsa.
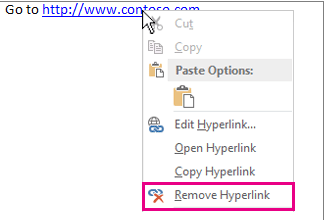
Rimuovi tutti i collegamenti ipertestuali in una volta
Passaggio 1. Premere "Ctrl + A" per selezionare tutto il testo.
Passaggio 2. Premere "Ctrl + Maiusc + F9" per rimuovere tutti i collegamenti ipertestuali contemporaneamente.
4. Come trovare il collegamento ipertestuale in Word
I collegamenti ipertestuali possono collegarsi a contenuti pertinenti e utili. Tuttavia, quando il testo è troppo lungo, è difficile individuare i collegamenti ipertestuali corrispondenti. In questa situazione, possiamo utilizzare lo strumento "Trova e sostituisci" per trovare rapidamente il collegamento ipertestuale.
Passaggio 1. Avvia il documento Microsoft Word, fai clic sul pulsante "Home"> "Modifica"> "Sostituisci".
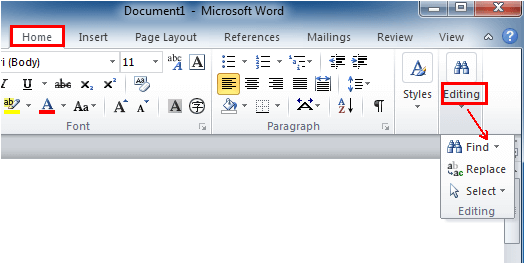
Passaggio 2. Quindi vedrai una finestra di dialogo "Trova e sostituisci". Fare clic sul pulsante "Altro" nella parte inferiore della casella. Questo espande la casella per rivelare più opzioni.
Passaggio 3. Fare clic su "Formato"> "Stile". Quindi trova il "Collegamento ipertestuale" nell'elenco della casella "Trova stile". Al termine, fare clic sul pulsante "OK".
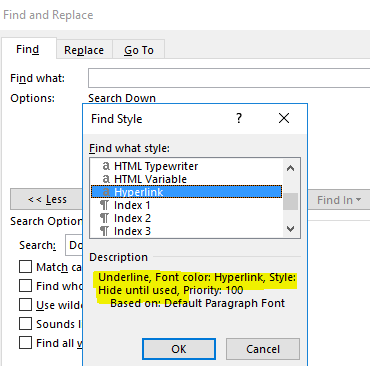
Passaggio 4. Digitare il collegamento ipertestuale che è necessario trovare nella casella "Trova cosa". Seleziona il pulsante "Trova successivo". Il programma evidenzierà il collegamento ipertestuale.
5. Come modificare il collegamento ipertestuale in Word
Dopo aver creato un collegamento ipertestuale, è possibile modificarlo di nuovo, ad esempio cambiare il collegamento ipertestuale, cambiare il carattere, ecc.
Passaggio 1. Se si desidera modificare l'indirizzo del collegamento ipertestuale, è possibile fare clic con il pulsante destro del mouse sul collegamento che si desidera modificare e fare clic su "Modifica collegamento ipertestuale".
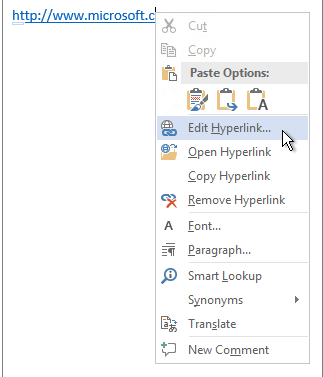
Passaggio 2. Se si desidera modificare l'aspetto di un collegamento ipertestuale, come lo stile, la dimensione o il colore del carattere, fare clic con il pulsante destro del mouse sul collegamento e fare clic su "Carattere" per modificarlo.
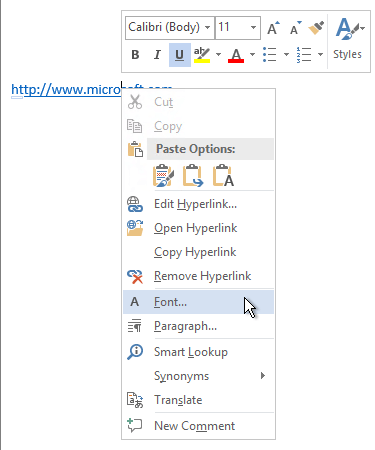
FAQ
1. Quando si fa clic su un collegamento ipertestuale in Word, viene visualizzato un messaggio che indica che non è registrato alcun programma per aprire il file. Cosa devo fare per aprire il file?
Questo messaggio viene visualizzato quando Windows non riesce a trovare il programma associato al tipo di documento specificato nel percorso del collegamento ipertestuale. In questa situazione, è necessario installare il programma associato al tipo di documento specificato nel collegamento ipertestuale.
2. Come posso aggiungere facilmente collegamenti ipertestuali al PDF?
Metodo 1: puoi utilizzare alcuni editor PDF come DeftPDF per aggiungere il collegamento ipertestuale. Per ulteriori informazioni, puoi leggere " Come aggiungere facilmente un collegamento ipertestuale al PDF ".
Metodo 2: puoi convertire il PDF in Word , quindi aggiungere collegamenti ipertestuali al documento Word convertito e salvare nuovamente il file Word in PDF.
Conclusione
Questo articolo elenca i metodi sulla gestione e l'utilizzo dei collegamenti ipertestuali in Microsoft Word. Dopo aver letto questo articolo, speriamo che tu possa creare, rimuovere, trovare e modificare il collegamento ipertestuale in Word a tuo agio.
questo articolo è stato utile?
SÌ O NO
































Commento
comment.averageHints.0