Il PDF è diventato il formato di file preferito per il lavoro quotidiano d'ufficio perché questo formato visualizza il documento allo stesso modo su tutti i sistemi ed è difficile da modificare. Ma cosa succede se abbiamo bisogno di modificare un PDF? Come eliminare una pagina da un PDF?
Niente più preoccupazioni. Questo post è una guida rapida ad alcuni modi semplici e gratuiti per eliminare le pagine PDF. Non importa che tu stia utilizzando un computer desktop in un sistema Windows o Mac, uno smartphone in un sistema iOS o Android o qualsiasi altro dispositivo, puoi trovare una soluzione qui.
Contenuti
Parte 1. Elimina Pages PDF online
Parte 2. Elimina Pages da PDF su Windows
Parte 3. Come eliminare Pages da PDF su Mac
Parte 1. Elimina Pages PDF online
Il primo metodo che ti mostriamo è eliminare pagine da PDF online perché questa soluzione funziona per qualsiasi dispositivo in qualsiasi sistema. Tutto ciò di cui hai bisogno è una buona connessione a Internet. Molti editor PDF online possono aiutarti a eliminare le pagine PDF, oggi useremo EasePDF come dimostrazione.
Passaggio 1. Scegli lo strumento " Elimina PDF " nella home page di EasePDF .
Passaggio 2. Seleziona "Aggiungi file" per caricare il file PDF da cui desideri eliminare le pagine. Inoltre, puoi scegliere di importare file PDF da Google Drive, Dropbox e OneDrive.
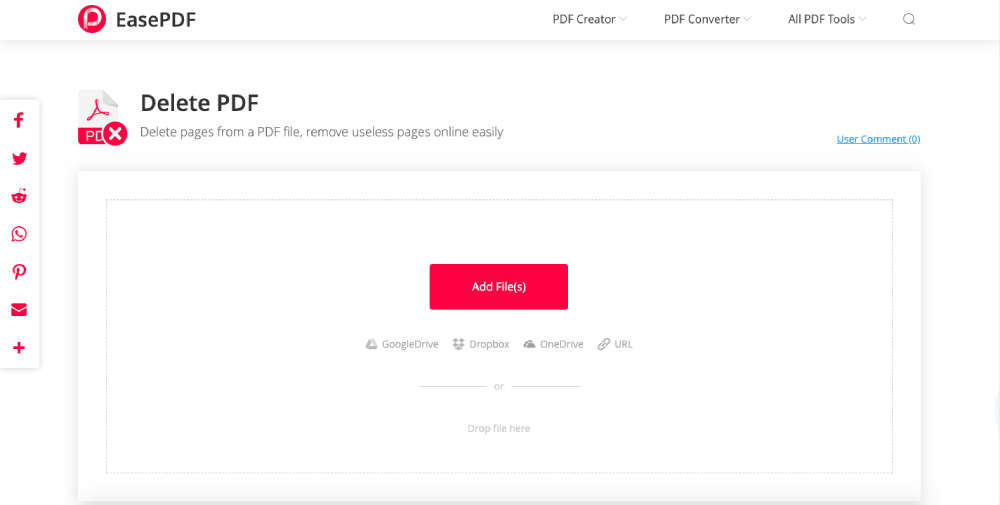
Passaggio 3. Tutte le pagine del tuo PDF verranno visualizzate come miniature. Quando metti il mouse su una pagina, apparirà un'icona "cancella". Fare clic sull'icona "Elimina" per eliminare la pagina PDF. Oppure puoi inserire i numeri di pagina che desideri eliminare nella casella vuota sottostante. Dopo aver impostato le pagine da rimuovere, fai clic sul pulsante "Elimina PDF".
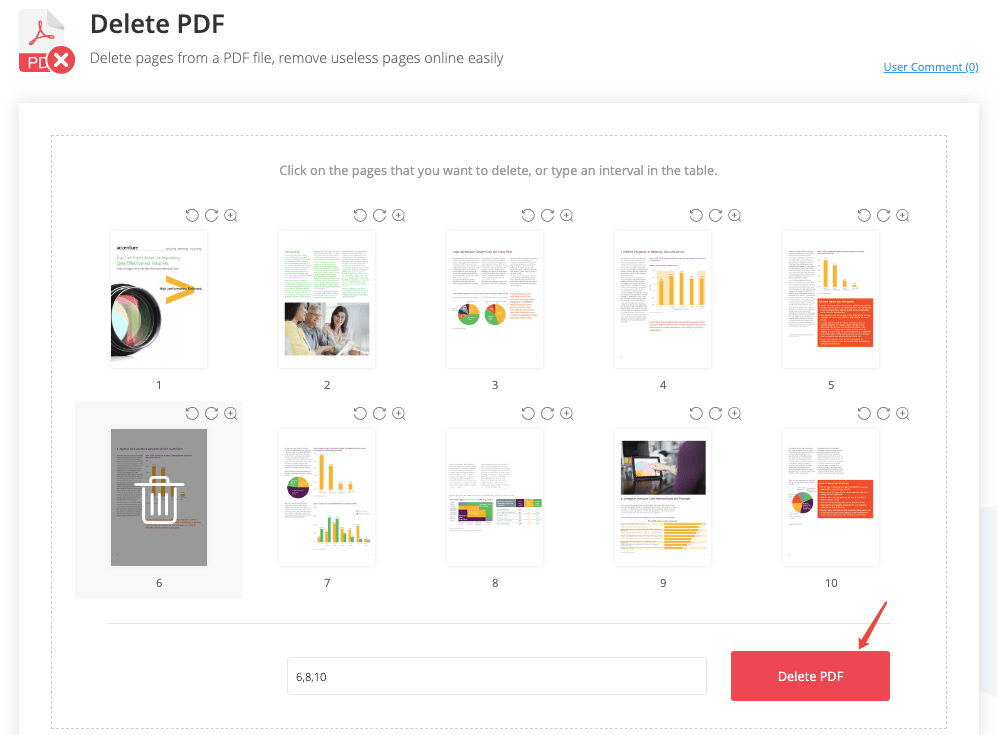
Passaggio 4. EasePDF eliminerà automaticamente le pagine dal PDF mentre le imposti e creerà un nuovo file PDF. Al termine del processo, nella pagina dei risultati verrà presentato un collegamento per il download. Premi il pulsante "Download" per salvarlo sul tuo dispositivo locale. È anche disponibile l'esportazione del PDF modificato su Google Drive, OneDrive o Dropbox . Nel frattempo, puoi scegliere di inviare il file via email a te stesso o a chiunque altro.
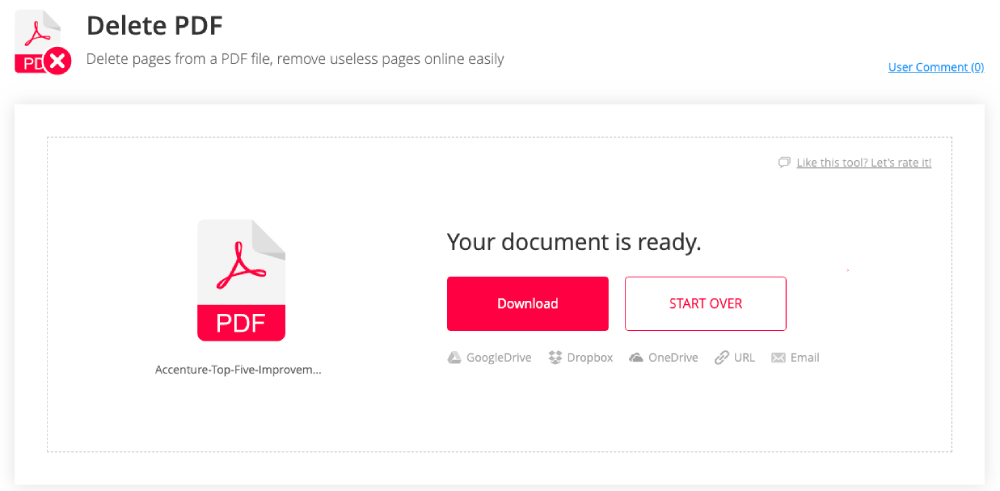
È così che elimini gratuitamente le pagine PDF online.
Parte 2. Elimina Pages da PDF su Windows
Microsoft Word 2013 e versioni successive possono aprire e modificare un file PDF, quindi l'utilizzo di Microsoft Word per eliminare le pagine PDF è una buona scelta gratuita per gli utenti Windows.
Passaggio 1. Esegui Microsoft Word sul tuo computer Windows. Vai su "File" > "Apri" > "Computer" > "Browser", quindi seleziona un documento PDF nella finestra di dialogo "Apri" per aprirlo in Word. Assicurati che "Tutti i file" sia selezionato nell'opzione del formato file, altrimenti non vedrai alcun file in formato .pdf. Puoi anche aprire un PDF dal tuo account OneDrive o da altre posizioni Web.

Passo 2. Apparirà un messaggio di avviso per ricordarti che questa azione convertirà il tuo PDF in documento Word . Fare clic sul pulsante "OK" per continuare.

Passaggio 3. Microsoft Word aprirà automaticamente il tuo PDF in formato Word. Ora vai alla pagina che desideri eliminare scorrendo il mouse. Se è difficile trovare la pagina specifica sul tuo documento, vai alla scheda "Home" e fai clic sull'elenco a discesa "Trova" e scegli "Vai a". Apparirà una finestra di dialogo "Trova e sostituisci". Fare clic sulla scheda "Vai a" e inserire un numero di pagina, quindi premere "Vai a". Microsoft ti indirizzerà alla pagina che hai selezionato.
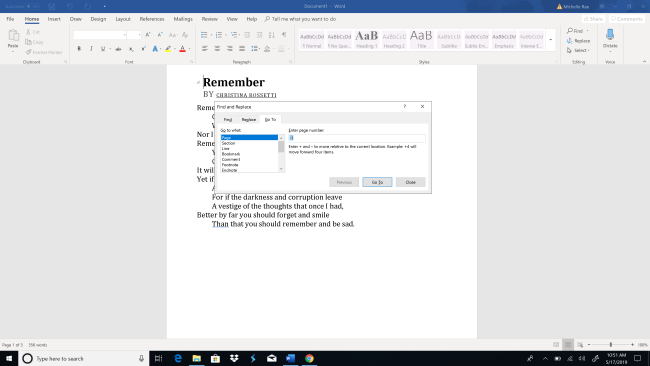
Quando ti trovi nella pagina da eliminare, evidenzia tutti i contenuti di quella pagina, quindi premi il tasto "cancella" sulla tastiera. Per rimuovere più pagine PDF, ripeti il passaggio 3 da capo.
Passaggio 4. Vai su "File" > "Apri" > "Salva con nome" e scegli "PDF" come formato di output, quindi fai clic sul pulsante "Salva". In questo modo, puoi convertire la parola modificata in PDF .
Consigli
"Se il tuo computer non è compatibile con Microsoft 2013 o versioni successive, puoi utilizzare lo strumento " Elimina PDF " su EasePDF."
Parte 3. Come eliminare Pages da PDF su Mac
Per gli utenti Mac, l'applicazione Preview integrata è lo strumento migliore per eliminare gratuitamente pagine da un PDF.
Passaggio 1. Fare clic con il pulsante destro del mouse sul file PDF che si desidera modificare e scegliere "Apri con" > "Preview".

Passaggio 2. Le miniature delle pagine PDF verranno elencate nella colonna di sinistra di Preview. Fare clic su qualsiasi pagina o utilizzare il tasto "comando" per scegliere più pagine, quindi premere il tasto "cancella" per rimuoverle dal file PDF.
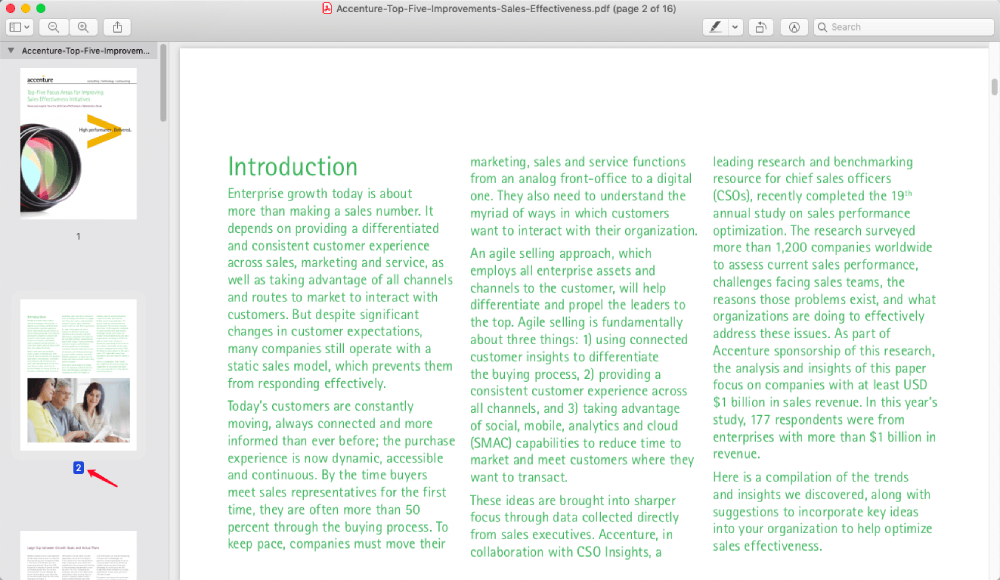
Consigli
"Se l'app Preview non mostra le miniature, fai clic sulla scheda "Visualizza" e scegli "Miniature" nel menu a discesa."
Passaggio 3. Se desideri che le pagine PDF che hai eliminato sostituiscano quelle originali, chiudi Preview dopo l'eliminazione. Per salvarlo come nuovo file, vai su "File" > "Esporta come PDF", quindi assegna un nome al file e scegli una posizione in cui salvarlo.
Parte 4. Elimina Pages da PDF su iPhone e iPad
Come eliminare una pagina da un PDF su iPhone e iPad? Bene, con PDF Expert , il lettore ed editor PDF professionale per computer Mac e dispositivi iOS, risolverai il problema rapidamente.
Passaggio 1. Scarica e installa PDF Expert per iPhone e iPad, quindi avvia l'app sul tuo dispositivo.
Passaggio 2. Tocca il pulsante "4 caselle" in alto a sinistra del pannello sul tuo iPad. Se stai usando un iPhone, il pulsante è in basso.
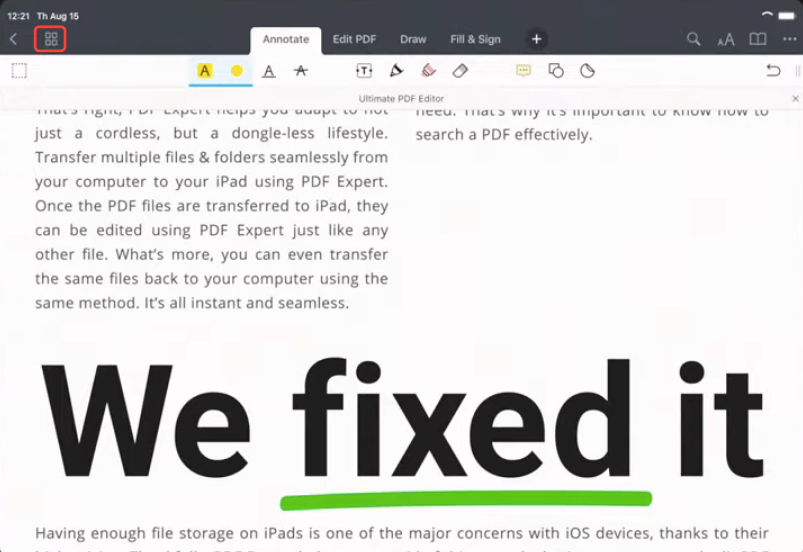
Passaggio 3. Tocca l'opzione "Seleziona" nella sezione in alto a destra.
Passaggio 4. Seleziona le pagine PDF che desideri eliminare e premi il pulsante "Elimina" sul tuo dispositivo.
Oltre a eliminare pagine PDF, PDF Expert ti consente anche di annotare PDF con scelte multiple. Ad esempio, puoi evidenziare i testi, disegnare sulla pagina, aggiungere una nota adesiva, compilare moduli, ecc. PDF Expert è disponibile anche per computer Mac, basta scaricarlo per una prova gratuita se necessario.
Parte 5. Come eliminare le Pages PDF sul telefono Android
Per eliminare le pagine PDF su un telefono Android, tutto ciò di cui hai bisogno è un editor PDF per il sistema Android come PDFelement, che non solo può aiutarti a eliminare o aggiungere pagine PDF, ma anche a convertire PDF in altri formati di documenti. Ecco come eliminare pagine da PDF con PDFelement.
Passaggio 1. Scarica PDFelement su Google Play Store, quindi esegui l'app.
Passaggio 2. Apri il documento PDF sul tuo dispositivo Android con PDFelement.
Passaggio 3. Tocca l'icona dei "tre punti" in alto a destra nell'interfaccia, quindi scegli "Pagina" nel menu a comparsa.
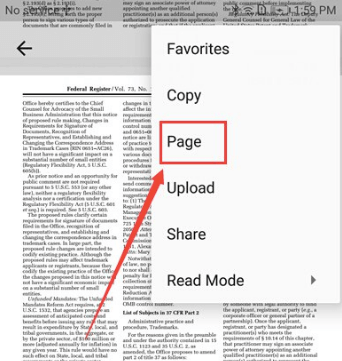
Passaggio 4. Seleziona una o più pagine PDF che desideri eliminare toccando le miniature delle pagine. Quindi, tocca il pulsante "Elimina" nella sezione in alto a destra. Quindi fare clic su "Sì" nella finestra di dialogo di conferma a comparsa.
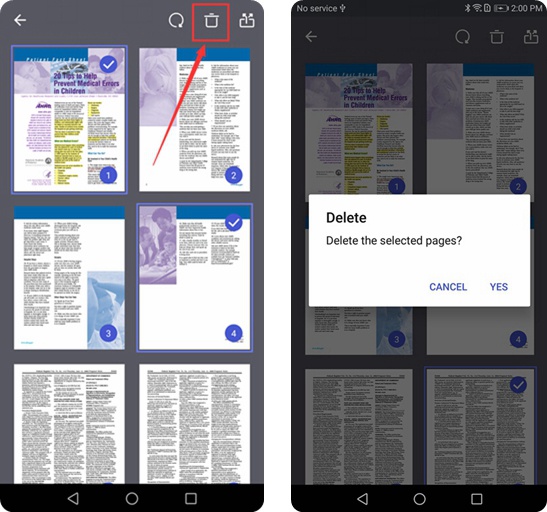
Consigli
"PDFelement è disponibile sia per sistemi Windows che Mac, basta fare clic sul seguente link di download se ne hai bisogno per i tuoi computer."
In sintesi, puoi eliminare pagine PDF con Microsoft Word su Windows, con Preview su Mac, con PDF Expert su iPhone e iPad e con PDFelement sui telefoni Android. E un altro modo che puoi usare su qualsiasi dispositivo è eliminare pagine da un PDF online gratuitamente con EasePDF .
questo articolo è stato utile?
SÌ o NO
























Comment
Puoi essere il primo a lasciare un commento?
Ehi, questa risorsa non ha ancora commenti. Vuoi condividere il tuo commento adesso?
si prega di inserire commenti
per favore inserisci il tuo nome
si prega di inserire l'indirizzo e-mail corretto
Grazie per il tuo feedback
Ringraziamo sinceramente per i vostri commenti e ci sono davvero utili. Se ti piace EasePDF, condividerlo con i tuoi amici.
Condividere