File besar akan menempati ruang terbatas di ponsel dan komputer kita. Ketika kita ingin berbagi file dengan teman, itu akan membuang lebih banyak waktu ketika file terlalu besar. Oleh karena itu, jika kita dapat mengompresnya tanpa mengubahnya menjadi paket, itu akan sangat nyaman dan dapat membantu kita menghemat banyak ruang dan waktu penyimpanan. Biasanya sangat menghargai jika file dapat diproses dengan cepat dan akurat. Di bawah ini kami akan menunjukkan kepada Anda beberapa cara efektif untuk membantu Anda mengurangi ukuran PDF di Mac, Windows, dan banyak perangkat lainnya.
Tentang PDF
Sekarang mari kita tahu sesuatu tentang PDF. PDF juga disebut Portable Document Format, mereka sangat berguna di antara orang-orang saat ini. Karena Anda mungkin tidak tahu bagaimana orang menggunakan PDF, berikut adalah instruksi singkat tentang penggunaan PDF dari Wikipedia. Menurut Wikipedia, "PDF dikembangkan oleh Adobe pada 1990-an untuk menyajikan dokumen, termasuk pemformatan teks dan gambar, dengan cara yang tidak bergantung pada perangkat lunak aplikasi, perangkat keras, dan sistem operasi... Hari ini, mereka mungkin berisi berbagai konten selain datar. teks dan grafik termasuk elemen penataan logis, elemen interaktif...dan berbagai format data lainnya."
Karena penggunaan yang luas dan fungsinya yang kuat, PDF sekarang mengambil banyak tempat daripada sebelumnya dalam penyimpanan. Ada banyak aplikasi yang tersedia baik online maupun desktop yang membuat pengguna sulit untuk memilih. Untuk mengompresi file secara efektif, artikel ini akan memperkenalkan tiga Kompresor PDF yang kompatibel dan mudah digunakan baik online maupun desktop.
Kompres PDF Online dengan EasePDF
Di EasePDF , Alat PDF Kompres Online akan memberi Anda tiga mode. Anda hanya perlu memilih satu dari Extreme , Recommended dan High . Mode ini akan menentukan kualitas keluaran dokumen Anda dan tingkat kompresi.
Alat yang efektif dan mudah digunakan ini memungkinkan Anda dengan cepat dan mudah mendapatkan file PDF ukuran lebih kecil:
Langkah 1. Luncurkan EasePDF. Untuk mengurangi ukuran PDF, klik alat " Kompres PDF ".
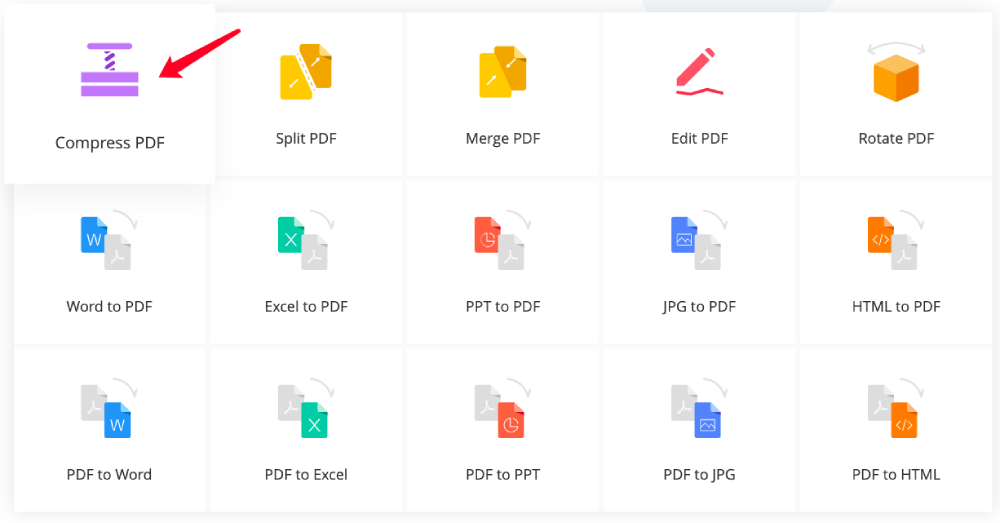
Langkah 2. Sekarang Anda dapat mengunggah file PDF Anda. Anda dapat mengunggah PDF dari komputer lokal Anda, atau Google Dvire, Dropbox , dan OneDrive. Juga, langsung drag dan drop file Anda ke dalam tabel dapat diterima.
Langkah 3. Pilih mode yang Anda inginkan pada menu di bawah ini. Jika Anda tidak membuat pilihan, alat ini akan menggunakan opsi " Direkomendasikan " secara default. Kemudian klik " Kompres PDF ".

Langkah 4. Sekarang silahkan tunggu beberapa detik untuk kompresi. Setelah selesai, Anda dapat menyimpannya ke komputer lokal Anda, atau menyimpannya ke Google Drive dan Dropbox. Bagikan dengan teman Anda jika Anda suka dengan menyalin dan menempelkan tautan URL. Tautan akan tidak valid dalam 24 jam setelah konversi.
Mengapa Kami Merekomendasikan EasePDF
EasePDF adalah konverter PDF online profesional, yang berspesialisasi dalam teknologi konversi PDF, untuk menghadirkan layanan yang menyenangkan dan akrab bagi pengguna kami. EasePDF memiliki lebih dari 20 alat untuk pengguna, termasuk beberapa fungsi konversi umum. Tetapi ini lebih dari sekadar konverter karena juga dapat membantu Anda membuka kunci, melindungi, menggabungkan, mengompres PDF, dan sebagainya. Ini gratis untuk digunakan sehingga pengguna tidak perlu khawatir tentang batasan apa pun.
EasePDF direkomendasikan karena alasan di bawah ini:
1. Ini adalah solusi online PDF lengkap. Ini multi-fungsi dan profesional, yang dapat menyediakan lebih dari 20 alat untuk pengguna.
2. Gratis dan mudah digunakan serta dapat menyimpan file dalam kualitas tinggi dan tanpa tanda air. Situs web ini memiliki UI yang bersih, yang membuat Anda merasa sangat nyaman.
3. Anda tidak perlu mengunduhnya ke desktop sama sekali. Juga, ini cocok untuk banyak platform dan sistem seperti Mac, Windows, iOS, dan Android. Setelah Anda mengunggah file Anda, alat ini akan secara otomatis mulai mengompres yang memudahkan Anda untuk mendapatkan file yang lebih kecil.
Kurangi Ukuran PDF dengan PDFsam Basic
PDFsam Basic adalah solusi PDF yang bagus dan gratis di desktop. Perangkat lunak ini dapat membantu pengguna menggabungkan, membagi, mengekstrak halaman, memutar dan mencampur file PDF. Ini tersedia untuk Windows, Mac, dan Linux, tetapi sedikit istimewa. Anda tidak dapat menemukan alat "Kompres PDF" di dalamnya karena ketika Anda mengedit PDF, Anda dapat langsung memilih untuk menyimpan file Anda dalam versi terkompresi. Solusi ini tidak memiliki banyak alat tetapi alat mereka profesional. Atau, PDFsam memiliki dua versi lagi yang disebut PDFsam Enhanced dan PDFsam Visual, yang jauh lebih profesional daripada PDFsam Basic. Anda dapat melihat daftar alat dan fungsi dalam dua versi. Yang Visual memiliki uji coba 14 hari gratis dan yang Pro berharga 29 dolar per tahun.
Mari kita lihat cara mengecilkan ukuran PDF dengan PDFsam Basic dan yang ini gratis untuk digunakan:
Langkah 1. Pertama, Anda harus memasukkan situs web PDFsam. Buka PDFsam Basic > Download , dan butuh waktu untuk mengunduhnya.
Langkah 2. Buka file PDF Anda. Ada banyak fungsi di sini tetapi Anda tidak dapat menemukan " Kompres PDF ". Harap perhatikan bahwa alat di bawah " Fitur premium " perlu dibeli. Jadi Anda bisa memilih " Merge PDF ", lalu upload satu file PDF saja.
Langkah 3. Klik pada file Destination > Hide advanced settings > Compress output file , dan terakhir, pilih versi yang Anda butuhkan. Biasanya 1,5 tidak masalah.

Langkah 4. Klik " Jalankan " dan dapatkan file terkompresi Anda di file tujuan.
Ini adalah cara cepat dan mudah untuk mengompresi PDF, tetapi jika Anda menginginkan pengaturan yang lebih profesional atau fungsi lain yang tidak PDFsam , Anda mungkin perlu mencoba PDFsam Enhanced dan PDFsam Visual.
Kompres PDF dengan Adobe Acrobat Pro DC
Akhirnya datang ke Adobe Acrobat Pro DC . Ini jelas merupakan konverter PDF paling profesional karena PDF dibuat oleh Adobe pada 1990-an. Yang ini adalah program desktop yang sama dengan PDFsam. Karena ini adalah perangkat lunak premium, Anda harus membayar untuk layanannya. Sebelum membuat keputusan, Anda dapat memiliki uji coba gratis 7 hari Adobe Acrobat Pro DC terlebih dahulu, dengan biaya USD 14,99 dolar per bulan jika Anda memutuskan untuk membelinya. Atau Anda cukup membayar USD 12,99 dolar per bulan untuk menggunakan Adobe Acrobat Standard DC.
Untuk mengurangi ukuran PDF hanya perlu beberapa langkah sederhana:
Langkah 1. Pencarian Google untuk Adobe Acrobat Pro DC dan ajukan uji coba 7 hari gratis untuk digunakan. Kemudian unduh.
Langkah 2. Instal perangkat lunak. Setelah selesai, buka dan klik " Alat ". Terus gulir ke bawah hingga Anda melihat " Optimalkan PDF ". Sebelum menggunakan alat ini, Anda dapat menambahkan pintasannya ke menu kanan jika Anda tidak dapat menemukannya di lain waktu.
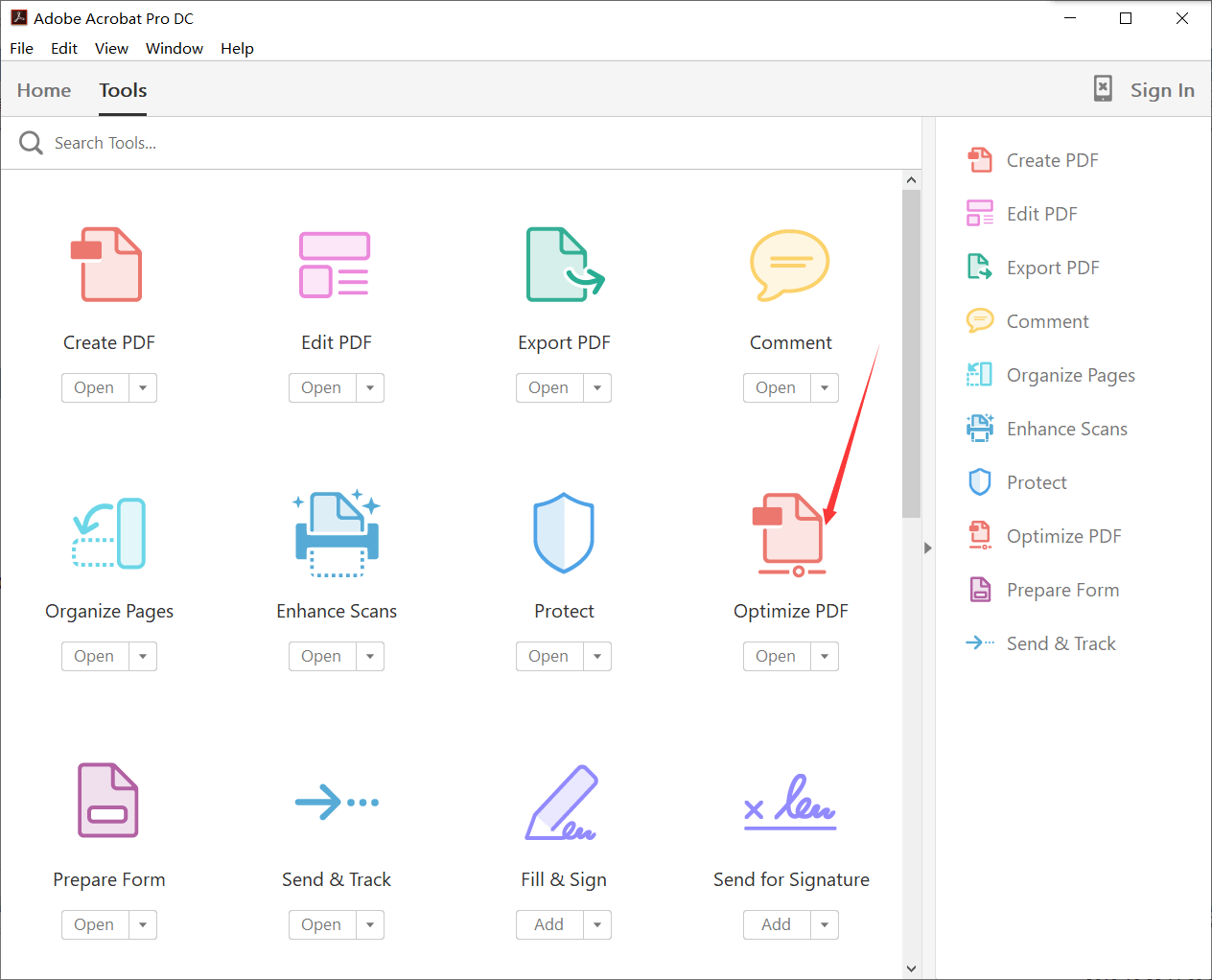
Langkah 3. Unggah file PDF Anda. Kemudian Anda dapat memiliki pratinjau file PDF Anda. Klik pada " Kurangi Ukuran File " di menu, yang ada di sebelah ikon " Optimalkan PDF ".

Langkah 4. Pilih versi jika Anda membutuhkannya. Versi yang lebih tinggi akan memungkinkan pengurangan yang lebih besar, dan biasanya, opsi default adalah Acrobat 5.0 dan yang lebih baru. Terakhir, Anda tinggal klik " OK " dan unduh file PDF baru Anda.
FAQ
Apa yang dimaksud dengan mode Ekstrim, Direkomendasikan, dan Tinggi di EasePDF?
Ketiga mode ini terkait dengan kualitas output. Saat Anda memilih mode Extreme, file yang akhirnya Anda dapatkan akan memiliki kompresi yang jelas, tetapi kualitas outputnya akan relatif rendah. Misalnya, teks atau gambar mungkin tidak sejelas file aslinya. Sebaliknya, jika Anda memilih mode Tinggi, itu berarti Anda lebih mementingkan kualitas output daripada ukuran file. Mode ini tidak menghasilkan kompresi yang signifikan pada file. Saat Anda ragu tentang cara memilih, ikuti saja mode Direkomendasikan. Ini adalah mode yang menjamin kualitas dan tingkat kompresi.
Setelah kompresi, apakah file masih dapat dibaca?
Ya. File PDF terkompresi masih dapat dibaca. Tapi itu mungkin tidak begitu jelas dari sebelumnya, itu hanya tergantung pada seberapa banyak Anda ingin mengompres. Jadi merasa bebas dan jangan khawatir. Sebelum mengompresi file, Anda harus memastikan jika file terkunci, jika tidak, kompresi akan gagal. Anda dapat menggunakan EasePDF Unlock PDF untuk mendekripsi file terlebih dahulu.
Apakah kompresor PDF bekerja dengan baik di Mac dan Windows, dapatkah saya menggunakan ponsel saya?
Ya. Ketiga cara di atas dapat bekerja dengan baik di semua perangkat dan sistem operasi. Jadi Anda bisa bebas memilih salah satunya. Jika Anda menggunakan konverter atau kompresor lain, harap perhatikan bahwa jika mereka menyediakan perangkat lunak yang berbeda untuk Mac dan Windows masing-masing. Anda dapat menggunakan ponsel Anda untuk mengompres PDF dengan EasePDF, atau konverter dan kompresor PDF online lainnya. Mereka akan lebih kompatibel daripada perangkat lunak desktop.
Kesimpulan
Apakah menurut Anda artikel ini dapat banyak membantu Anda? Apakah Anda ingin tahu lebih banyak tentang PDF? Anda mungkin masih memiliki masalah yang ingin mencari jawabannya. Jangan ragu untuk menghubungi kami jika Anda memiliki ide bagus, atau Anda ingin menyesuaikan solusi PDF untuk bisnis Anda sendiri. Mari berlangganan kami untuk mendapatkan berita dan informasi terbaru tentang PDF!
Apakah artikel ini berguna?
YA Atau TIDAK
























Comment
Jadilah yang pertama memberikan komentar?
Hei, sumber ini belum memiliki komentar. Apakah Anda ingin membagikan komentar Anda sekarang?
silakan masukkan komentar
silakan masukkan nama Anda
silakan masukkan alamat email yang benar
Terima kasih atas umpan balik Anda
Kami dengan tulus berterima kasih atas komentar Anda dan mereka sangat membantu kami. Jika Anda suka EasePDF, bagikan dengan teman-teman Anda.
Bagikan