Dalam pekerjaan kami sehari-hari, jika kami menggunakan templat yang dapat diterapkan di Word secara langsung, itu dapat menghemat banyak waktu Anda. Ada banyak template Microsoft seperti template dokumen kata, template brosur, template surat, template resume, dan lain sebagainya.
Di Microsoft Word, Anda dapat membuat template yang diinginkan, atau langsung menggunakan template yang disertakan dengan Microsoft Word. Selanjutnya, kami akan mengajari Anda cara menggunakan, mengedit, dan membuat template Anda sendiri di Word.
Isi
Bagian 1 - Cara Menggunakan Template di Word 1. Microsoft Word 2010 2. Microsoft Word 2013/2016
Bagian 2 - Cara Membuat Template di Word 1. Microsoft Word 2010 2. Microsoft Word 2013/2016
Bagian 3 - Bagaimana Mengedit Template di Word 1. Microsoft Word 2010 2. Microsoft Word 2013/2016
Bagian 1 - Cara Menggunakan Template di Word
Saat membuat dokumen Word, kami sering menghabiskan banyak waktu untuk penyusunan huruf. Kita bisa menggunakan Microsoft Word untuk membuat resume, undangan, dan lain sebagainya. Dengan templat Word, baik Anda membuat kartu nama atau hanya memberikan penghargaan, Anda mungkin akan menemukan templat yang sesuai dengan tujuan Anda.
Untuk menggunakan template, Anda perlu mengetahui cara membuat dokumen baru menggunakan template dan cara memasukkan teks ke dalam template. Setiap orang dapat menggunakan templat Microsoft Word untuk membuat dokumen profesional. Sekarang, kami akan mengajari Anda cara menggunakan templat yang ada untuk berbagai versi Microsoft Word.
1. Microsoft Word 2010
Langkah 1. Klik dua kali aplikasi Microsoft Word 2010.
Langkah 2. Untuk memulai dokumen baru, klik opsi "File tab"> "New", lalu Anda dapat melihat daftar "Template yang Tersedia".
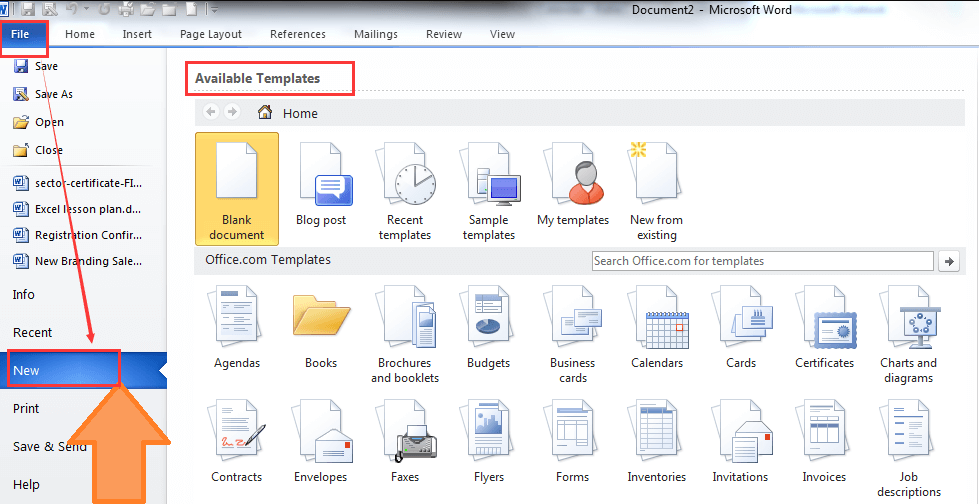
Langkah 3. Cari template. Gulir melalui halaman "Template yang Tersedia" untuk menemukan template yang Anda sukai atau ketik kata tersebut ke dalam bilah pencarian "Template Office.com" untuk mencari template yang cocok.
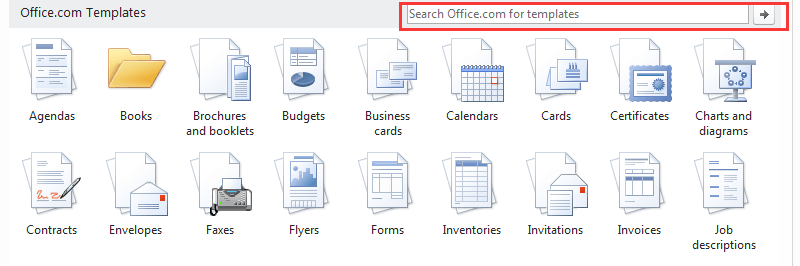
Langkah 4. Kemudian Anda dapat memilih salah satunya untuk dokumen Anda dengan mengklik dua kali template tersebut dan mendownload template Microsoft Word 2010 secara gratis.
Langkah 5. Edit template. Sebagian besar template memiliki teks contoh. Anda dapat mengganti teks dengan menghapus teks dan memasukkan konten Anda sendiri. Anda juga dapat mengedit font, warna, ukuran teks, dll. Dari kebanyakan template.
Langkah 6. Simpan dokumen Anda. Klik "File"> "Simpan" untuk menyimpan template Anda.
2. Microsoft Word 2013/2016
Langkah 1. Buka Microsoft Word 2013/2016. Klik dua kali ikon Word.
Langkah 2. Klik tab "File"> "Baru".
Langkah 3. Cari template. Ketik kata kunci ke dalam bilah pencarian di bagian atas halaman untuk mencari template yang cocok.
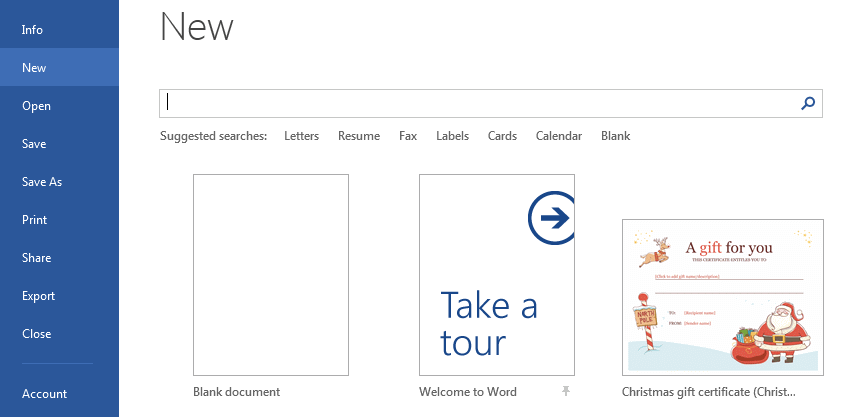
Langkah 4. Klik pada template untuk memulai dokumen baru menggunakan format template dan teks atau grafik yang telah ditentukan sebelumnya. Kemudian Anda dapat mengedit font, warna, ukuran teks, dll. Dari template.
Langkah 5. Klik "File"> "Simpan" untuk menyimpan template Anda.
Bagian 2 - Cara Membuat Template di Word
Kami telah mempelajari cara menggunakan template yang ada. Template Microsoft Word memungkinkan Anda untuk membawa desain dan tata letak yang sama dari satu dokumen ke dokumen berikutnya. Selain menggunakan templat yang disertakan dengan Microsoft Word atau mengunduh templat yang dibuat oleh orang lain, Anda juga dapat membuat dan menyimpan templat Anda sendiri untuk digunakan di masa mendatang.
1. Microsoft Word 2010
Langkah 1. Klik dua kali perangkat lunak Microsoft Word 2010 di komputer Anda.
Langkah 2. Buat dokumen kata kosong baru. Tambahkan konten template yang diperlukan, dan hapus konten yang tidak akan digunakan di masa mendatang. Misalnya, jika Anda secara teratur mengubah judul dokumen, cukup ketik "judul" di bagian atas lalu gunakan opsi di bawah menu utama untuk menentukan formatnya, seperti font, perataan teks, atau gaya.
Tips
"Semua perubahan format yang Anda buat (misalnya, spasi, ukuran teks, dan font) akan menjadi bagian dari template."
Langkah 3. Pilih perintah "File"> "Save As". Ketikkan nama untuk dokumen Anda.
Langkah 4. Dalam daftar drop-down "Save as type", pilih opsi "Word Template (.dotx)". Terakhir, klik tombol "Simpan" untuk membuat template Anda.
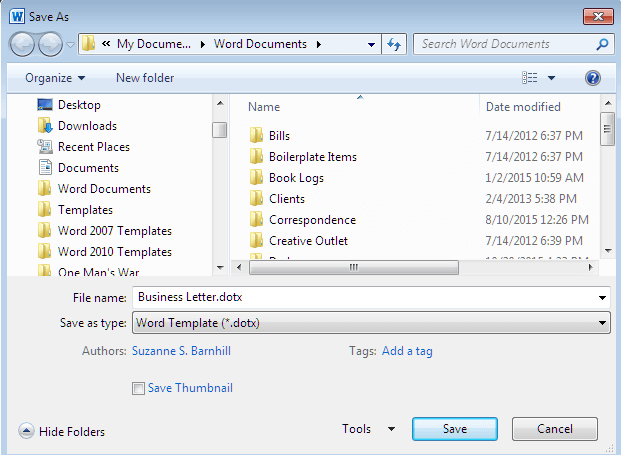
2. Microsoft Word 2013/2016
Langkah 1. Luncurkan Microsoft Word 2013/2016.
Langkah 2. Buat dokumen kosong. Sesuaikan gaya, margin, dll. Di dokumen kosong.
Langkah 3. Simpan dokumen sebagai templat. Buka menu "File", lalu klik perintah "Save As".
Langkah 4. Pilih di mana Anda ingin menyimpan dokumen Anda. Setelah mengetik nama untuk template Anda, pilih opsi "Word Template (.dotx)" untuk menyimpan sebagai template baru.
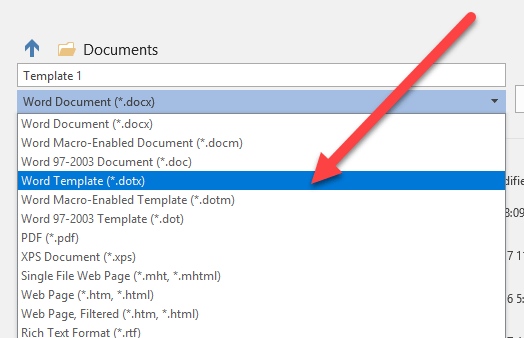
Bagian 3 - Bagaimana Mengedit Template di Word
Kita dapat menggunakan template yang sudah ada di Microsoft Word, tetapi dalam banyak kasus, kita juga perlu mengedit template tersebut. Anda juga dapat mengedit sebagian besar format template (mis., Font, warna, dan ukuran teks) tanpa merusak template itu sendiri. Di bagian ini, kami akan mengajari Anda cara mengedit template di berbagai versi Word.
1. Microsoft Word 2010
Langkah 1. Jalankan Microsoft Word 2010. Klik "File"> "Open" untuk memilih template yang ingin Anda edit.
Langkah 2. Edit template. Pilih alat pengeditan di toolbar untuk mengedit template. Anda dapat menyorot teks dan menekan tombol "Hapus" pada keyboard untuk menghapus gambar dari template. Menambahkan item ke template, seperti kotak teks dengan mengklik tab "Sisipkan" juga didukung.

Langkah 3. Klik "File"> "Simpan" untuk menyimpan template yang telah diedit.
2. Microsoft Word 2013/2016
Langkah 1. Buka perangkat lunak Microsoft Word.
Langkah 2. Klik "File"> "Open" untuk memilih template yang ingin Anda edit.
Langkah 3. Anda dapat mengubah warna, font, foto, logo, dan apa pun pada template dengan mengklik tombol yang sesuai di toolbar.
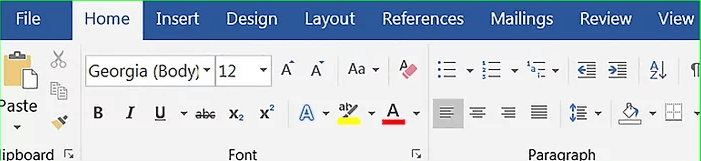
Langkah 4. Setelah selesai, klik "File"> "Simpan" untuk mengunduh template yang telah diedit.
FAQ
1. Bagaimana cara menggunakan template di Outlook?
Pertama, Anda perlu menyimpan template sebagai format .oft (template Outlook). Saat Anda perlu menggunakan template di Outlook, buka tab "Beranda"> "Item Baru"> "Item Lainnya" untuk memilih template dari perangkat lokal Anda.
2. Di mana saya bisa mendapatkan templat resume gratis dan mengunduh sebagai PDF atau Word?
Anda bisa mendapatkan resume gratis dari beberapa situs seperti Canva , COOL FREE CV , Freesumes , dan lain sebagainya. Untuk informasi lebih lanjut, Anda bisa mendapatkan dari " 8 Situs Mendapatkan Template Resume Gratis dan Download sebagai PDF atau Word ".
Kesimpulan
Dalam posting ini, kami telah mencantumkan beberapa cara tentang cara menggunakan, mengedit, dan membuat template di berbagai versi Microsoft Word. Apa pun versi Microsoft Word yang Anda gunakan, Anda dapat menemukan metode yang sesuai di artikel ini. Jika Anda memerlukan beberapa templat sederhana, Anda dapat menggunakan templat bawaan di Microsoft Word secara langsung. Sementara itu, Anda juga dapat membuat template Anda sendiri dengan alat pengeditan di Microsoft Word.
Apakah artikel ini berguna?
IYA Atau TIDAK
































Komentar
comment.averageHints.0