Pernahkah Anda menerima file PDF yang berisi tanda air di setiap halaman dan menyebabkan gangguan besar untuk membaca Anda? Tanda air, termasuk tanda air gambar dan tanda air teks, adalah ukuran umum untuk melindungi dokumen dari pencurian hak cipta, tetapi ketika itu menjadi penghalang untuk membaca kita, kita perlu menghapusnya.
Jadi bagaimana cara menghapus tanda air dari file PDF? Untuk mengatasi masalah ini, Anda memerlukan penghapus tanda air PDF. Dalam posting ini, kami akan menunjukkan kepada Anda 5 cara teratas untuk menghapus tanda air dari PDF baik secara gratis maupun berbayar. Solusi gratisnya adalah mengonversi PDF ke Word dengan EasePDF dan menghapus tanda air di Word. Dan metode berbayar dan langsung adalah dengan menggunakan penghapus tanda air PDF profesional seperti Adobe Acrobat Pro dan ApowerPDF. Selain itu, kita akan berbicara tentang cara lain untuk menghapus tanda air secara online.
Isi
Bagian 1. Hapus Watermark dari PDF di Word (Gratis) Pilihan 1. EasePDF PDF to Word Converter Pilihan 2. Microsoft Word
Bagian 1. Hapus Watermark dari PDF di Word (Gratis)
Pertama-tama, kami akan merekomendasikan dua solusi gratis untuk menghapus tanda air dari PDF secara gratis. Kedua solusi mengharuskan Anda untuk mengonversi PDF ke Word terlebih dahulu, lalu menghapus tanda air di Word . Kita dapat menggunakan konverter PDF ke Word online di EasePDF, atau menggunakan Microsoft Word itu sendiri.
Pilihan 1. EasePDF PDF to Word Converter
EasePDF adalah platform online gratis bagi setiap pengguna PDF untuk mengonversi, mengedit, membuat, menandai air, menggabungkan, mengompres PDF. Saat Anda memilih EasePDF, Anda memilih layanan yang didukung lintas platform yang dapat Anda gunakan di perangkat apa pun termasuk Windows, Mac, Linux, iOS, Android, dll. EasePDF menghadirkan layanan sumber terbuka bagi pengguna untuk mengonversi dan mengedit PDF. Untuk menghapus tanda air dari PDF, menggunakan EasePDF untuk mengonversi PDF ke Word adalah langkah pertama dan pilihan ideal untuk melanjutkan proses.
- Konversi, edit, dan kompres file PDF hanya dengan beberapa klik
- Alat PDF yang kuat untuk mengelola file PDF online secara bebas
- Enkripsi SSL 256-bit diterapkan untuk melindungi keamanan data
- Tersedia di semua perangkat dengan browser web
- Kecepatan cepat untuk memproses dan mengunduh dokumen PDF
Sekarang, ikuti panduan singkat ini untuk melihat bagaimana EasePDF membantu menghilangkan tanda air dari dokumen PDF.
Langkah 1. Unggah PDF ke EasePDF PDF ke Word. Seperti yang disebutkan, Anda perlu mengonversi PDF ke dokumen Word sebelum menghapus tanda air darinya. Oleh karena itu, Anda perlu membuka "PDF to Word" di beranda EasePDF. Setelah itu, tekan ikon "Tambahkan File" untuk mengunggah file PDF ke konverter.

Langkah 2. Konversi dan Unduh File PDF. Setelah file PDF diunggah, akan muncul ikon "Convert" untuk mengonversi PDF ke Word. Ketika menyediakan tombol "Unduh", tekan dan file Word yang dikonversi akan disimpan ke perangkat Anda.

Langkah 3. Hapus tanda air. Ketika Anda mendapatkan file Word, buka dengan perangkat lunak pengedit Word seperti Microsoft Office, LibreOffice, Google Docs, WPS, dll. Langsung klik pada tanda air dan Anda tersedia untuk menghapusnya dengan menekan tombol "Hapus" pada keyboard Anda .

Jika ada tanda air di setiap halaman, buka saja "Desain" > "Tanda Air" > "Hapus Tanda Air". Untuk Word 2007 atau 2010, pilih "Tata Letak Halaman"> "Tanda Air"> "Hapus Tanda Air".

Cara Menghapus Tanda Air dari File PDF Aman
Jika file PDF dienkripsi, Anda perlu mendekripsi file PDF sebelum Anda dapat menghapus tanda air pada file PDF. Saat ini, Anda dapat menggunakan Buka Kunci PDF . Berikut adalah beberapa langkah sederhana untuk membantu Anda.
Langkah 1. Tambahkan file PDF dengan mengklik tombol "Tambahkan File" atau seret ke halaman ini. Anda juga dapat menambahkan file PDF dari Google Drive, Dropbox, dan OneDrive, atau tautan URL lainnya.

Langkah 2. Jangan lupa untuk membaca peringatan di halaman dengan seksama setelah menambahkan file PDF yang ingin Anda buka kuncinya. Sekarang, masukkan kata sandi file PDF ini, dan klik tombol "Buka Kunci PDF".
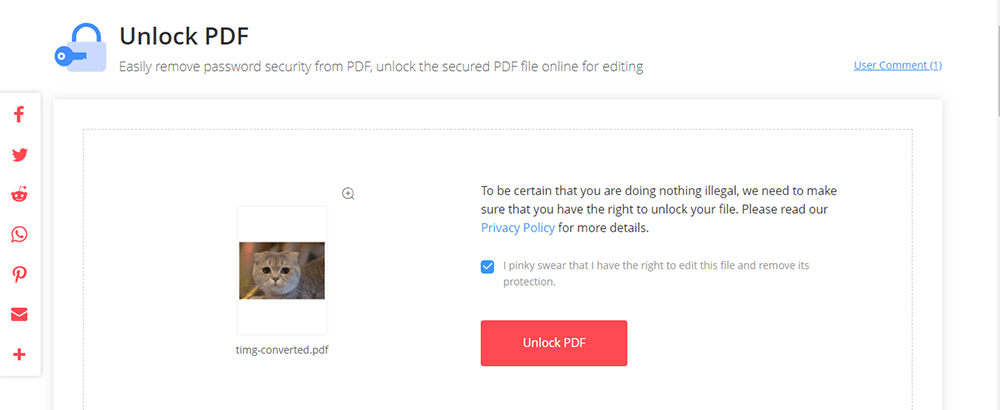
Langkah 3. Klik tombol "Unduh" untuk menyimpan file PDF, dan Anda dapat menghapus tanda air dari file PDF ini.
Tips
"EasePDF tidak akan menambahkan tanda air ke file pengguna gratis, tetapi akan ada batasan tertentu pada penggunaan dan batas waktu. Jika Anda selalu perlu mengonversi dan mengedit file PDF, Anda dapat berlangganan EasePDF dan mencobanya."
Opsional: Cara Menambahkan Tanda Air ke PDF
Jika Anda perlu menambahkan tanda air kembali ke file PDF, EasePDF menawarkan alat Tambahkan Tanda Air untuk menyelesaikan tujuan tanpa kerumitan. Berikut adalah langkah-langkah sederhana yang harus Anda ikuti.
Langkah 1. Arahkan ke "Tambahkan Tanda Air" dan tambahkan file PDF yang ingin Anda tambahkan tanda air.
Langkah 2. Pilih untuk menambahkan tanda air teks atau gambar berdasarkan kebutuhan Anda. Anda dapat menyesuaikan kondisi watermark dengan toolbar yang disediakan. Kemudian kirimkan "Simpan PDF".

Langkah 3. Ketika EasePDF menyediakan ikon "Unduh", tekan dan PDF dengan tanda air ditambahkan akan diunduh secara offline.
Pilihan 2. Microsoft Word
Jika Anda sudah menginstal Microsoft Word di perangkat Anda, tentu saja Anda dapat meneruskan EasePDF dan mengonversi PDF ke Word secara langsung dengan Microsoft. Silakan ikuti langkah-langkah ini untuk menghapus tanda air dari PDF.
Langkah 1. Klik kanan pada PDF yang ingin Anda hapus tanda airnya dan pilih "Buka dengan" > "Microsoft Word".
Langkah 2. Sebuah prompt akan muncul memperingatkan Anda bahwa tindakan ini akan mengonversi PDF ke Word yang dapat diedit, dan dokumen Word yang dihasilkan mungkin tidak terlihat persis seperti PDF asli, terutama jika file aslinya berisi banyak gambar. Klik "OK" dan Microsoft akan mengonversi PDF Anda menjadi dokumen Word.

Langkah 3. PDF Anda akan ditampilkan dengan Microsoft dalam format Word. Sekarang Anda dapat menghapus tanda air dengan memilih "Desain"> "Tanda Air"> "Hapus Tanda Air". Jika Anda menggunakan Office 2010 atau 2007, silakan pilih "Tata Letak Halaman" > "Tanda Air"> "Hapus Tanda Air". Dan semua tanda air pada dokumen ini akan dihapus.

Langkah 4. Simpan sebagai PDF. Pilih "Save As" dari menu utama dan pilih "PDF" sebagai format penyimpanan.

Bagian 2. Hapus Tanda Air dari PDF Secara Langsung
Bagaimana cara menghapus tanda air dari dokumen PDF secara langsung tanpa mengubahnya menjadi Word? Nah, yang Anda butuhkan adalah editor PDF profesional. Di sini kami merekomendasikan Adobe Acrobat Pro.
Adobe Acrobat Pro
Adobe Acrobat Pro mungkin adalah perangkat lunak PDF paling terkenal. Dengan banyak alat pengeditan PDF di dalamnya, Adobe Acrobat Pro memungkinkan pengguna untuk menambahkan, mengedit, atau menghapus tanda air pada PDF. Cobalah untuk menghapus tanda air dari PDF sekarang.
Langkah 1. Buka PDF dengan Adobe Acrobat Pro setelah menginstalnya di perangkat Anda.
Langkah 2. Buka tab "Alat" di atas dan pilih "Edit PDF".

Langkah 3. Pada toolbar pengeditan, klik "Tanda Air" lalu pilih "Hapus" dari daftar drop-down.

Langkah 4. Sebuah prompt akan muncul untuk menanyakan "Apakah Anda yakin akan menghapus tanda air secara permanen", klik "OK" dan semua tanda air pada PDF ini akan dihapus.

Itu dia. Dalam empat langkah sederhana, kami telah selesai menghapus tanda air dari PDF. Jika Anda juga tertarik untuk menghapus tanda air dari beberapa PDF, Anda dapat merujuk ke halaman ini: Hapus Tanda Air di Adobe .
Cara Memperbarui Tanda Air dalam PDF
Adobe Acrobat Pro menyediakan fitur pembaruan tanda air, memungkinkan pengguna untuk memperbarui tanda air yang sudah ketinggalan zaman dengan klik yang sangat sederhana. Berikut adalah cara melakukannya.
Langkah 1. Buka file PDF di Adobe Acrobat Pro.
Langkah 2. Buka "Alat" > "Edit PDF"> "Tanda Air"> "Perbarui...".
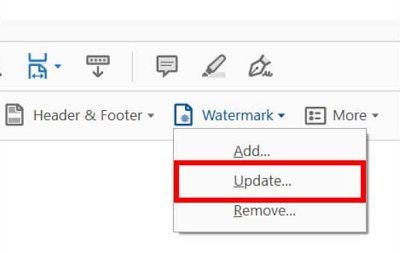
Langkah 3. Lakukan perubahan pada pengaturan tanda air. Terakhir, terapkan dan tanda air dapat diperbarui.
Bagian 3. Cara Menghapus Tanda Air dari PDF Online
Bagaimana jika PDF yang ingin saya hapus watermark ada di ponsel saya dan saya tidak ingin menginstal aplikasi pihak ketiga? Jangan khawatir, di bagian ini, kami akan menunjukkan cara menghapus tanda air dari PDF online dengan pdfFiller - editor online profesional untuk PDF dan dokumen lainnya.
Langkah 1. Buka pdfFiller .
Langkah 2. Pilih "Browse for a Document on Your Computer" untuk mengunggah file PDF dari komputer Anda atau membuka dokumen yang sudah Anda miliki di akun Anda.
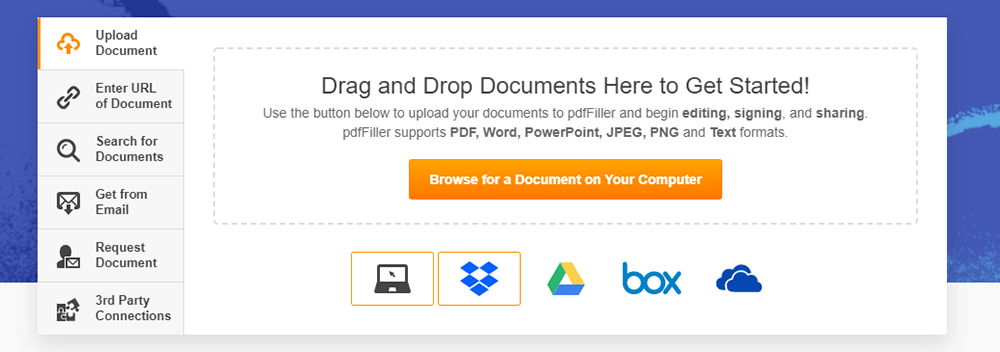
Langkah 3. Saat mengedit dokumen Anda, klik tab Watermark di sebelah kanan. Untuk menampilkan atau menyembunyikan tanda air, centang atau hapus centang pada kotak yang sesuai. Klik dua kali tanda air dan kemudian klik ikon "Hapus". Kemudian Anda dapat menghapus tanda air dari PDF dengan sukses.
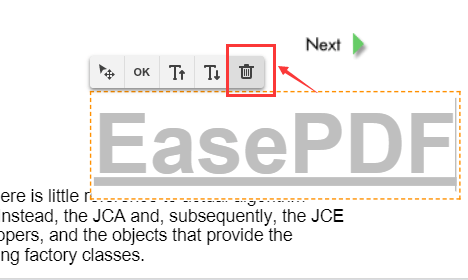
Langkah 4. Klik tombol "Selesai" di sudut kanan atas lalu pilih format yang ingin Anda simpan.
FAQ - Pembelajaran Lebih Lanjut
Apa cara termudah untuk menghilangkan tanda air?
Cara termudah adalah dengan menggunakan Adobe Acrobat. Anda dapat menghapus tanda air dari file PDF dengan menggunakan uji coba gratis, itu hanya berlaku selama 7 hari. Disarankan untuk menggunakan Microsoft Word sebagai metode gratis, yang secara efektif dapat menghapus tanda air pada file PDF. Jika nanti Anda perlu mengedit atau mengonversi dokumen dalam format lain, Anda dapat menggunakan EasePDF.
Bagaimana saya bisa mengedit PDF tanpa watermark secara gratis?
Banyak alat pengeditan PDF gratis akan mencetak logo pada file setelah diedit. Jika Anda sering menggunakan file PDF, sebaiknya pilih PDF editor (converter) yang multifungsi. Lebih terjamin kualitasnya walaupun berbayar, dan tidak akan ada watermark di filenya.
Kesimpulan
Di atas adalah 5 solusi teratas tentang cara menghapus tanda air dari PDF yang telah kami teliti dan uji. Untuk menghapus tanda air pada PDF secara gratis, Anda mungkin perlu mengonversi PDF ke Word dengan EasePDF atau Microsoft Word , lalu menghapus tanda air di Word. Anda tentu saja dapat menyimpan dokumen Word sebagai PDF setelah menghapus tanda air, jika diperlukan. Untuk menghapus tanda air dari PDF secara langsung, Anda dapat menggunakan Adobe Acrobat Pro atau ApowerPDF . Last but not least, Anda dapat menghapus tanda air secara online dengan pdfFiller tanpa batasan perangkat apa pun.
Apakah artikel ini berguna? Terima kasih atas tanggapan Anda!
YA Atau TIDAK























