Jika Anda perlu menerbitkan flipbook online tetapi ingin melindungi ebook dari penyalinan, cara terbaik adalah menambahkan kata sandi ke dalamnya sebagai perlindungan. Setelah melakukan ini, hanya mereka yang memiliki kata sandi yang berhak membaca konten. Tetapi bagaimana cara memasukkan kata sandi di flipbook? Dengan EaseFlip, ini tidak akan sulit.
Apa itu EaseFlip?
EaseFlip adalah konverter dan editor flipbook profesional, yang menghadirkan layanan praktis untuk mengonversi PDF ke flipbook dan juga banyak alat pengeditan atau pengaturan yang berguna untuk mengedit flipbook agar lebih indah. EaseFlip memiliki manfaat berikut yang menjadikannya perangkat lunak yang andal dan dapat dipilih:
l UI yang mudah digunakan dan ramah pengguna
l Banyak fungsi pengeditan yang membantu untuk membuat flipbook pribadi
l Fungsi penambahan kata sandi untuk melindungi publikasi online
lPerangkat yang berbeda didukung agar sesuai dengan flipbook
l Integrasi dengan situs yang menggunakan WordPress, Joomla, dan Drupal
l Cloud hosting disk untuk menjaga flipbook online dengan aman
Cara Menambahkan Kata Sandi ke Flipbook
Menggunakan EaseFlip untuk melindungi flipbook Anda dengan kata sandi adalah pilihan terbaik karena mudah digunakan, sehingga pemula pun dapat mempelajari prosesnya dengan cepat. Berikut ini, Anda akan melihat langkah-langkah tentang cara menambahkan kata sandi ke flipbook dengan EaseFlip.
Langkah 1. Pertama-tama, instal EaseFlip di komputer Anda dari situs web. Ini mendukung sistem Windows dan macOS sekarang. Tekan langsung "Mulai Flipbook Anda" pada halaman produk dan instal EaseFlip di perangkat Anda.
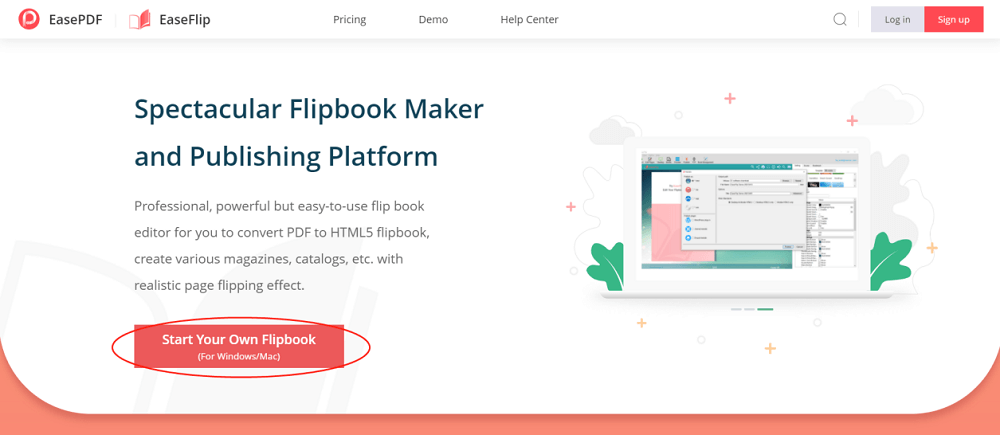
Langkah 2. Buka EaseFlip dan masuk ke akun EaseFlip Anda. Karena penambahan kata sandi hanya tersedia untuk pengguna "Standar" dan "Profesional", Anda harus berlangganan paket sebelum menggunakan fungsi ini.
Catatan: Jika Anda sudah menjadi pengguna terdaftar EasePDF, Anda dapat menggunakan EasePDF Anda untuk masuk ke EaseFlip, dan sebaliknya. Tetapi perlu dicatat bahwa paket keanggotaan dari kedua perangkat lunak ini independen.
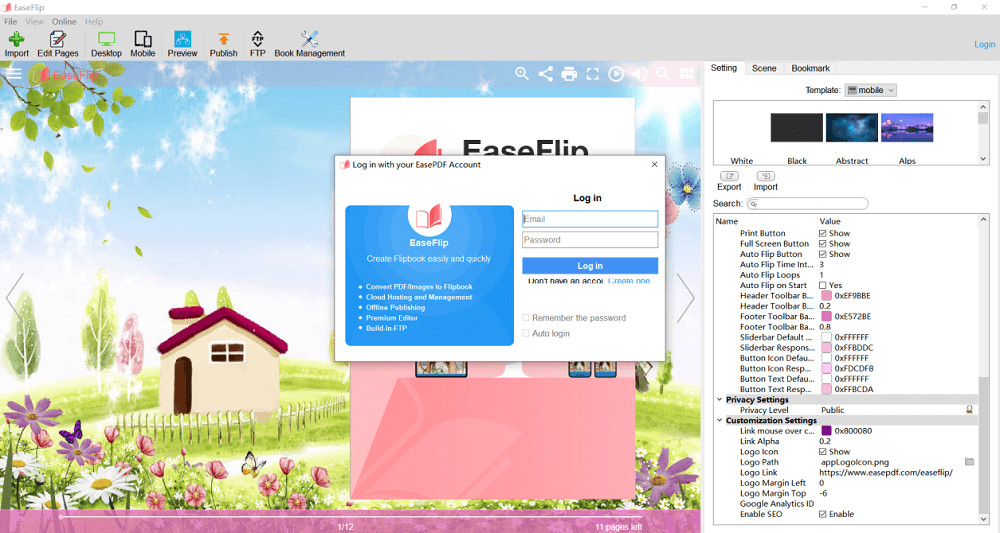
Langkah 3. Sekarang tambahkan flipbook Anda ke perangkat lunak dengan mengklik tombol "Impor". Anda harus mengklik "Browse..." dan langsung memilih flipbook untuk ditambahkan.
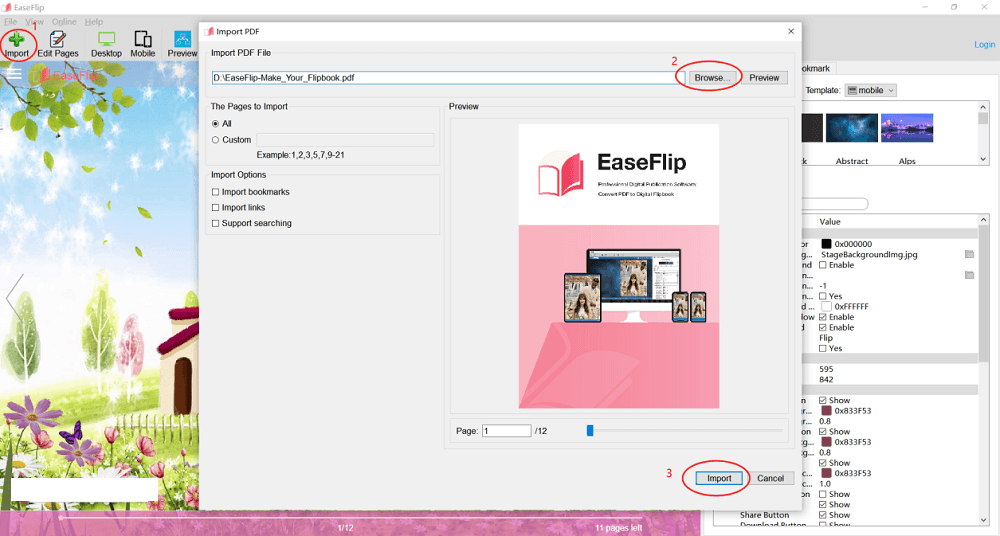
Langkah 4. Setelah menambahkan flipbook, Anda harus pergi ke sisi kanan dan memilih opsi "Pengaturan". Saat menggulir ke bawah ke menu pengaturan, Anda dapat menemukan "Pengaturan Privasi". Klik ikon kunci yang muncul di belakang opsi "Tingkat Privasi".
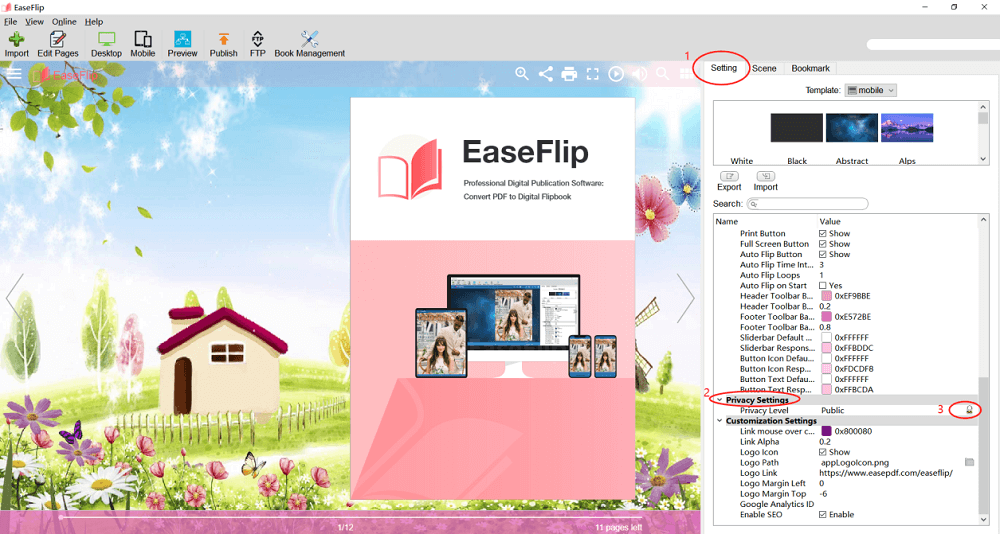
Langkah 5. EaseFlip menawarkan dua cara untuk menambahkan kata sandi:
Kata Sandi Tunggal: Hanya dengan menambahkan satu kata sandi ke flipbook, dan semua pengguna harus memasukkan kata sandi ini untuk membaca konten. Anda dapat memilih "Buat Otomatis" ketika Anda tidak dapat memutuskan kata sandi apa yang akan digunakan.
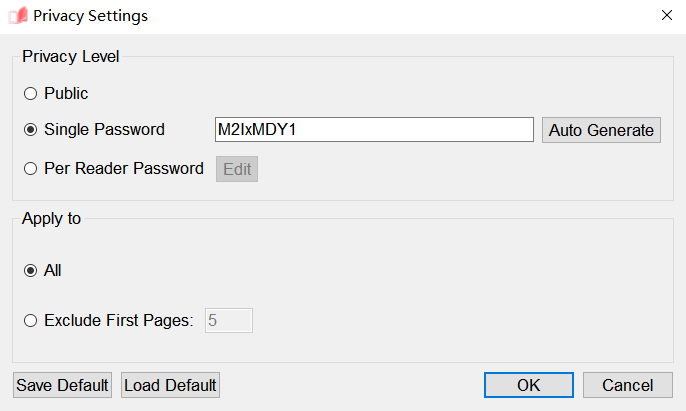
Kata Sandi Per Pembaca: EaseFlip memungkinkan Anda menambahkan kata sandi yang berbeda untuk pembaca yang berbeda. Cukup klik tombol "Edit", lalu Anda dapat menambahkan kata sandi yang berbeda di sini.
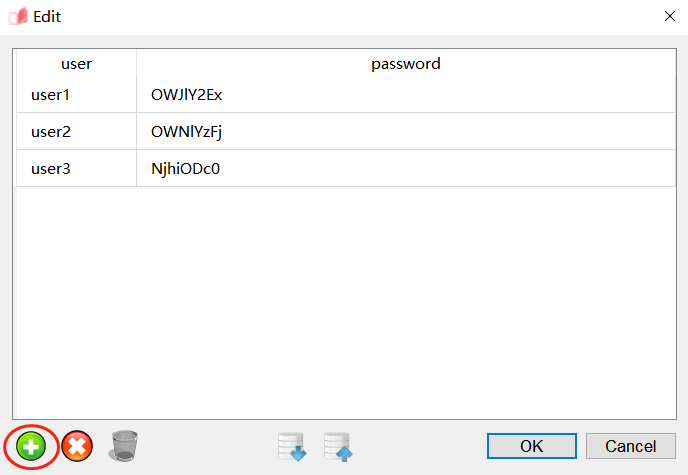
Anda juga dapat memilih untuk menerapkan kata sandi ke semua halaman atau mengecualikan yang pertama.
Langkah 6. Setelah menambahkan kata sandi dan klik "OK" untuk menyimpan, Anda dapat mengklik opsi "Terbitkan" di bilah navigasi dan publikasikan flipbook yang dilindungi. Ada juga dua cara bagi Anda untuk mempublikasikannya:
Penerbitan Lokal: Pilih format seperti HTML, ZIP, EXE, dan Aplikasi untuk menerbitkan flipbook sebagai file lokal. Anda dapat memilih folder untuk menyimpan buku, dan mengganti namanya di sini secara bersamaan. EaseFlip juga memungkinkan Anda memilih perangkat yang mungkin Anda perlukan untuk membuka flipbook, yang mencakup desktop dan seluler.
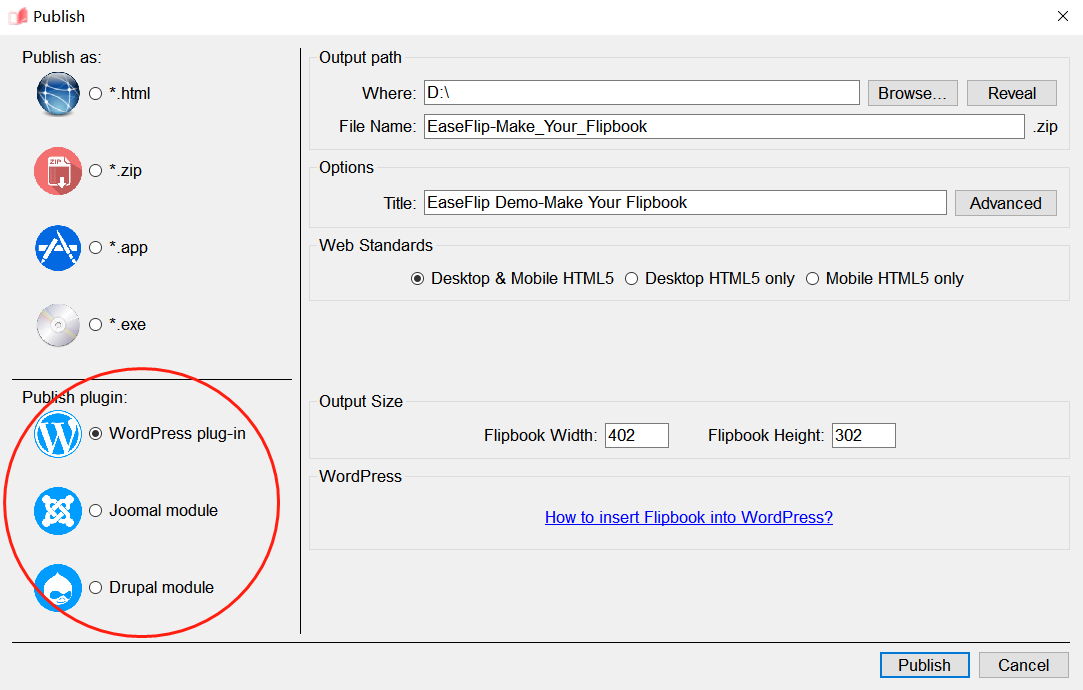
Terakhir, klik "Terbitkan" untuk menampilkan flipbook dalam opsi yang Anda pilih.
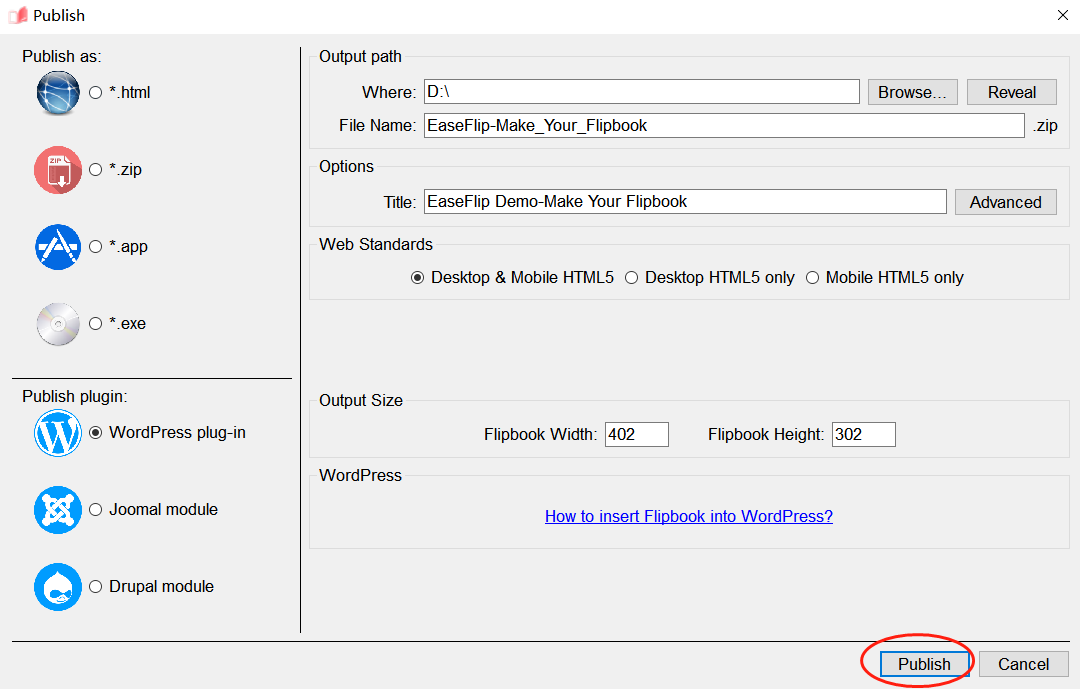
Mana yang Harus Saya Pilih? Publikasi Lokal atau Online?
Anda mungkin bertanya-tanya metode publikasi mana yang harus Anda pilih ketika Anda menerbitkan flipbook. Tujuan utama yang berbeda bagi Anda untuk memilih metode publikasi adalah pembaca yang ingin Anda ajak berbagi. Jika Anda hanya ingin berbagi flipbook dengan pembaca yang Anda kenal seperti teman atau anggota keluarga, Anda bahkan tidak perlu menambahkan kata sandi ke dalamnya dan cukup mengeluarkannya sebagai file lokal untuk dibagikan.
Namun, jika Anda ingin mempublikasikan secara online untuk berbagi dengan siapa pun di Internet, akan lebih baik bagi Anda untuk melindungi flipbook dengan kata sandi sebelum publikasi sebelum mengeluarkannya sebagai plug-in.
Perhatikan bahwa hanya pengguna berbayar EaseFlip yang dapat menambahkan kata sandi ke flipbook. Anda perlu meningkatkan untuk menjadi pelanggan untuk menggunakan beberapa fitur yang dibawa oleh EaseFlip.
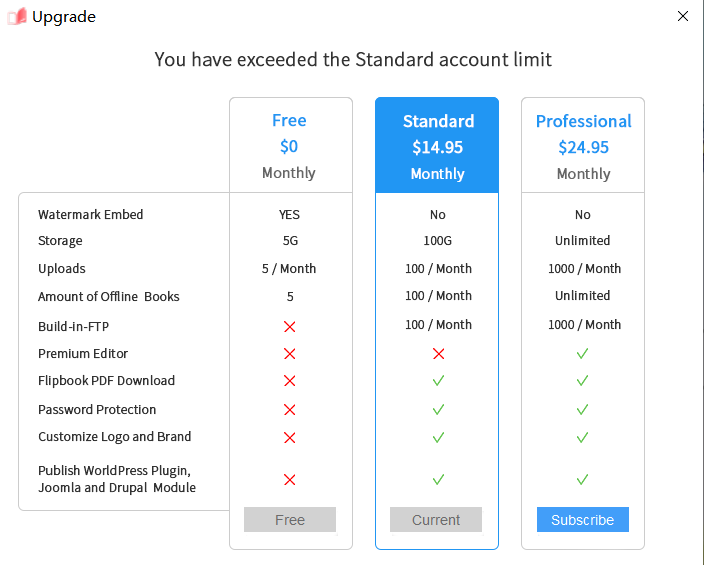
Kesimpulannya
EaseFlip dapat dengan mudah mengonversi PDF ke flipbook untuk pengeditan dan penerbitan, yang fungsinya sangat mudah digunakan. Tetapi perhatikan bahwa PDF yang diimpor harus bebas kata sandi, jika tidak, Anda harus membuka kunci PDF terlebih dahulu. Secara keseluruhan, EaseFlip adalah konverter dan editor flipbook yang andal untuk orang-orang yang ingin membuat flipbook mereka tanpa proses yang sulit.
Apakah artikel ini berguna? Terima kasih atas tanggapan Anda!
YA Atau TIDAK

























