Bagi kreator pemula yang ingin membuat flipbook, cara yang efisien adalah dengan menghasilkan file PDF terlebih dahulu. Saat Anda mendapatkan dokumen PDF, dengan menggunakan pembuat flipbook profesional dan multifungsi, Anda dapat dengan mudah mengonversi dokumen PDF ke flipbook dalam klik yang sangat sederhana.
Tidak akan sulit untuk membuat flipbook pertama Anda dengan panduan yang jelas. Jadi, tutorial hari ini akan mengajarkan Anda cara paling sederhana namun profesional untuk membuat flipbook dari PDF. Sekarang, ikuti dan mulai!
Isi
Bagian 1 - Unduh dan Instal EaseFlip Flipbook Maker
Bagian 3 - Buat Kustomisasi Anda
Bagian 4 - Terbitkan dan Bagikan Flipbook dengan Pembaca Anda
Unduh dan Instal EaseFlip Flipbook Maker
Untuk membuat flipbook dari PDF, Anda perlu menerima bantuan dari alat pihak ketiga. EaseFlip adalah konverter dan editor PDF ke flipbook yang baru diluncurkan, menyediakan akses mudah namun berkualitas tinggi untuk membantu setiap pengguna mendapatkan flipbook impiannya.
EaseFlip menghadirkan beberapa fitur luar biasa yang memungkinkan pengguna membuat flipbook dengan mudah. Cukup pegang sebelum digunakan.
#1. Efek membalik yang bagus
EaseFlip memungkinkan pengguna membuat flipbook dengan efek membalik halaman yang realistis. Ini akan menjadi alat yang sempurna untuk membuat membalik konten seperti majalah dan katalog.
#2. Lingkungan dalam aplikasi yang aman
EaseFlip menghadirkan antarmuka yang bersih tanpa adware atau malware. Pengguna juga tidak perlu menginstal ekstensi tambahan saat menggunakan perangkat lunak, memastikan proses penyiapan yang sederhana dan aman.
#3. Animasi dan konten media disematkan
Pengguna dapat menambahkan animasi atau konten media seperti audio dan video ke flipbook. Efek animasi bahkan dapat dimasukkan ke dalam situs menggunakan WordPress, Joomla, dan Drupal untuk mengkodekan.
#4. Disediakan cloud hosting
EaseFlip menyediakan disk hosting cloud untuk memungkinkan pengguna mengunggah flipbook yang dibuat untuk disimpan. Data akan selamanya disimpan di sana bahkan disk rusak.
EaseFlip tersedia untuk diinstal oleh pengguna Windows dan Mac. Oleh karena itu, Anda dapat memilih versi yang sesuai untuk mengunduh paket instalasi EaseFlip di sini:

Unggah File PDF
Ketika Anda telah menginstal EaseFlip, mulailah percobaan pertama Anda untuk mengonversi PDF ke flipbook! Ini adalah panduan sederhana yang bisa Anda ikuti.
(Opsional) Langkah 1. Setelah meluncurkan EaseFlip di desktop Anda, klik tombol "Login" dan daftar/login melalui akun EaseFlip Anda.
Catatan: Jika Anda sudah menjadi pengguna terdaftar EasePDF, Anda dapat menggunakan EasePDF Anda untuk masuk ke EaseFlip, dan sebaliknya. Tetapi perlu dicatat bahwa paket keanggotaan dari kedua perangkat lunak ini independen.
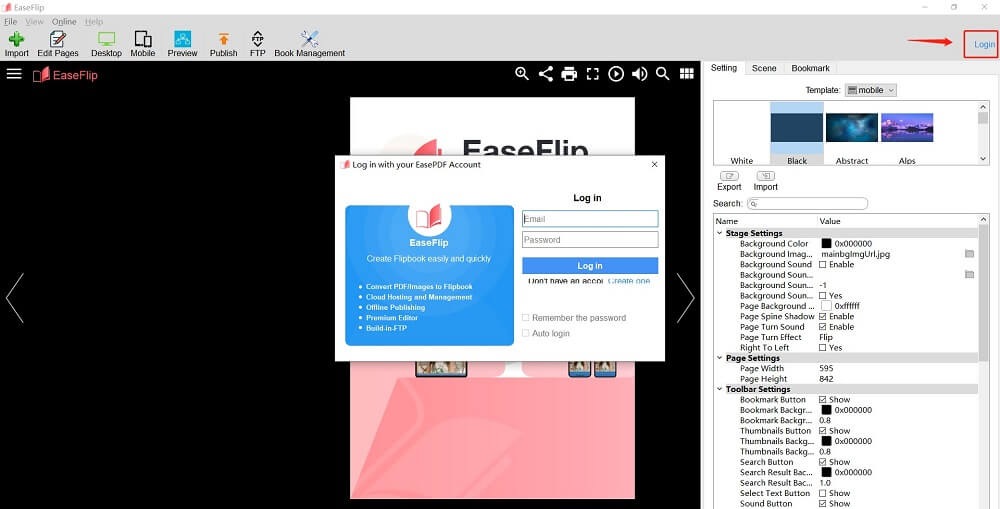
Langkah 2. Sekarang Anda dapat menemukan ikon "Impor" di sudut kiri atas bilah alat. Tekan dan jendela "Impor PDF" akan muncul.

Langkah 3. Anda dapat menelusuri komputer Anda dan memilih dokumen PDF untuk ditambahkan ke EaseFlip.
Catatan: EaseFlip mendukung pengunggahan 1 PDF setiap kali. Jadi, Anda perlu menggunakan penggabung PDF untuk menggabungkan dua atau lebih dokumen PDF menjadi satu jika Anda ingin membuat flipbook dari lebih dari 1 dokumen PDF sekaligus.
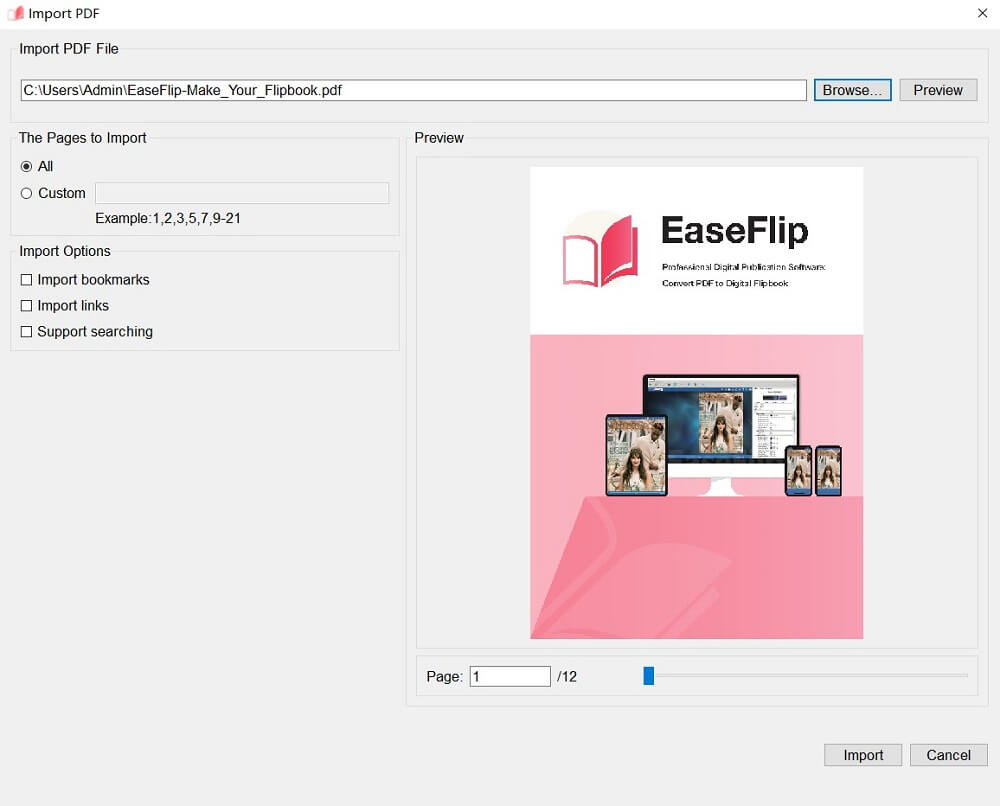
Opsional: Alih-alih menambahkan semua halaman dan elemen yang terkandung dalam file PDF ke perangkat lunak, Anda dapat menyesuaikan objek yang ingin Anda impor. Anda dapat memilih halaman tertentu untuk ditambahkan atau beberapa elemen dasar seperti bookmark atau tautan.
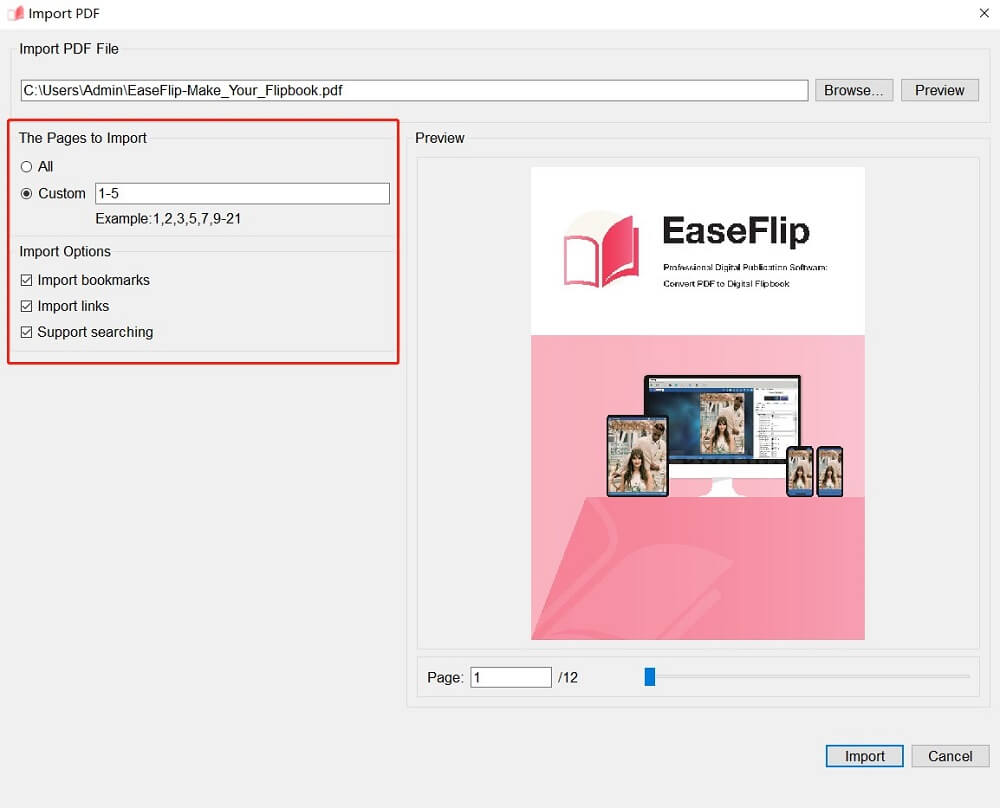
Langkah 4. Ketika Anda telah memilih PDF dan elemen yang perlu Anda impor, pratinjau kondisinya, dan terakhir tekan ikon "Impor".
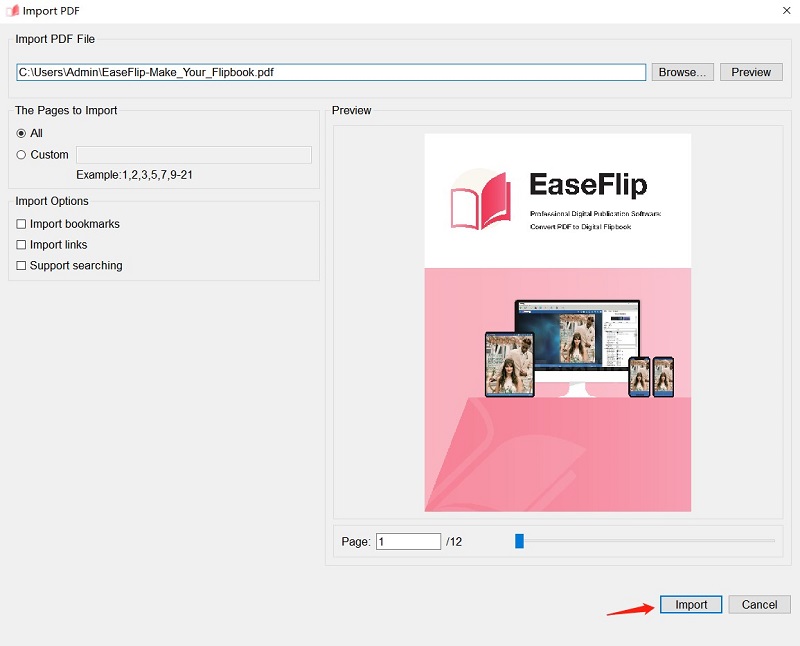
Buat Kustomisasi Anda
Sekarang, mulailah menyesuaikan flipbook untuk membuat yang unik! Ada tiga jenis fungsi utama yang dapat diterapkan untuk membantu menyesuaikan proses pengeditan flipbook.
Langkah 1. Dengan memilih mode "Desktop" atau "Seluler" untuk menyesuaikan flipbook Anda, pastikan efek pemutaran bekerja lebih baik. Anda hanya perlu pindah ke toolbar atas dan memilih mode untuk flipbook Anda.

Di bawah bagian "Seluler", Anda bahkan dapat memilih model yang tepat untuk menyesuaikan flipbook dengan lebih baik.
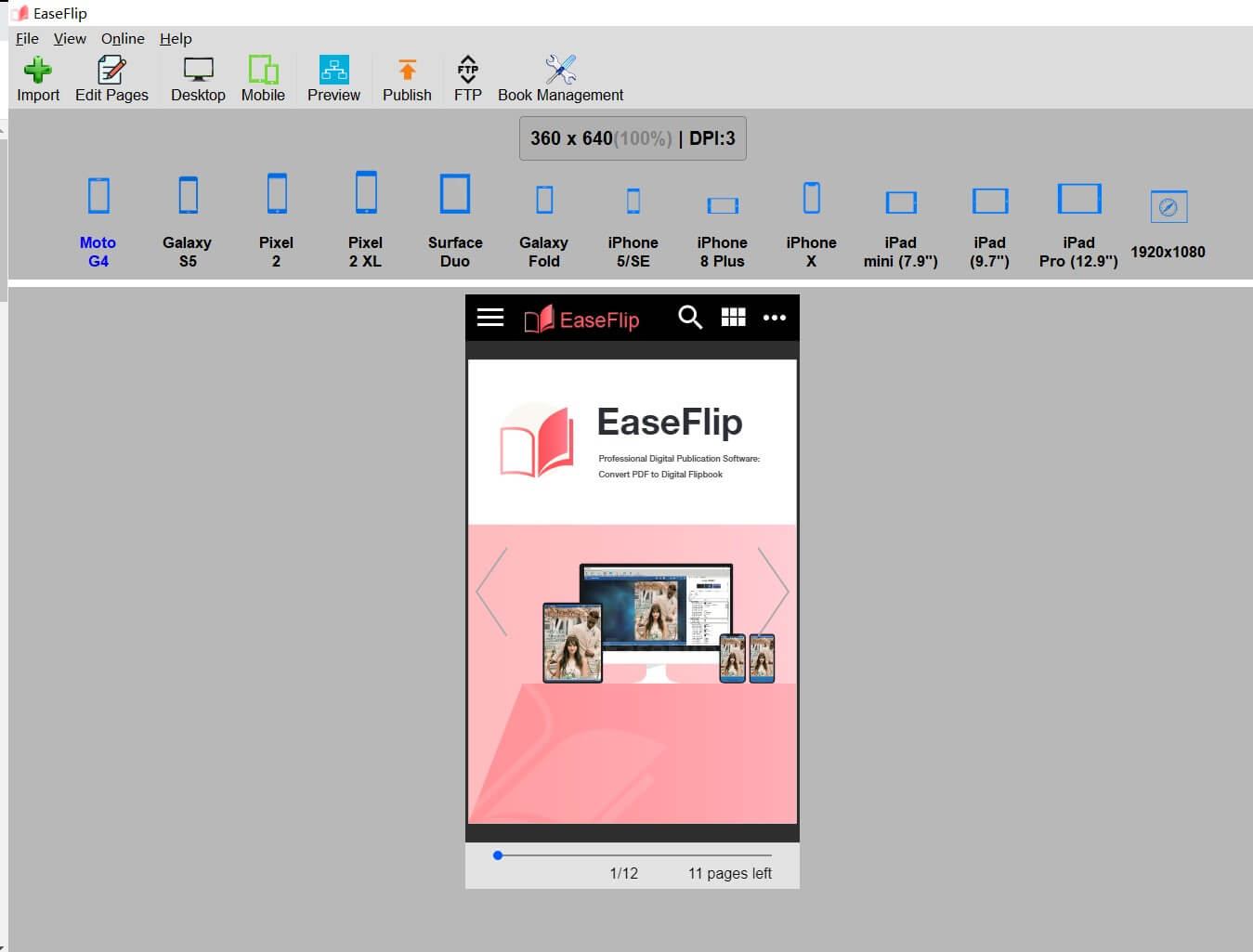
Langkah 2. Buka "Edit" pada bilah alat dan halaman akan dialihkan ke jendela pengeditan flipbook. Di sini, Anda dapat menambahkan elemen ke flipbook Anda agar terlihat lebih hidup. Misalnya, Anda dapat menambahkan tautan, bentuk, teks, gambar, musik latar, video, atau bahkan bagan dan tombol ke flipbook. Saat proses pengeditan selesai, tekan ikon "Simpan".
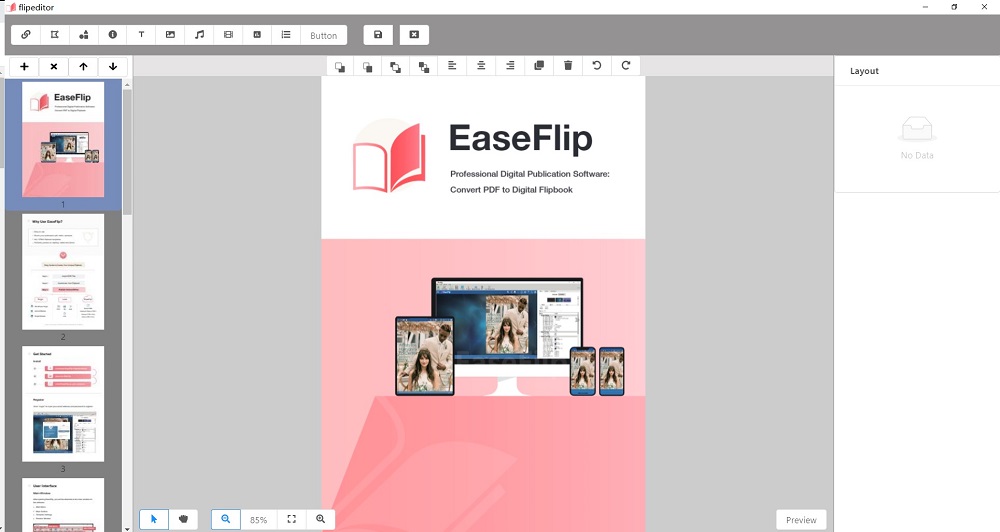
Langkah 3. Ketika Anda kembali ke antarmuka utama EaseFlip, Anda dapat melihat bagian pengaturan di sisi kanan. Anda dapat menyesuaikan pengaturan seperti panggung, halaman, bilah alat, privasi, atau pengaturan penyesuaian untuk menggunakan editor dengan lebih nyaman.
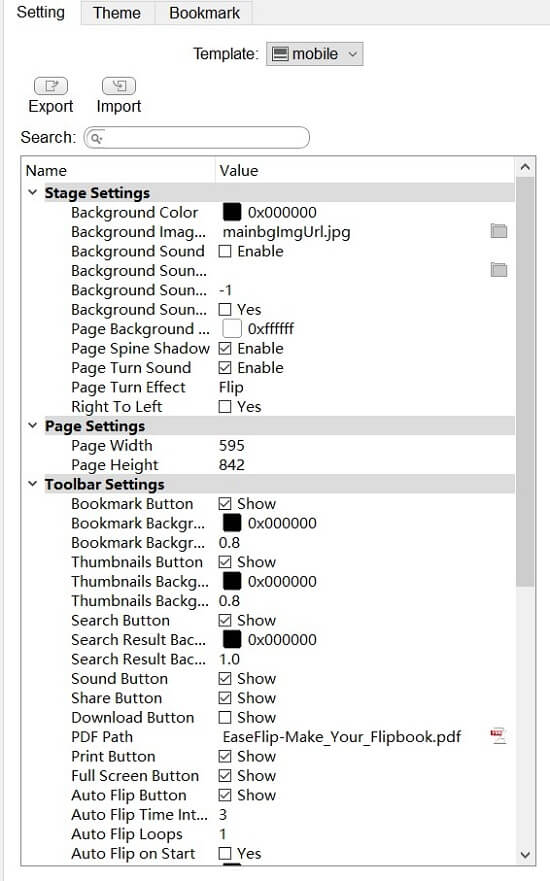
Selain itu, disini menyediakan theme dan bookmark untuk pengguna agar flipbook terlihat lebih profesional dan menarik. Anda dapat langsung menerapkan efek dan bookmark di sini.
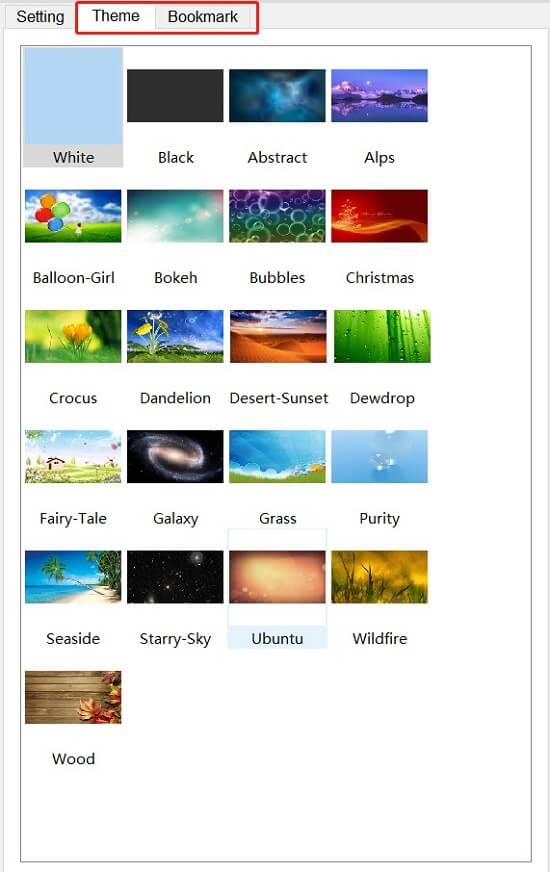
Publikasikan dan Bagikan Flipbook dengan Pembaca Anda
Ketika flipbook dibuat dan edisi selesai, Anda dapat menerbitkan dan berbagi flipbook dengan pembaca Anda untuk mereka nikmati. Anda dapat mengakses opsi "Terbitkan" di bilah alat. Saat jendela "Terbitkan" muncul, pilih cara Anda ingin menerbitkan buku flip.

#1. Publikasikan Sebagai File Online
Anda memiliki empat format untuk menyandikan flipbook dan mengeluarkannya sebagai file offline, yang meliputi .html, .zip, .app, dan .exe. Cukup pilih format yang Anda inginkan, dan pindah ke sisi kanan jendela untuk memilih folder keluaran untuk menyimpan file. Selain itu, edit judul flipbook dan pilih standar web karena keduanya tersedia.
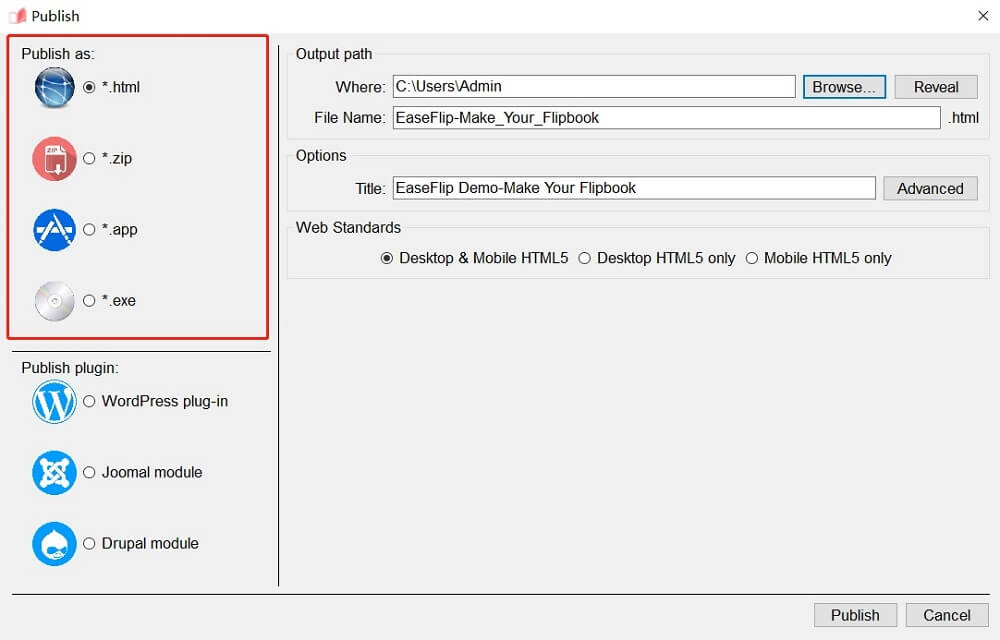
#2. Publikasikan Sebagai Plugin
Alih-alih mengeluarkan flipbook sebagai file online, pengguna juga dapat menerbitkan flipbook dengan bantuan server FTP bawaan EaseFlip. Pengguna telah diaktifkan untuk menampilkan flipbook sebagai plugin WordPress, modul Joomal, atau modul Drupal.
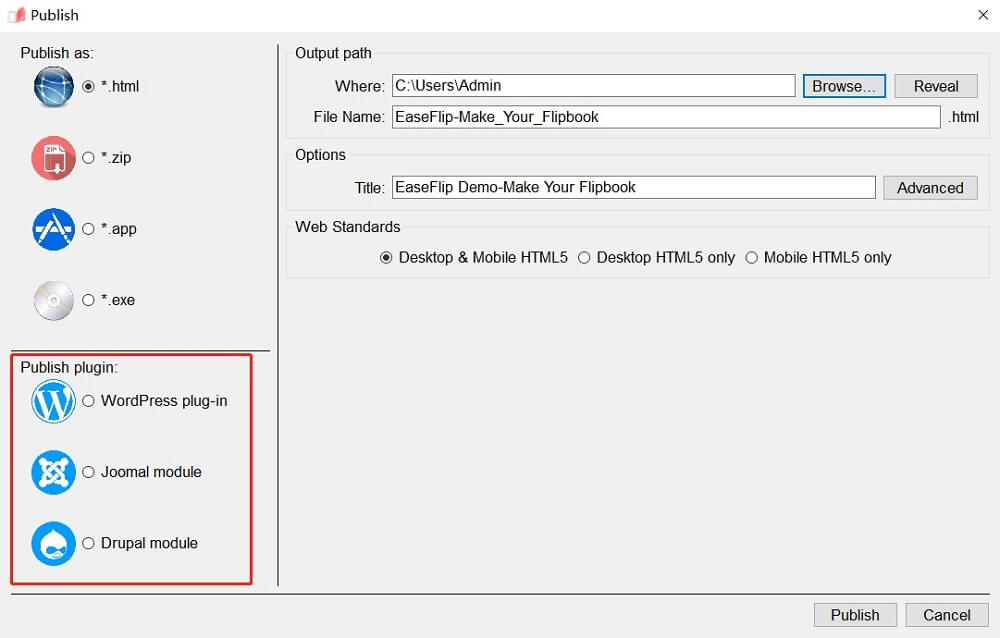
Apa yang Dapat Anda Lakukan Selanjutnya
Selamat! Anda telah selesai membuat flipbook pertama Anda dengan bantuan EaseFlip! Selanjutnya, Anda memiliki lebih banyak hal yang harus dilakukan dengan flipbook Anda, misalnya -
Sebelum membagikan flipbook, Anda diperbolehkan menambahkan kata sandi untuk mengamankan flipbook dengan melindungi kontennya.
Bagikan flipbook yang telah dikonversi dengan teman-teman Anda untuk menikmati kesenangan hiburan bersama.
Tingkatkan tampilan flipbook dengan mengunggah flipbook ke platform media sosial.
...
Setelah melalui seluruh tutorial, Anda mungkin memperhatikan bahwa EaseFlip tidak sulit untuk digunakan. Dari fitur konversi hingga pengeditan, EaseFlip memenuhi sebagian besar permintaan pengguna dengan fungsi yang mudah digunakan dan efisien tinggi. Mengapa tidak mengikuti panduan ini dan segera mulai membuat flipbook pertama Anda?
Unduh gratis EaseFlip di sini:
Apakah artikel ini berguna?
YA Atau TIDAK


























Comment
Jadilah yang pertama memberikan komentar?
Hei, sumber ini belum memiliki komentar. Apakah Anda ingin membagikan komentar Anda sekarang?
silakan masukkan komentar
silakan masukkan nama Anda
silakan masukkan alamat email yang benar
Terima kasih atas umpan balik Anda
Kami dengan tulus berterima kasih atas komentar Anda dan mereka sangat membantu kami. Jika Anda suka EasePDF, bagikan dengan teman-teman Anda.
Bagikan