PDF adalah format file elektronik. Itu dapat mempertahankan format asli file. Terkadang kami akan menerima versi PDF yang direvisi dan kemudian kami harus membandingkannya dengan versi aslinya untuk menemukan perbedaannya. Membandingkan file semacam itu dapat dilakukan secara manual tetapi Anda perlu membuka dua dokumen dalam pembaca PDF dan membandingkannya secara berdampingan. Anda harus membaca file tersebut dan melihat apakah ada perubahan pada file tersebut. Tugas ini sangat melelahkan.
Untuk menghemat waktu, kami menyediakan beberapa alat pembanding yang berguna di posting ini. Mereka dirancang untuk membantu Anda menemukan perbedaan antara kedua file dan dapat beberapa di antaranya dapat menyoroti perbedaan dalam file yang dapat membantu Anda menemukan perbedaan dengan lebih jelas.
Isi
Bagian 1 - Bandingkan File Menggunakan Alat Online 1. Soda PDF 2. Misalkan PDF Bandingkan 3. Dapat dirancang
Bagian 2 - Bandingkan File Menggunakan Alat Offline 1. Foxit PDF 2. Adobe Acrobat Pro DC
Bagian 1 - Bandingkan File Menggunakan Alat Online
1. Soda PDF
Soda PDF adalah editor PDF yang andal, intuitif, dan portabel yang dapat Anda gunakan di rumah dan saat dalam perjalanan. Dengan Soda PDF, Anda dapat menggunakan alat "Penggabungan PDF" untuk menggabungkan berbagai format dokumen menjadi satu dokumen, membuat PDF dalam lebih dari 300 format file, dan mengonversi PDF ke serangkaian jenis file.
Sementara itu, Soda PDF menyediakan fitur keamanan dan kolaborasi canggih yang mudah diadopsi dan meningkatkan produktivitas. Bagian terbaiknya adalah Anda dapat mengakses semua fitur Soda PDF di cloud dari perangkat seluler apa pun. Anda bahkan dapat menyiapkan dan mengirim kontrak tanda tangan elektronik langsung melalui Soda PDF.
Langkah 1. Buka situs web Soda PDF, lalu buka versi online.
Langkah 2. Klik "REVIEW"> "Bandingkan Dokumen" untuk mengupload PDF.

Langkah 3. Anda perlu memilih dua versi file untuk dibandingkan. Klik ikon folder untuk mengupload "Dokumen Asli" dan "Dokumen Revisi". Kemudian pilih rentang halaman dari setiap dokumen. Setelah Anda selesai, klik tombol "OK".
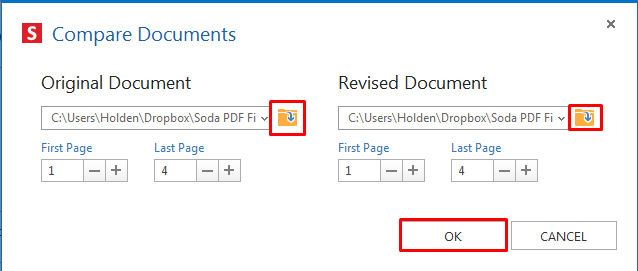
Langkah 4. Kemudian server akan membuka kedua file PDF tersebut. Ini akan menyoroti perbedaan antara dua file PDF ini.
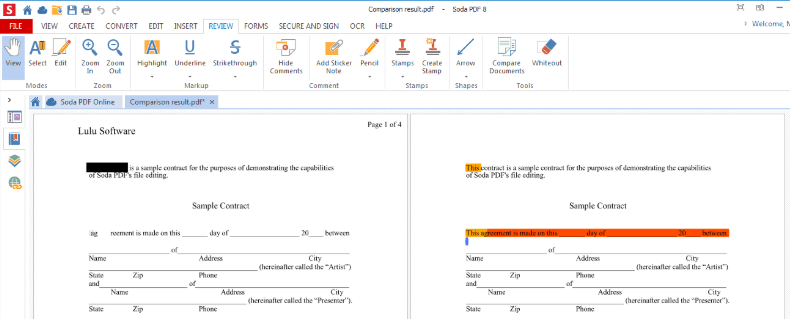
2. Misalkan PDF Bandingkan
Aspose PDF Compare adalah aplikasi web gratis yang dapat membandingkan konten PDF secara online dari Mac OS, Linux, Android, iOS, dan di mana saja. Anda dapat membandingkan PDF tanpa menginstal perangkat lunak tambahan; cukup gunakan alat online ini untuk melihat perbedaan dalam konten PDF. Aplikasi perbandingan memiliki antarmuka yang mudah digunakan yang menyediakan fungsi mengunggah dua file PDF dan kemudian mengunduh dokumen perbandingan hasil dengan teks berbeda yang disorot.
Langkah 1. Buka situs webnya lalu unggah dua dokumen PDF untuk dibandingkan. Kemudian klik tombol "BANDINGKAN" untuk memulai perbandingan kedua file.
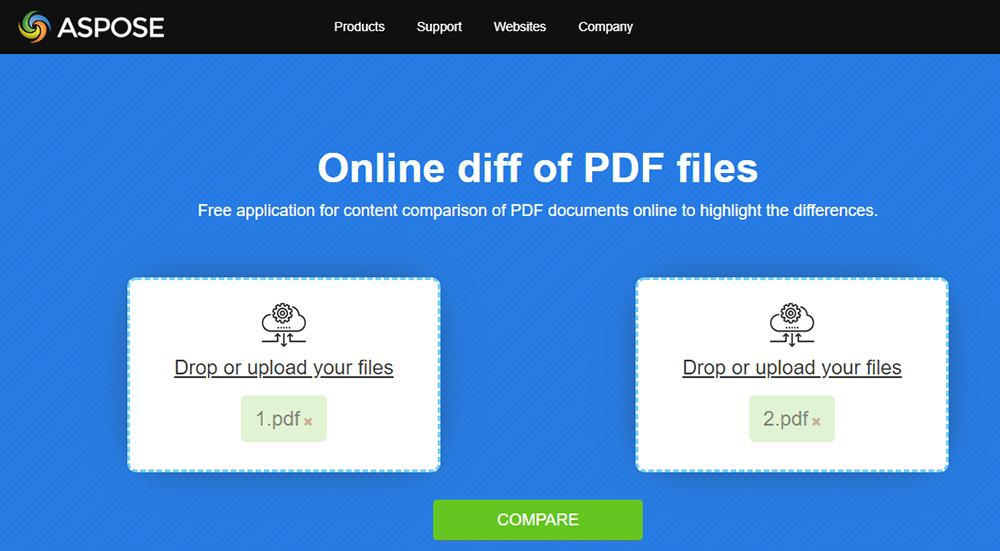
Langkah 2. Saat file diunggah, Anda dapat langsung mengunduh, melihat, atau mengirim file keluaran sebagai email.
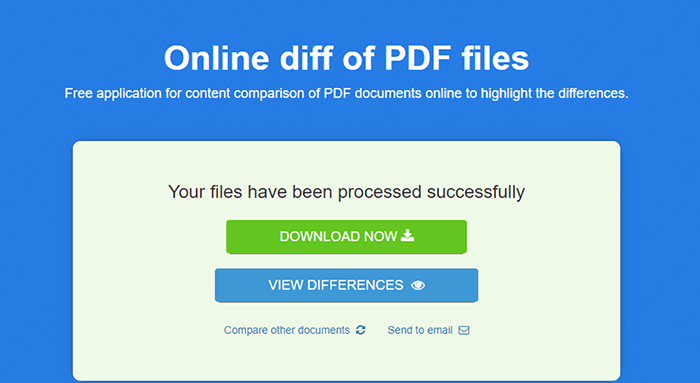
Langkah 3. Jika Anda memilih untuk melihat perbedaan secara online, server akan menandai perbedaan dengan warna merah, sehingga Anda dapat dengan jelas melihat perbedaannya. Setelah mengonfirmasi perbedaannya, klik tombol "Unduh" di sudut kanan atas.
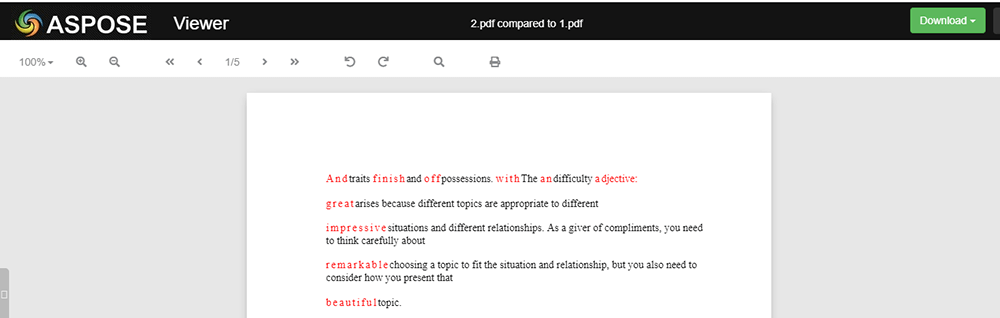
3. Dapat dirancang
Draftable adalah salah satu alat perbandingan dokumen online tercepat. Itu dapat membandingkan lebih dari 300 halaman dalam hitungan detik. Dengan Draftable, Anda tidak hanya dapat membandingkan PDF tetapi juga dapat membandingkan Word, PowerPoint, dan Excel. Dokumen Anda aman di server; server tidak akan pernah mengubah dokumen Anda.
Langkah 1. Unggah file versi lama dengan tombol kiri dan unggah file yang lebih baru dengan tombol kanan. Kemudian tekan tombol "Bandingkan".
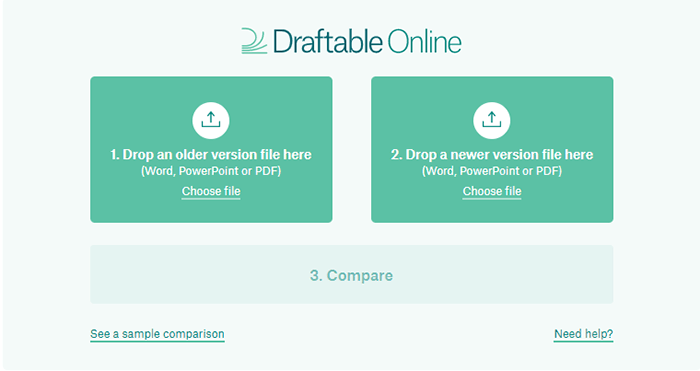
Langkah 2. Setelah perbandingan, Anda akan melihat dua dokumen berdampingan dengan sorotan dalam warna berbeda. Merah yang disorot berarti teks yang dihapus dan warna hijau yang disorot berarti teks yang disisipkan. Anda dapat menggulir dua file secara bersamaan, yang dapat mengoptimalkan pengalaman menonton Anda.
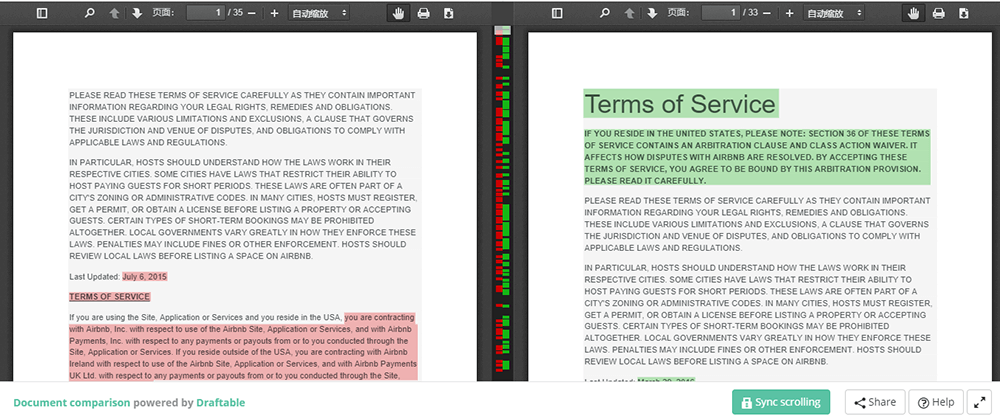
Langkah 3. Klik tombol "Download" di pojok kanan atas untuk mendownload dokumen perbandingan.
Bagian 1 - Bandingkan File Menggunakan Alat Online
1. Foxit PDF
Foxit PDF adalah editor PDF untuk pembuatan dan manajemen dokumen PDF. Dengan software ini, Anda dapat dengan mudah membuat dan mengedit dokumen PDF dan formulir yang dapat diisi, mengurutkan halaman, menambahkan header, menambahkan watermark, dan sebagainya. Sementara itu, Foxit PDF adalah editor PDF yang menyediakan banyak opsi keamanan. Ini akan secara permanen menghapus teks dan gambar yang terlihat dalam dokumen PDF untuk melindungi informasi rahasia.
Langkah 1. Instal perangkat lunak dari situs web resmi.
Langkah 2. Atur perangkat lunak. Jalankan software tersebut lalu klik "File"> "Preferences"> "Documents". Dalam daftar "Buka Pengaturan", pilih opsi "Izinkan beberapa contoh" sehingga Anda dapat mengunggah lebih dari satu file.
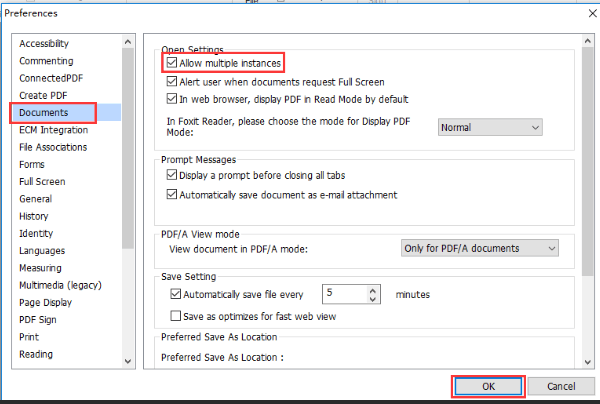
Langkah 3. Unggah dua dokumen PDF Anda untuk mulai mengklik "View"> "Split" dan kemudian pilih apakah Anda ingin membagi tampilan Anda secara vertikal atau horizontal.
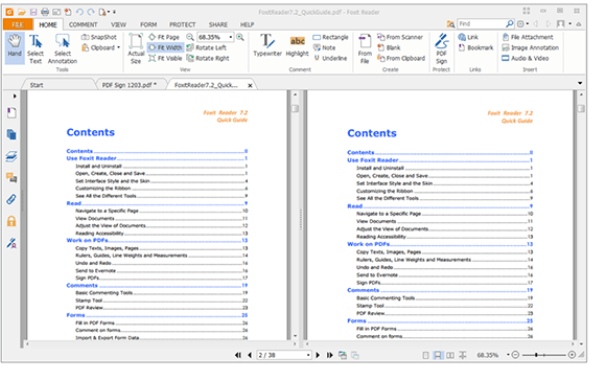
Langkah 4. Terakhir, Anda dapat mengedit dan mendownload PDF.
2. Adobe Acrobat Pro DC
Adobe Acrobat Pro DC dapat dengan cepat melihat perbedaan antara versi file yang berbeda untuk proses review yang lebih baik dengan alat perbandingan dalam software ini. Dengan alat perbandingan Adobe Acrobat Pro DC, Anda tidak hanya dapat membuat perbandingan dokumen menjadi mudah dengan bilah sorotan praktis untuk perbandingan visual yang cepat, tetapi juga dapat melihat semua teks dan gambar yang telah diubah antara dua versi dokumen PDF.
Langkah 1. Buka Acrobat untuk komputer Anda dan pilih "Alat"> "Bandingkan File" yang ditampilkan di bawah daftar "Bagikan & Tinjau".
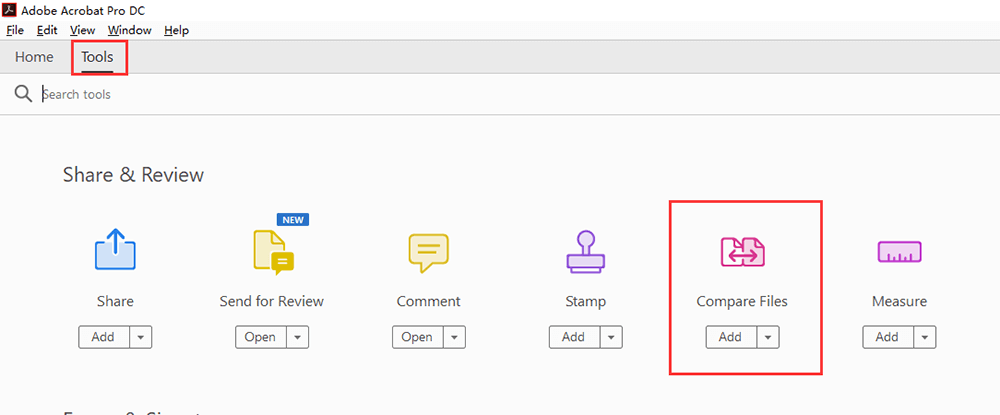
Langkah 2. Unggah file lama dan file baru Anda, lalu klik tombol "Bandingkan".
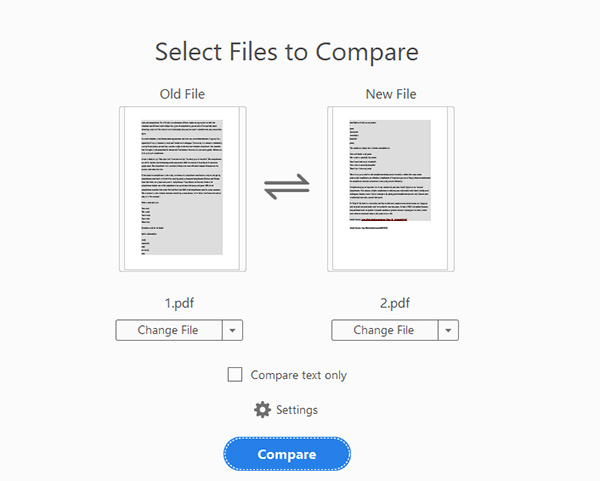
Langkah 3. Kemudian Anda dapat melihat ringkasan Bandingkan Hasil. Di halaman ini, Anda dapat melihat perubahan total pada dua file PDF.
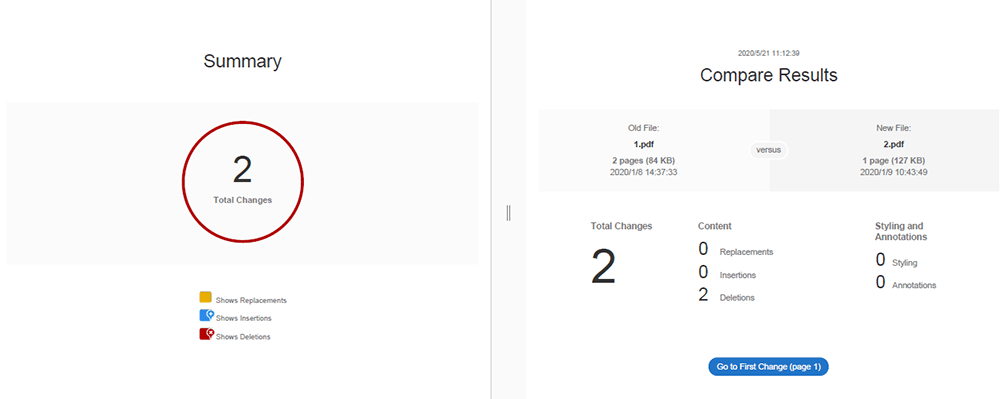
Langkah 4. Klik "Filter" untuk melihat perbedaan teks, gambar, header, dan sebagainya antara file PDF lama dan baru. Semua perbedaan akan disorot dengan warna merah.
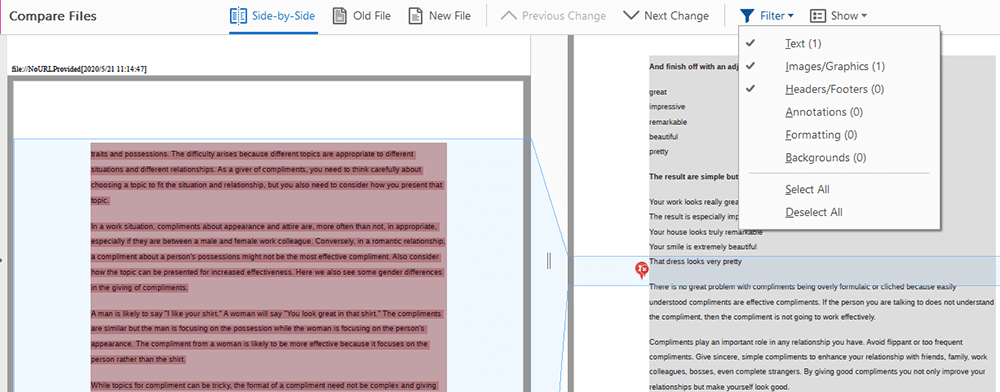
Langkah 5. Klik "File"> "Simpan" untuk menyimpan hasil perbandingan.
Kesimpulan
Aplikasi di atas akan membantu Anda memecahkan masalah membandingkan dokumen PDF. Namun, banyak alat online tidak dapat mengedit file PDF secara langsung setelah dibandingkan. Jika Anda ingin menyorot dan menandai hasil perbandingan, Anda perlu menggunakan perangkat lunak offline.
Apakah artikel ini berguna?
IYA Atau TIDAK
































Komentar
comment.averageHints.0