Microsoft Word adalah alat paling populer bagi orang-orang untuk membuat konten dengan kata-kata, tabel, dan gambar. Saat ini, Microsoft Word telah berkembang dengan baik, dan menawarkan kompatibilitas bagi orang-orang yang menggunakan perangkat apa pun untuk mengakses fungsi pengeditan konten.
Jadi hari ini, artikel ini akan memandu Anda melalui cara menambahkan font ke dokumen Word di perangkat yang berbeda dengan bantuan Microsoft Word. Dengan menggunakan font yang Anda suka, Anda dapat membuat konten teks dokumen Word menjadi lebih personal dan istimewa.
Isi
Bagian 1. Cara Mengunduh Font di Windows/Mac
Bagian 2. Bagaimana Menambahkan Font ke Word di Windows/Mac
Bagian 3. Bagaimana Saya Menggunakan Font Yang Saya Unduh di Word Online
Bagian 1. Cara Mengunduh Font di Windows/Mac
Sebelum menambahkan font ke perangkat lunak Microsoft Word, pertama-tama, Anda harus mengunduh font yang Anda perlukan ke desktop Anda. Berikut adalah cara mengunduh font di Windows dan Mac. Dengan font yang diunduh, maka Anda dapat terus menambahkannya ke Microsoft Word.
Unduh Font ke Desktop Windows
Langkah 1. Pertama, Anda harus pergi ke pengelola font di desktop Windows Anda. Jadi buka saja "Mulai"> "Panel Kontrol"> "Font".
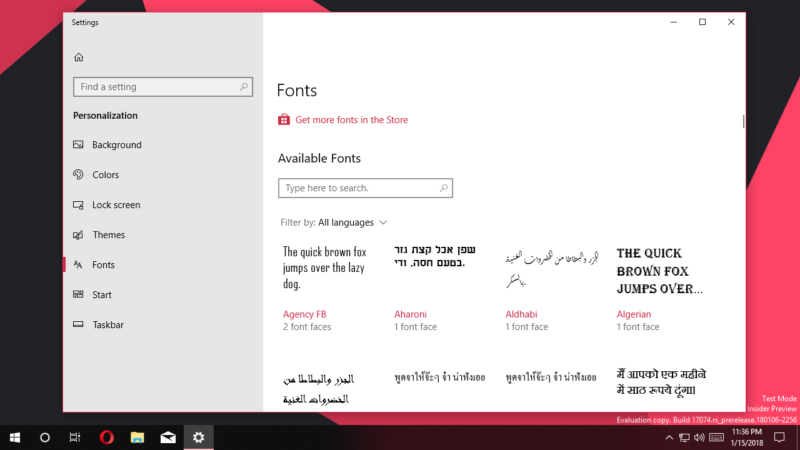
Langkah 2. Sekarang, dari menu font, Anda harus memilih font yang ingin Anda tambahkan ke Microsoft Word dan mengunduhnya.
Langkah 3. Setelah font diunduh, font akan disimpan ke folder di desktop Windows Anda dalam format TTF atau OTF. Jika itu file Zip, Anda perlu mengekstraknya.
Tips
"Jika Anda membagikan dokumen Word berisi beberapa font khusus yang tidak kompatibel dengan komputer lain, dokumen tidak akan ditampilkan dengan font asli. Bagaimana cara memperbaikinya? Anda cukup mengonversi Word ke PDF , dan itu akan dapat pertahankan font yang sama (sebagian besar font) ketika orang lain membuka file Anda."
Unduh Font ke Mac
Langkah 1. Pada sistem Mac, orang perlu menginstal pengelola font terlebih dahulu. Di sini Font Book direkomendasikan.
Langkah 2. Saat Font Book diinstal, Anda perlu mengakses file font yang ingin Anda tambahkan ke Word, lalu buka di jendela pratinjau font di Mac.
Langkah 3. Di bawah jendela pratinjau font, Anda dapat melihat tombol "Instal Font". Tekan dan simpan font ke perangkat lunak Font Book, maka font dapat disimpan di Mac Anda.
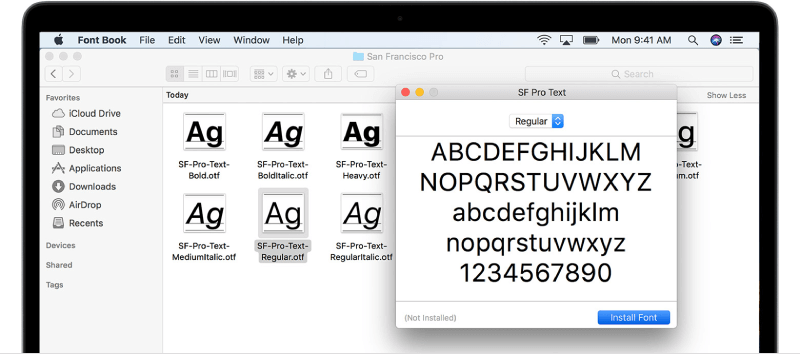
Bagian 2. Bagaimana Menambahkan Font ke Word di Windows/Mac
Sekarang karena kami telah mengunduh font yang kami butuhkan di Windows dan Mac, kami dapat mulai menambahkannya ke Microsoft Word sesuai kebutuhan.
Tambahkan Font ke Word di Windows
Langkah 1. Setelah Anda mengunduh file font, buka kembali panel kontrol font di Windows.
Langkah 2. Seret file font secara langsung ke panel kontrol font, maka font dapat berhasil ditambahkan ke sistem Anda.
Langkah 3. Ketika font ditambahkan, itu akan diinstal secara otomatis. Jika gagal berfungsi, Anda perlu menginstalnya secara manual dengan membuka file dan mengklik tombol "Instal".
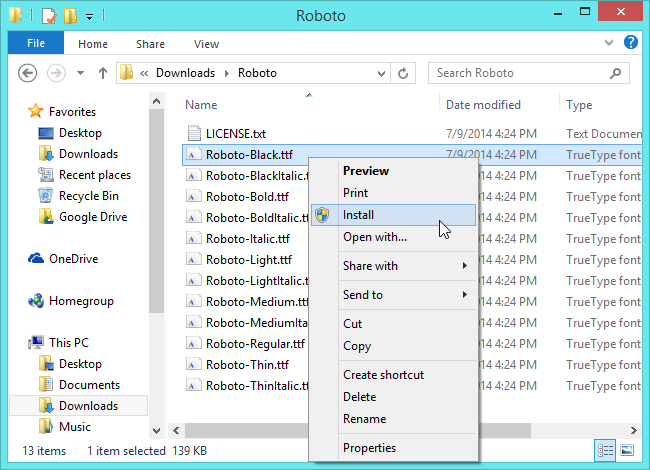
Langkah 4. Ketika font diinstal pada Windows Anda, itu juga akan ditambahkan ke Microsoft Word Anda. Buka perangkat lunak dan Anda akan menemukannya di menu font.
Tambahkan Font ke Word di Mac
Langkah 1. Buka "Buku Font" di Mac dan temukan font terinstal yang telah Anda tambahkan ke pengelola.
Langkah 2. Ada bagian "Kompatibel dengan Windows Office " di sebelah kiri perangkat lunak Buku Font. Anda perlu menambahkan font di sini.
Langkah 3. Ketika font ditambahkan ke "Windows Office Compatible" di "Font Book", sekarang matikan Mac Anda dan buka kembali. Kemudian font akan ditambahkan ke Word secara otomatis.
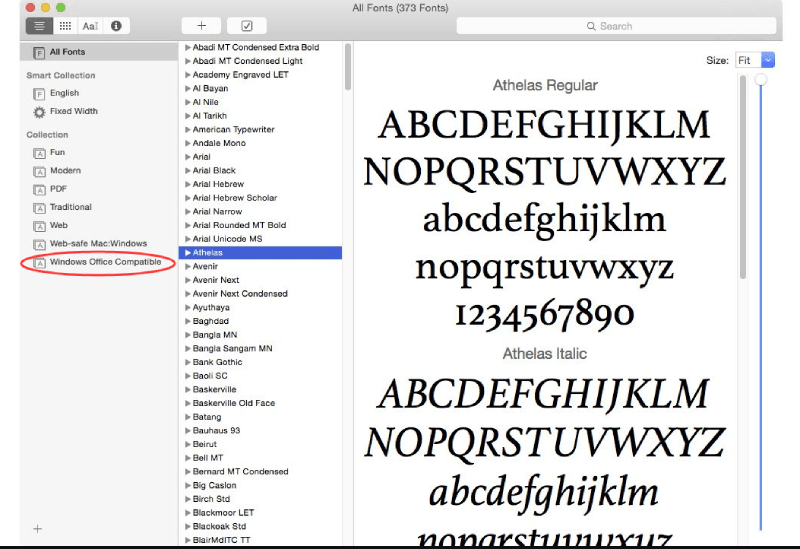
Bagian 3. Bagaimana Saya Menggunakan Font Yang Saya Unduh di Word Online
Jika Anda bukan pengguna perangkat lunak Microsoft Word, tetapi orang yang menggunakan platform online-nya, Office 365, menambahkan font ke Word juga dapat dilakukan dengan mudah. Jika font telah diinstal pada Windows atau Mac Anda, Anda dapat langsung menemukannya untuk ditambahkan.
Cukup buka kotak "Opsi Font" di toolbar Office 365, lalu ketik nama file font. Ketika itu menunjukkan opsi untuk Anda, tambahkan saja dan kemudian Anda bisa menerapkannya ke dokumen Word online.
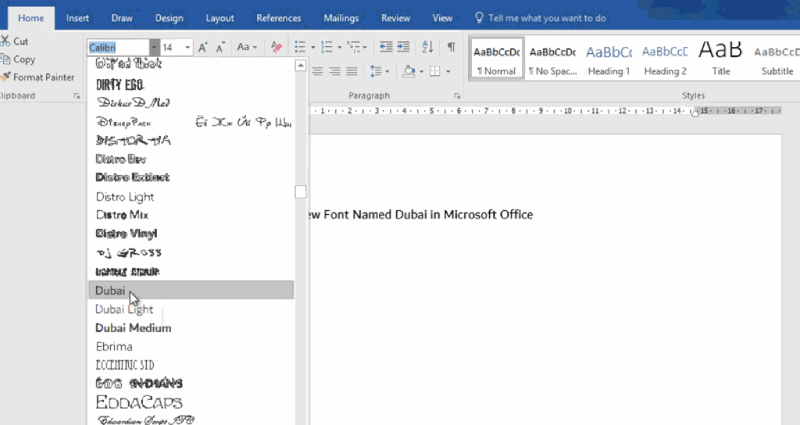
Namun kelemahan menambahkan font melalui platform online adalah font hanya dapat dilihat oleh orang lain yang juga menginstal font yang sama di perangkat mereka. Jika tidak, orang tidak dapat melihat font yang ditambahkan, karena font tidak disematkan dalam dokumen Word.
Bagian 4. Cara Menambahkan Font ke Word di Android/iOS
Lebih banyak orang cenderung menggunakan ponsel sebagai alat kerja mereka karena mereka dapat meningkatkan efisiensi kerja dan lebih fleksibel. Jadi sebenarnya, Microsoft Word juga meluncurkan aplikasi untuk perangkat Android dan iOS. Dengan demikian, bagian ini memperkenalkan Anda cara menambahkan font ke Word di kedua perangkat ini.
Tambahkan Font ke Word di Android
Langkah 1. Anda harus melakukan root pada perangkat Android Anda terlebih dahulu.
Langkah 2. Saat perangkat di-root, Anda hanya perlu menginstal FX File Explorer dan menginstal alat add-on root yang disediakan ke perangkat Anda. Kemudian di dalam program, akses juga file font yang telah diinstal pada perangkat Android Anda.
Langkah 3. Sekarang Anda harus menyalin font dengan menekan ikon "COPY" di kanan atas bilah alat. Kemudian pindahkan font ke Microsoft Word.
Langkah 4. Di dalam Word, Anda harus mengklik ikon file dan memilih "Jelajahi data"> "File"> "Data"> "Font".
Langkah 5. Sekarang, langsung tempel font yang baru saja Anda salin ke halaman ini, maka font ini dapat ditambahkan ke Word dengan sukses.
Tambahkan Font ke Word di iOS
Langkah 1. Pertama, di iOS, perangkat lunak lain juga perlu diinstal, yang disebut AnyFont .
Langkah 2. Kemudian Anda perlu memastikan file font yang perlu Anda tambahkan ke Word dipindahkan ke iCloud di perangkat iOS Anda. Sekarang pergi ke iCloud dan pilih Ekspor file font. Di menu pop-up, pilih "Buka Di"> "Impor dengan AnyFont".
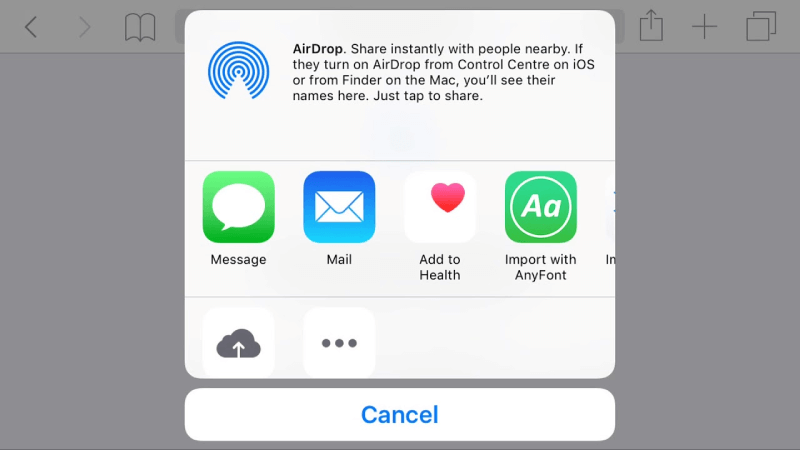
Langkah 3. Sekarang Anda akan dipindahkan ke AnyFont dengan file font Anda ditambahkan. Kemudian hanya dengan mengklik ikon "Aa" untuk menginstalnya. Ketika file font diinstal, Anda dapat segera menemukannya di Microsoft Word.
Kesimpulan
Menambahkan font ke Word tidaklah rumit, apa pun jenis perangkatnya, desktop, atau selulernya seperti Android dan iOS. Dengan beberapa perangkat lunak bantu dan fungsionalitas Microsoft Word yang kuat, Anda dapat menggunakannya untuk menciptakan hasil yang lebih personal. Sekarang, Anda dapat mulai mencoba tutorial untuk menambahkan font ke Word di perangkat yang Anda butuhkan.
Apakah artikel ini berguna?
YA Atau TIDAK
























Comment
Jadilah yang pertama memberikan komentar?
Hei, sumber ini belum memiliki komentar. Apakah Anda ingin membagikan komentar Anda sekarang?
silakan masukkan komentar
silakan masukkan nama Anda
silakan masukkan alamat email yang benar
Terima kasih atas umpan balik Anda
Kami dengan tulus berterima kasih atas komentar Anda dan mereka sangat membantu kami. Jika Anda suka EasePDF, bagikan dengan teman-teman Anda.
Bagikan