PDF dikembangkan sebagai format pertukaran untuk dokumen. Tujuan awalnya adalah untuk melestarikan dan melindungi konten dan tata letak dokumen. Jadi dokumen PDF sulit untuk diedit.
Dalam situasi ini, kami dapat mengonversi PDF ke Google Docs yang dapat membantu Anda mengedit dokumen PDF dengan mudah. Saat Anda mengonversi file PDF, Anda perlu mengetahui jenis file yang kompatibel dari Google Docs. Ini mendukung format .doc, .docx, .dotx, .txt, .odt, dan .rtf. Selanjutnya, kami akan memperkenalkan beberapa konverter PDF ke Google Docs yang dapat membantu Anda mengedit PDF di Google Docs dengan mudah.
Isi
Bagian 1 - Apakah Google Docs itu?
Bagian 2 - Edit PDF di Google Docs
Bagian 3 - Cara Mengonversi PDF ke Google Docs 1. Google Drive 2. EasePDF
Bagian 1 - Apakah Google Docs itu?
Google Docs adalah pengolah kata yang disertakan sebagai bagian dari perangkat lunak perkantoran berbasis web gratis yang ditawarkan oleh Google. Google Docs mencakup dokumen online, spreadsheet, dan presentasi. Pengguna dapat dengan mudah melakukan semua operasi dasar, termasuk menyusun daftar item, mengurutkan berdasarkan kolom, menambahkan tabel, mengubah font, dan banyak lagi. Ini benar-benar gratis.
Sementara itu, Google Docs dan aplikasi lain dalam rangkaian Google Drive bertindak sebagai alat kolaborasi untuk penyuntingan dokumen secara kolaboratif secara real-time. Beberapa pengguna dapat berbagi, membuka, dan mengedit dokumen secara bersamaan, dan pengguna dapat melihat perubahan setiap karakter saat kolaborator lain sedang mengedit. Semua perubahan secara otomatis disimpan ke server Google.
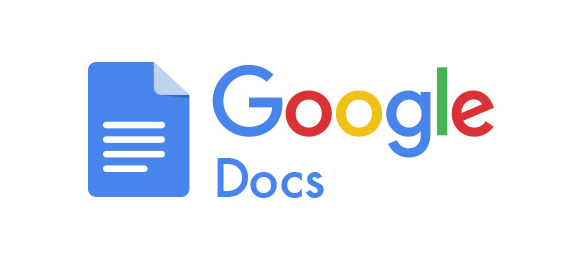
Bagian 2 - Edit PDF di Google Docs
PDF adalah singkatan dari Portable Document Format. File PDF tidak dapat diedit. Setelah membuka PDF, pengguna hanya dapat membacanya. Jika Anda ingin menambahkan teks, sorot teks, dan sebagainya. Anda perlu menggunakan editor PDF.
Google Docs adalah salah satu layanan online Google yang memungkinkan pengguna membuat file, mengedit file PDF tanpa menginstal aplikasi baru apa pun. Selanjutnya, kami akan mengajari Anda cara mengedit file PDF di Google Docs.
Langkah 1. Di browser Anda, navigasikan ke situs web " Google Docs " dan masuk ke akun Anda.
Langkah 2. Klik "File"> "Open" untuk mengunggah PDF ke Google Docs atau Anda dapat menekan tombol "Ctrl" + "O" pada keyboard Anda. Anda dapat memilih file dari perangkat lokal atau Google Drive Anda .

Langkah 3. Di toolbar, Anda dapat menggunakan alat pengeditan untuk mengedit PDF Anda seperti menyisipkan gambar, menambahkan teks, menyorot teks, dan sebagainya. Anda dapat memilih alat sesuai dengan kebutuhan Anda.
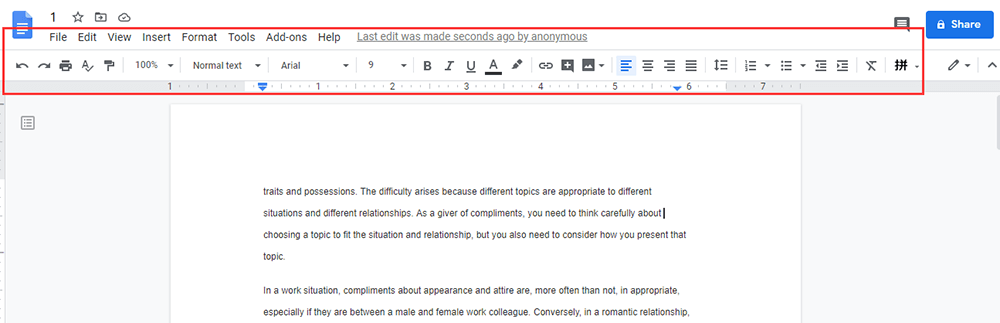
Langkah 4. Setelah selesai, tekan "File"> "Download", lalu pilih "PDF Document" untuk menyimpannya di komputer Anda.
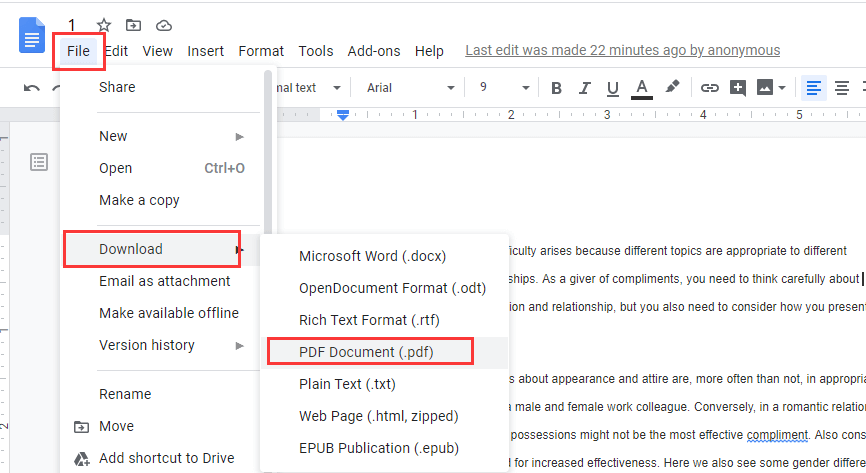
Tips
"Untuk langkah dan informasi lebih detail, silakan baca Cara Mengedit PDF di Google Docs ."
Bagian 3 - Cara Mengonversi PDF ke Google Docs
Format PDF adalah format terbaik untuk membaca dan berbagi. Namun, PDF tidak mudah untuk diedit, beberapa orang akan menyalin dan menempelkan teks PDF ke dalam dokumen Word, tetapi formatnya telah berubah. Dalam situasi ini, mengapa tidak mengonversi file PDF ke Google Docs yang dapat diedit? Kami akan mencantumkan beberapa konverter PDF ke Google Docs yang dapat membantu Anda mengonversi file dengan mudah.
1. Google Drive
Langkah 1. Unggah file PDF ke akun Google Drive Anda dengan mengklik kanan di dalam folder mana pun dan pilih "Unggah file".
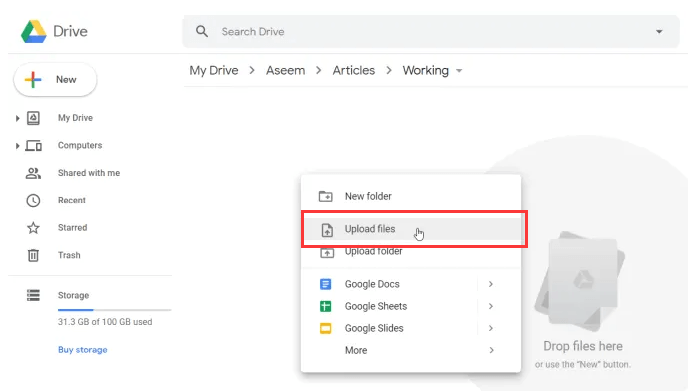
Langkah 2. Kemudian PDF Anda diunggah ke Google Drive, Anda dapat mengklik kanan file dan memilih "Buka dengan", lalu pilih "Google Docs".

Langkah 3. Kemudian Google Docs akan secara otomatis mengonversi dokumen PDF ke dalam format Google Docs . Anda juga dapat mengunduhnya sebagai format lain seperti .doc, .docx, dan sebagainya.

2. EasePDF
EasePDF adalah pengonversi online yang memiliki lebih dari 20 alat, termasuk Pengonversi Word ke PDF Converter Excel ke PDF Converter, dan sebagainya. Dengan EasePDF, Anda dapat mengedit PDF terlebih dahulu lalu mengunggahnya ke akun Google Drive Anda. Jika Anda perlu menambahkan teks, nama tanda, dan sebagainya sebelum mengonversi ke Google Docs, EasePDF adalah alat terbaik untuk Anda.
Langkah 1. Navigasikan ke beranda EasePDF .
Langkah 2. Buka " Edit PDF " atau " Tandatangani PDF " untuk menandatangani nama Anda sesuai kebutuhan.
Langkah 3. Pilih file PDF yang ingin Anda tambahkan tanda tangan Anda, atau tambahkan teks. Anda tidak hanya dapat mengunggah PDF dari komputer Anda tetapi juga dapat mengunggahnya dari Google Drive, Dropbox, One Drive, dan URL.
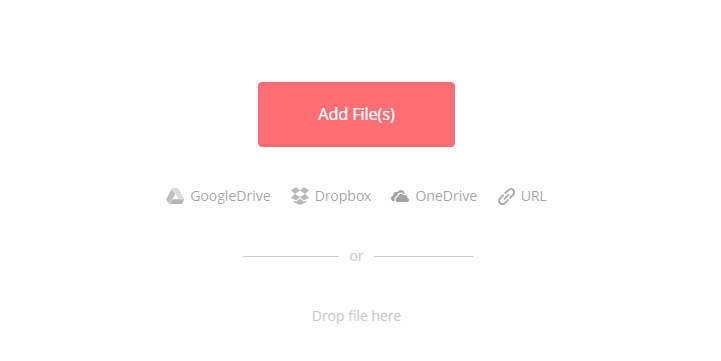
Langkah 4. Klik alat pengeditan pada bilah alat sesuai kebutuhan.

Langkah 5. Klik file "Simpan PDF" untuk mengunduh file PDF. Atau Anda dapat mengonversinya ke format lain dengan menggunakan alat konversi di EasePDF.
Langkah 6. Kemudian gunakan metode yang kami perkenalkan di atas untuk mengunggah PDF yang telah diedit ke Google Drive. Ikuti metode yang kami perkenalkan di atas, Anda dapat mengonversi PDF yang diedit ke Google Docs dengan mudah.
FAQ
1. Bagaimana cara melihat riwayat edit di Google Docs?
Google Docs tidak akan menghapus versi dan riwayat dokumen Anda. Untuk informasi lebih lanjut, Anda dapat membaca " Cara Melihat Perubahan Terbaru pada Google Docs Anda ".
2. Bagaimana cara mengedit PDF?
Ada banyak editor PDF di Internet. Kami menyarankan Anda untuk menggunakan versi online seperti EasePDF dan sebagainya karena Anda tidak perlu membuang waktu untuk mengunduh perangkat lunak. Anda dapat membaca " Cara Mengedit PDF Online Gratis " untuk memilih editor yang sesuai.
Kesimpulan
Kami telah merangkum beberapa cara untuk mengonversi PDF ke Google Docs. Salah satu manfaat menggunakan Google Docs adalah Anda dapat menggunakannya di perangkat apa pun dengan akses internet. Kami percaya bahwa melalui metode di atas, Anda dapat menggunakan Google Docs dengan lebih baik dalam pekerjaan Anda.
Apakah artikel ini berguna?
YA Atau TIDAK
























Comment
Jadilah yang pertama memberikan komentar?
Hei, sumber ini belum memiliki komentar. Apakah Anda ingin membagikan komentar Anda sekarang?
silakan masukkan komentar
silakan masukkan nama Anda
silakan masukkan alamat email yang benar
Terima kasih atas umpan balik Anda
Kami dengan tulus berterima kasih atas komentar Anda dan mereka sangat membantu kami. Jika Anda suka EasePDF, bagikan dengan teman-teman Anda.
Bagikan