EaseFlip bekerja dengan cerdas untuk mengonversi PDF ke flipbook dengan efek membalik halaman yang realistis. Dengan mengunggah PDF, orang dapat membuat flipbook dan mengeditnya dengan mudah melalui EaseFlip tanpa kerumitan. Sayangnya, EaseFlip hanya mendukung pengunggahan satu dokumen PDF setiap kali, membatasi orang untuk mengonversi banyak file sekaligus. Untuk memecahkan penghalang ini, menggabungkan PDF ke dalam satu dokumen dengan mudah membantu Anda. Ikuti saya dan dapatkan cara untuk mengonversi beberapa dokumen PDF ke flipbook.
Isi
Cara Mengimpor Banyak Dokumen PDF ke EaseFlip 1. Menggunakan Penggabungan PDF Online 2. Gabungkan PDF melalui Mac 3. Gabungkan PDF melalui Windows
Cara Mengimpor Banyak Dokumen PDF ke EaseFlip
Jika Anda telah memastikan bahwa ada lebih dari satu dokumen PDF yang perlu Anda konversi ke flipbook, Anda harus mencari cara untuk menggabungkannya menjadi satu dokumen PDF sebelum mengunggahnya ke EaseFlip. Di sini kami memperkenalkan tiga cara untuk pengguna sistem yang berbeda. Pahami metode yang paling nyaman dan sederhana untuk Anda sendiri.
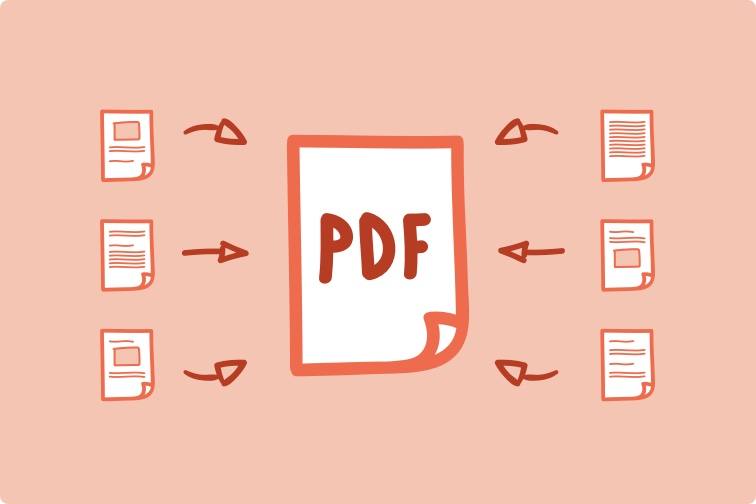
1. Menggunakan Penggabungan PDF Online
Menggabungkan beberapa PDF menjadi satu dokumen dengan penggabungan PDF online adalah cara yang paling mudah - Anda tidak perlu menginstal perangkat lunak atau ekstensi tambahan untuk menangani keadaan tersebut, dan layanan online tersedia di semua perangkat jika Anda telah menginstal browser web . Itu sebabnya kami membuat EasePDF di sini.
EasePDF menghadirkan alat Gabung PDF untuk setiap pengguna untuk menggabungkan PDF atau halaman PDF ke dalam satu dokumen dengan langkah-langkah paling sedikit. Ini menyediakan antarmuka yang dirancang dengan jelas dengan fungsi intuitif. Pengguna dapat mengakses layanan Merge PDF dan menggabungkan beberapa PDF sebelum menggunakan EaseFlip untuk mengubahnya menjadi flipbook.
Berikut adalah tutorial singkat tentang cara menggabungkan beberapa dokumen PDF menjadi satu dokumen online melalui EasePDF Merge PDF.
Langkah 1. Unggah PDF ke EasePDF Merge PDF
Untuk memulai, EasePDF di browser web Anda. Kemudian, klik "All PDF Tools" di navigasi atas untuk mengakses "Merge PDF". Ketika Anda telah mencapai alat, tekan ikon "Tambahkan File" untuk mengunggah PDF yang perlu Anda gabungkan ke alat.
Tips
"Anda dapat menambahkan PDF dari platform penyimpanan online seperti GoogleDrive, Dropbox, dan OneDrive."

Langkah 2. Pilih Gabungkan Mode
EasePDF menyediakan dua mode bagi penggunanya untuk menggabungkan halaman PDF. Untuk memilih "File Mode", Anda diperbolehkan untuk menggabungkan seluruh PDF menjadi satu dokumen. "Mode Halaman" memungkinkan pengguna untuk memilih halaman tertentu di dalam dokumen yang diunggah bersama-sama. Anda dapat menghapus halaman yang tidak perlu dan mengubah urutannya.

Langkah 3. Gabungkan PDF
Setelah memilih cara untuk menggabungkan PDF yang Anda inginkan dan menyesuaikan urutan halaman PDF, cukup tekan ikon "Gabung PDF" dan EasePDF akan memproses untuk menggabungkannya untuk Anda.
Langkah 4. Unduh PDF yang Digabung
Terakhir, ketika EasePDF selesai menggabungkan PDF untuk Anda setelah mengklik ikon "Gabung PDF", itu akan membawa tombol "Unduh" bagi Anda untuk menyimpan dokumen PDF yang digabungkan ke komputer Anda. Langsung tekan dan PDF dapat diunduh.

EasePDF menghadirkan alat yang lebih bermanfaat bagi Anda untuk menyesuaikan dokumen PDF sebelum atau sesudah penggabungan seperti kompresor, editor, splitter, dan sebagainya. Jadi, sebelum mengonversi PDF ke flipbook melalui EaseFlip, pengguna dapat mempersonalisasi dokumen dengan editor PDF online yang andal, EasePDF.
2. Gabungkan PDF melalui Mac Preview
Untuk pengguna Mac, pembaca PDF bawaan, Preview, menyediakan penggabungan PDF untuk menggabungkan PDF secara bebas tanpa kerumitan. Preview memungkinkan pengguna untuk menggabungkan beberapa PDF secara langsung, atau menggabungkan bagian halaman dalam satu PDF ke dokumen lain. Berikut menunjukkan proses bagaimana melakukannya.
Gabungkan Dua PDF Utuh
Langkah 1. Pilih untuk menggunakan Preview untuk membuka satu PDF di desktop Mac Anda.
Langkah 2. Pergi ke "View"> "Thumbnail" untuk mendaftar halaman ke bilah navigasi di sisi kiri. Setelah itu, pilih thumbnail halaman tempat Anda ingin menyisipkan dan menggabungkan dokumen PDF lainnya.
Langkah 3. Sekarang, ke "Edit"> "Sisipkan"> "Halaman dari File" untuk mengimpor PDF lain yang ingin Anda gabungkan ke dalam file ini.
Langkah 4. Terakhir, simpan PDF gabungan dengan mengklik "File"> "Ekspor sebagai PDF".
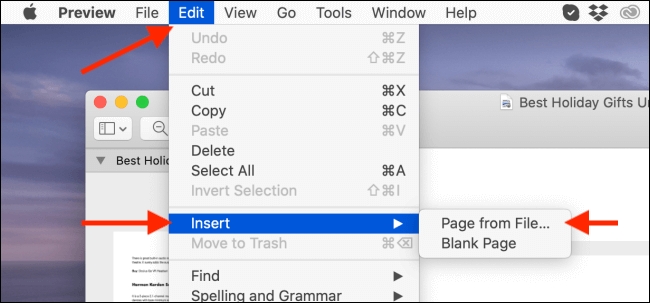
Gabungkan Bagian dari Satu PDF ke PDF Lainnya
Langkah 1. Demikian juga, Anda harus membuka semua file PDF dengan Preview di Mac, dan juga menampilkan halaman dengan mengklik "Lihat" > "Gambar Mini".
Langkah 2. Pilih halaman dalam satu PDF dengan menahan tombol Command pada keyboard Anda.
Langkah 3. Sekarang, seret halaman PDF yang dipilih dan pindah ke file PDF lain yang terbuka. Cukup lepaskan halaman ke tempat Anda ingin menambahkannya.
Langkah 4. Simpan perubahan dengan menekan "File"> "Ekspor sebagai PDF".
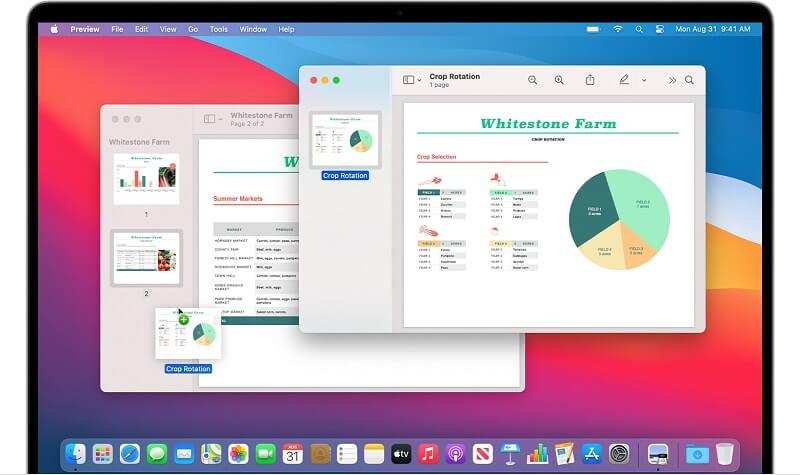
3. Gabungkan PDF melalui Penggabungan & Pemisah PDF Windows
Windows tidak menyediakan editor PDF bawaan seperti Preview untuk Mac yang memungkinkan pengguna menggabungkan PDF secara langsung, tetapi PDF Merger & Splitter freeware adalah alat andal yang dapat membantu Anda. Setelah menginstalnya, cukup ikuti panduan sederhana ini untuk menggabungkan file PDF yang Anda inginkan.
Langkah 1. Luncurkan PDF Merger & Splitter di Windows setelah menginstalnya. Di layar utamanya, tekan modul "Gabung PDF" dan masuk ke alat ini.
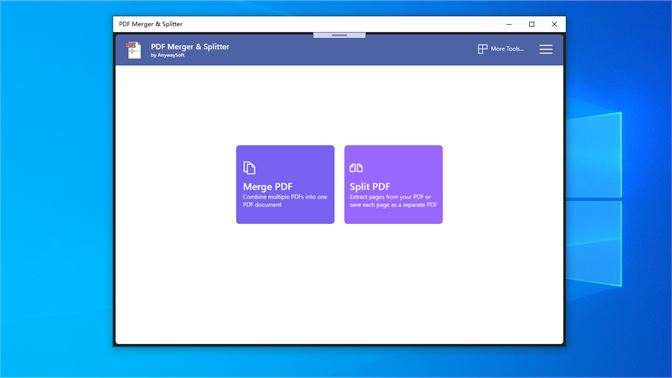
Langkah 2. Pada bilah tombol, temukan "Tambahkan PDF" dan klik untuk mengimpor PDF yang ingin Anda gabungkan.
Langkah 3. Sesuaikan urutan PDF ini sesuai keinginan Anda. Setelah ini, tekan ikon "Gabung PDF" untuk mulai menggabungkannya.
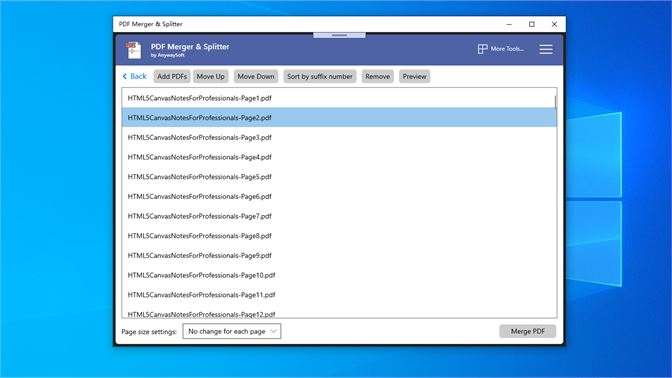
Langkah 4. Ketika jendela "Save As" muncul, pilih lokasi untuk menyimpan PDF yang digabungkan dan edit namanya juga. Akhirnya, ketika menekan ikon "Simpan", dokumen dapat segera dikeluarkan.
Cara Mengunggah File PDF ke EaseFlip
Saat Anda menggabungkan beberapa PDF menjadi satu dokumen PDF, Anda dapat mengunggahnya ke EaseFlip dan segera mengubahnya menjadi flipbook. Mengunggah satu file PDF ke EaseFlip akan mudah. Cukup ikuti panduan sederhana ini untuk menyelesaikannya.
Langkah 1. Setelah meluncurkan EaseFlip, tekan tombol "Impor" di sudut kiri atas bilah alat, dan jendela "Impor PDF" akan muncul.
Langkah 2. Jelajahi untuk menambahkan file PDF yang perlu Anda konversi ke flipbook ke EaseFlip. Anda dapat memilih halaman tertentu untuk diimpor dan juga mencentang opsi impor untuk menambahkan semua elemen yang disertakan di dalam PDF seperti bookmark dan tautan.
Langkah 3. Ketika pilihan ini dibuat, langsung tekan ikon "Impor" di sudut kanan bawah untuk mengunggah file PDF ke EaseFlip.
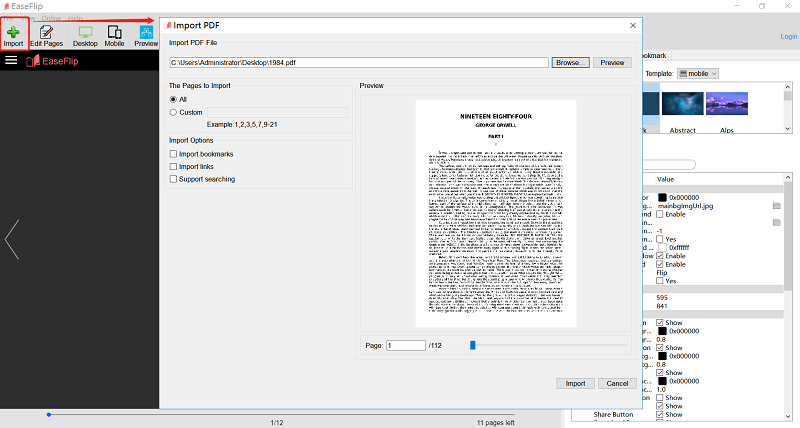
Ketika PDF diunggah ke EaseFlip , Anda diperbolehkan untuk mengedit flipbook dengan alat dan fungsi yang disediakan di dalam program untuk membuat flipbook yang dipersonalisasi. EaseFlip akan memberi Anda proses pengeditan dan pembuatan flipbook terbaik.
Apakah artikel ini berguna?
YA Atau TIDAK
Direkomendasikan untukmu
- Cara Memilih Editor PDF Terbaik untuk Perangkat Anda
- [Panduan 2021] 5 Alat Terbaik untuk Memberi Tanda Air pada PDF Anda dan Membuatnya Aman
- 6 Software Flipping Book Terbaik yang Direkomendasikan pada tahun 2021
- [2021] 5 Cara Terbaik untuk Menghapus Tanda Air dari PDF Dengan Mudah
- 8 Kompresor PDF Online Gratis Terbaik Tahun 2021


























Comment
Jadilah yang pertama memberikan komentar?
Hei, sumber ini belum memiliki komentar. Apakah Anda ingin membagikan komentar Anda sekarang?
silakan masukkan komentar
silakan masukkan nama Anda
silakan masukkan alamat email yang benar
Terima kasih atas umpan balik Anda
Kami dengan tulus berterima kasih atas komentar Anda dan mereka sangat membantu kami. Jika Anda suka EasePDF, bagikan dengan teman-teman Anda.
Bagikan