Számos oka van annak, hogy a PPT-prezentációt konvertáljuk PDF-fájlba, de alapvetően azért van, mert a PDF-fájl formátuma sokkal stabilabb, mint a sok fájlformátum, beleértve a PowerPoint prezentációt is. Normális, hogy egy fájl hiba nélkül megnyitható egy eszközön, de amikor átváltunk egy másik eszközre, a tartalom összezavarodhat. Tudod, hogy mindannyian szeretnénk PPT fájlt használni egy bemutatóhoz, de bosszantó lesz, ha egy gondosan kidolgozott dokumentum helyett rendetlen fájlt nyitunk meg a közönség előtt. Most megpróbálhatja konvertálni PDF-fájlba. A PDF népszerű az emberek stabilitása miatt. Egyre több ember szeretné konvertálni Word, Excel, JPG és más fájljait PDF fájlokká. De tudod, van-e valamilyen módszer a fájlformátum gyors és egyszerű konvertálására?
Nem kell több időt pazarolnia a Google-on való keresésről a PPT-fájlok PDF fájlokká konvertálásáról. Csak el kell olvasnia ezt a cikket, tudni fogja, hogyan lehet a fájlokat gyorsan és egyszerűen konvertálni online és offline eszközökkel! Ez a cikk öt módszert mutat be, beleértve az online eszközöket és az asztali programokat a Windows és a Mac felhasználók számára.
tartalom
1. módszer - EasePDF
A létrehozás előtt az EasePDF körülbelül 10 évet vett igénybe a PDF fájlok és azok átalakításának tanulmányozása érdekében. Jelenleg az EasePDF több mint 20 online eszközzel rendelkezik a PDF átalakításához és szerkesztéséhez, és elkötelezett amellett, hogy minden szempontból a felhasználók számára biztosítsa a kívánt hatást. Az EasePDF jó munkát végez az Office fájlok konvertálásában, biztosítva a kiváló minőségű konverziókat, és nem tart sokáig (főleg a hálózati sebességetől és a fájlmérettől függően). Csak néhány kattintásra van szüksége a kívánt PDF fájl eléréséhez.
A legjobban tetszik, hogy az EasePDF tiszta és kényelmes felhasználói felülettel rendelkezik. Bár továbbra is láthat néhány hirdetést belül, ez nem befolyásolja túl sokat. Sőt, a folyamat teljesen ingyenes, és a fájl nem lesz vízjele. A személyes adatok és adatok védelme érdekében az EasePDF szervere 256 bites SSL titkosítással védi őket, és 24 órán belül törli az összes betöltött fájlt, beleértve a megosztási linket.
1. lépés: Lépjen az EasePDF elemre, majd kattintson a „ PPT to PDF ” elemre. Megtalálhatja a PDF Converter a felső menüsoron.
2. lépés: A PPT-prezentáció feltöltéséhez lehetősége van a helyi számítógépről, a Google Drive és a Dropbox feltölteni, vagy másolni és beilleszteni az URL-címet. Csak ki kell választania egyet.
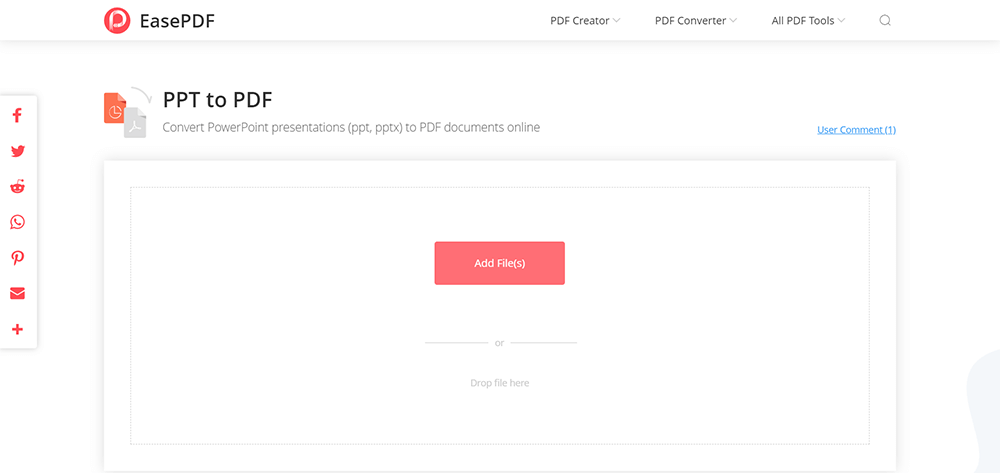
3. lépés: Az eszköz automatikusan elkezdi a fájl konvertálását, amikor feltöltötte a PPT-fájlt. És most meg kell várnia az átalakítást.
4. lépés. Végül eljut a letöltési oldalra, és a fájlt többféle módon is letöltheti. Továbbá, ha más PPT fájlokat is konvertálnia kell, akkor kattintson a „Start Over” ikonra.
Az átalakítás után kipróbálhat más eszközöket is az oldalon, mivel a szerver javasol néhány relatív eszközt, amelyek segítenek a PDF-fájl védelmében, egyesítésében vagy tömörítésében, hogy elkerüljék a fájl újbóli feltöltését.
2. módszer - Smallpdf
A Smallpdf szintén jó a PDF-fájlok konvertálásában, és elsősorban az egyszerű és gyors eszközök biztosítására koncentrálnak a felhasználók számára. Mivel mindig a "Könnyítjük a PDF-et" mellett állnak, az eszközök használata nem bonyolult, és az alap nélküli emberek gyorsan elindulhatnak. A Smallpdf azonban korlátozásokat tartalmaz a felhasználók számára. Az összes szolgáltatást ingyenesen csak egy alkalommal kétszer használhatja. Ezt követően fizetnie kell érte. Kipróbálhatja a Smallpdf Pro alkalmazást is, amely több funkcióval rendelkezik, és egyáltalán nincs korlátozás (14 napos ingyenes próbaverzió).
Tetszik az, hogy a Smallpdf több mint 20 nyelven rendelkezik a világ minden tájáról származó felhasználók számára. Ugyancsak érinti a dokumentumok biztonságát, mivel számos biztonsági funkcióval rendelkezik, mint az EasePDF. Kéthetes pénz-visszatérítési garanciával rendelkezik arra az esetre, ha nem szeretik a szolgáltatásaikat. Először ingyenes próbaidőszakot vehet igénybe.
1. lépés: Lépjen a Smallpdf > PPT to PDF elemre . Megtalálhatja a PDF Converter a felső menüsoron.
2. lépés: Kattintson a „ Válasszon fájlt ” elemre a PPT bemutató kiválasztásához a helyi számítógépről, vagy fájlok feltöltésére a Google Drive vagy a Dropbox. A kényelem érdekében a fájlokat a táblázatba is dobhatja.
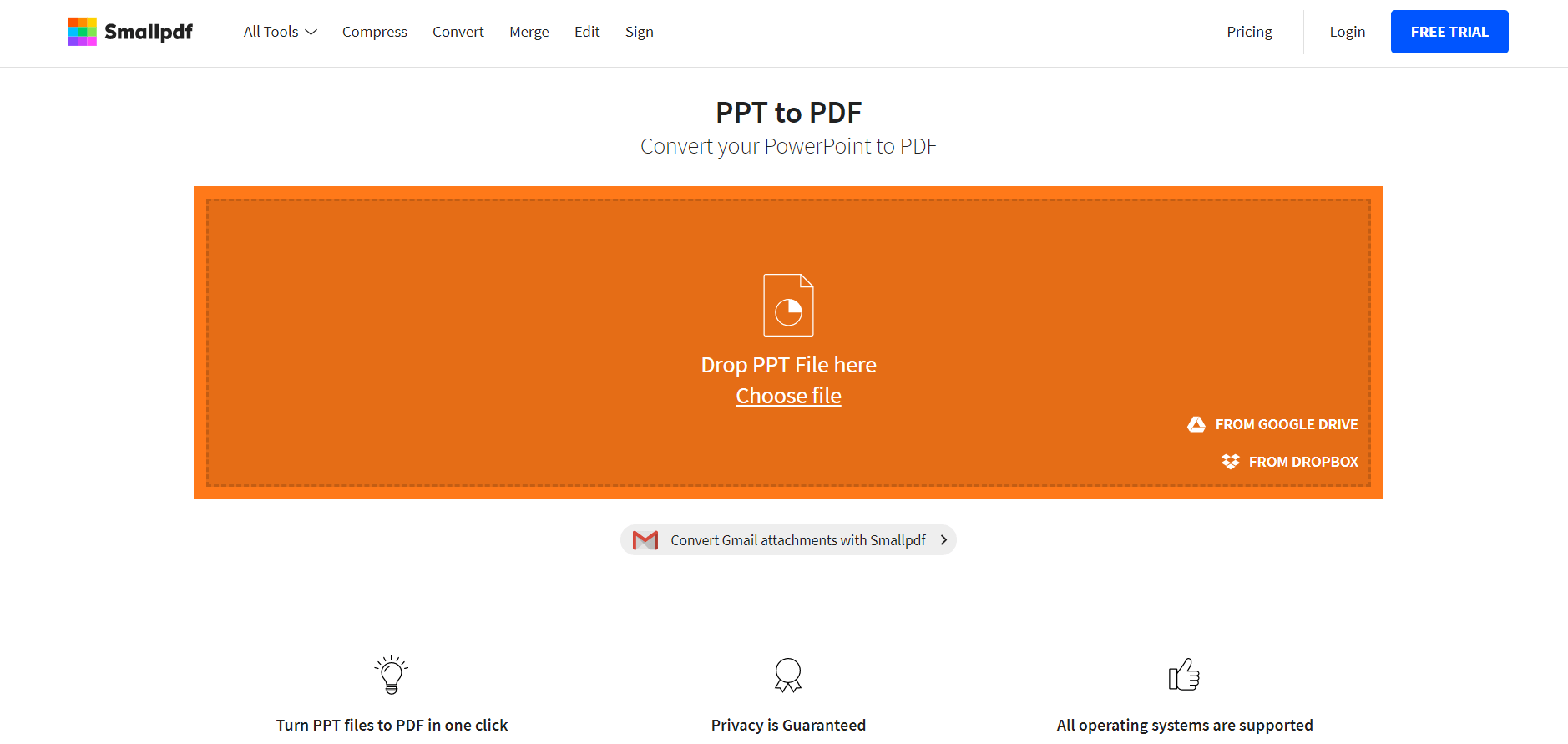
3. lépés: Várjon másodperceket vagy perceket az átalakításhoz, mivel az eszköz elkezdi működni.
4. lépés: Ha a letöltési oldalon van, ez azt jelenti, hogy a konverzió sikeresen megtörtént. Töltse le a számítógépére, vagy mentheti a felhőbe, szükség szerint.
Ha szereti a Smallpdf, kipróbálhatja a Pro szolgáltatásaikat. A Smallpdf online és asztali szolgáltatásokat is kínál. Az online szolgáltatásokért havonta 6 dollárt kell fizetnie, számlázva évente. Mind az online, mind az asztali szolgáltatásokért havonta 9 dollárt kell fizetnie, számlázva évente, további szolgáltatásokért (offline működés és PDF Reader).
3. módszer - Adobe Acrobat
A PDF fejlesztőjeként az Adobe határozottan a legprofesszionálisabb a PDF fájlok konvertálásában és szerkesztésében. Az Adobe Acrobat sorozatot a felhasználói igények kielégítésére fejlesztették ki, jól alkalmazható fájlok konvertálása, szerkesztése, tömörítése, egyesítése, PDF fájlok védelme stb. Vonatkozásában. Az Adobe Acrobat azonban egy olyan asztali program, amely a felhasználók letöltését és telepítését igényli.
Az Adobe Acrobat egy fizetett program, amelyet a felhasználóknak meg kell vásárolniuk, mielőtt élveznék annak szolgáltatásait. A szolgáltatások megvásárlása előtt azonban 7 napos ingyenes próbaverzióra jelentkezhet. Ezután havonta 14,99 dollárt kell fizetnie a Pro DC-ért, vagy 12,99 dollárt a Standard DC-ért.
Amire tetszik, az a professzionalizmus és a felhasználói igényekhez való relevancia. Az oldalnak sok funkciója van, de nem nehéz megtalálni a szükséges eszközöket. Üzleti szempontból az Adobe kétségkívül a legjobb választás.
1. lépés: Először lépjen az Adobe Acrobat DC-hez, hogy töltse le és telepítse az érdeklődő verziót.
2. lépés: Kattintson a " PDF létrehozása " elemre . Választhat az Egyetlen vagy a Több fájl közül , majd kiválaszthatja azokat a fájlokat, amelyeket PDF-re kíván konvertálni.
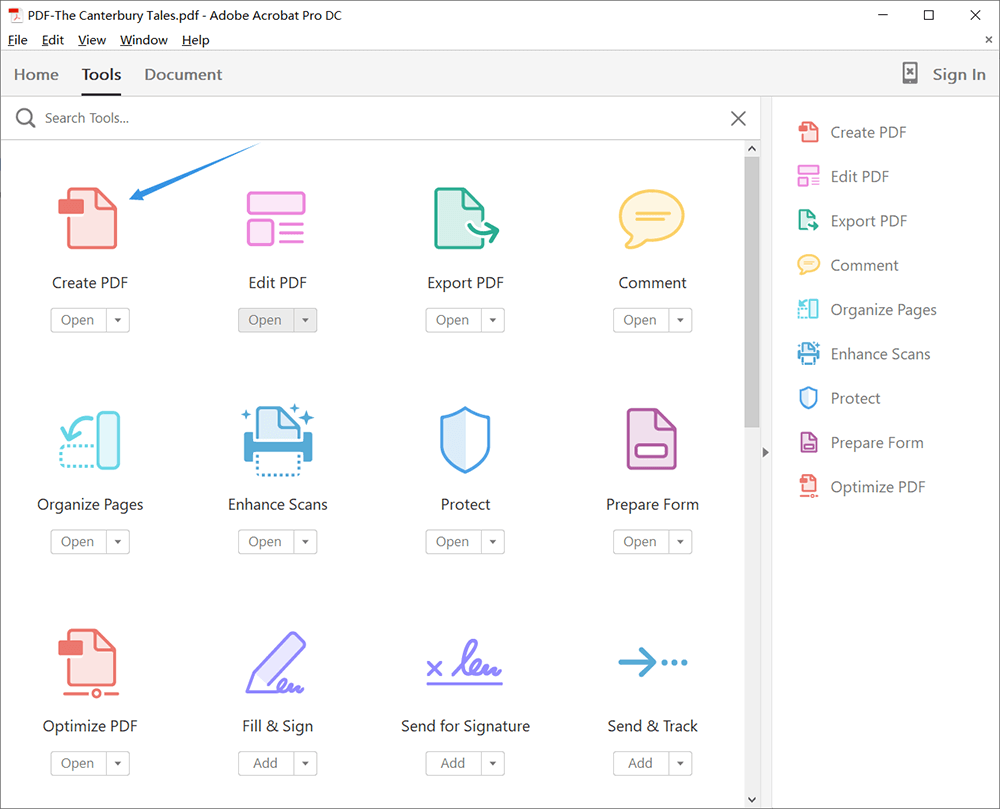
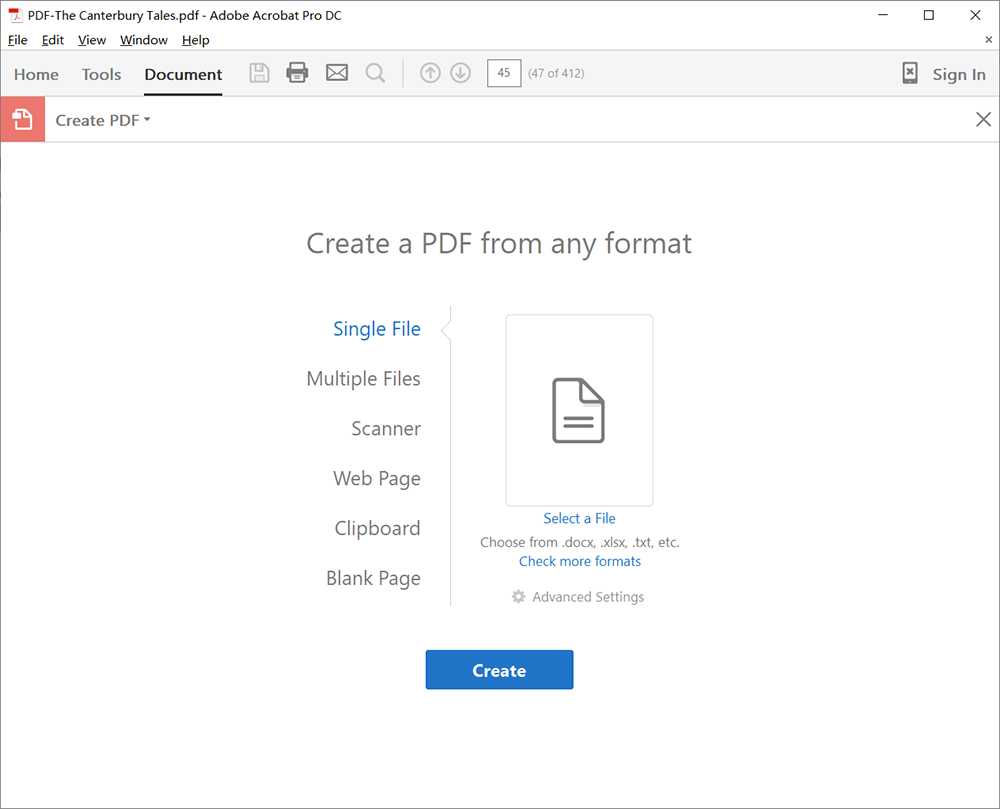
3. lépés. Várja meg a közzétételt.
4. lépés: Végül megnézi a PDF-fájlt, mivel az Adobe megnyitja a fájlt, amelyet ellenőrizhet. Ne felejtsd el letölteni.
4. módszer - Microsoft PowerPoint
Ha nem akar letölteni semmilyen programot, vagy nem akar online PDF-konvertert keresni, amely elősegíti a PPT-fájlok PDF-formátumba konvertálását, akkor használhatja a Microsoft PowerPoint prezentációt, amely a számítógéphez tartozik. Ilyen módon gyorsan és egyszerűen mentheti el a fájlt PDF formátumban. Az animációk, az átmenetek és a hangok azonban nem aktiválódnak egy PDF dokumentumban.
Amit mi szeretünk, az a kényelme, mivel a legtöbb felhasználói számítógép rendelkezik Microsoft Office szoftverrel, akkor kipróbálhatja ezt a módszert, amikor azonnal meg kell konvertálnia a fájlokat.
1. lépés: Nyissa meg a fájlt a Microsoft PowerPoint alkalmazásban.
2. lépés: Kattintson a "Fájl" elemre, és válassza a " Mentés másként " lehetőséget.
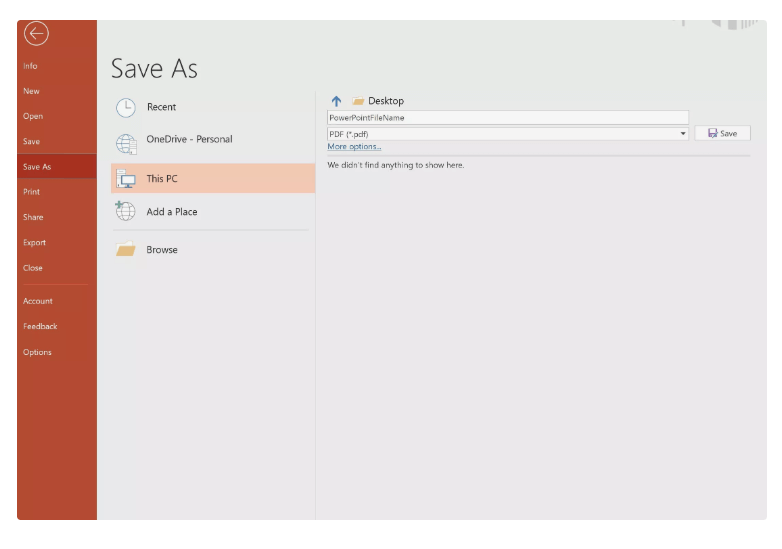
3. lépés. Adjon nevet a PDF-fájlnak, és válassza ki a fájl helyét.
4. lépés: Kattintson a " Mentés " gombra a PDF fájl létrehozásához.
5. módszer - Mac
A negyedik módszer a Windows operációs rendszert használó felhasználók megtanítása PPT-fájlok közvetlen mentésére az PDF-fájlokba az Office on keresztül. Most azok a felhasználók, akik a Mac-et használják, a meglévő szoftvereket is használhatják a fájlok gyors és egyszerű konvertálására.
A Mac számítógépek is sok ember körében népszerűek. Talán Mac számítógépet használ a PDF fájlok konvertálásának kérdésére. De alapvetően ugyanaz, mint egy Windows számítógép. A negyedik és az ötödik módszer csak néhány egyszerű fájl esetében használható. Ha üzleti vállalkozással foglalkozik, akkor még mindig javasoljuk az Adobe használatát a fájlok konvertálásában.
A negyedik ponthoz hasonlóan, ezúttal is kedvezzük a módszer kényelmét, az egyetlen különbség az egyik a Windows, a másik a Mac.
1. lépés: Nyissa meg a PPT dokumentumot, kattintson a Fájl > Nyomtatás elemre.
2. lépés. Nézze meg a Nyomtatás párbeszédpanel alját. Itt található egy " Mentés másként " ikon, kattintson a gombra, és válassza a " Mentés PDF formátumban " lehetőséget.
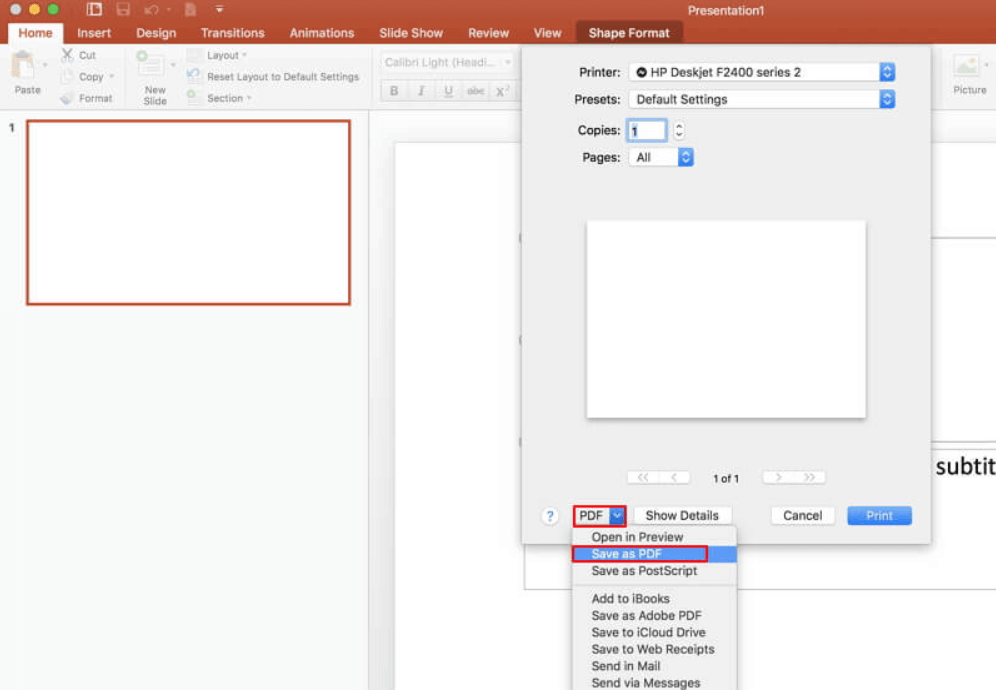
3. lépés: Nevezze el a PDF fájlt, és válassza ki a kimeneti helyet.
4. lépés. Most rákattinthat a „ Mentés ” gombra a PDF fájl létrehozásához.
Következtetés
A fentiek ötféle módon konvertálhatják a PPT-prezentációkat PDF fájlokká. Ezek közül bármelyik szabadon választható, hogy segítsen a fájlok konvertálásában az Ön igényei szerint. Mivel a verziók eltérőek lehetnek, egyes gombok nem ugyanazon a helyen helyezkednek el, mint a fenti képek mutatták. Ha van valami jobb módja annak, hogy meg szeretne osztani velünk, vagy még mindig vannak kérdései a PPT-fájl PDF formátumra konvertálásáról, kérjük, vegye fel velünk a kapcsolatot .
Hasznos volt ez a cikk? Köszönjük a visszajelzést!
IGEN Vagy NEM
































Megjegyzés