A hordozható dokumentumformátum, más néven a PDF, az Adobe által létrehozott formátum, amelyet manapság a világ minden táján széles körben használnak. Ezt a formátumot nem könnyű közvetlenül szerkeszteni, és biztosíthatja, hogy a felhasználótól függetlenül, ahol a fájlt megnyitja, nem lesz hibás karakter. Ezért a vállalkozások, iskolák stb. Nagyon szeretik ezt a formátumot adataik tárolására.
A fájl titkosítás manapság is nagyon gyakori. Sok vállalat megszokta, hogy a PDF-t üzleti adatok tárolására használja, és gyakran titkosít fájlokat a biztonság érdekében. Ilyen módon a fájlokat illetéktelen személyek nem szerkesztik, másolják és ellopják. Három típusú titkosítás létezik: 40, 128 és 256 bit. Ezek közül a legbiztonságosabb a 256 bites, de a legnehezebb feltörni (abban az esetben, ha elfelejti a jelszót). Ez a cikk az alábbiakban számos módszert javasol, hogy megismerje-e a jelszót, és egyszerűen vissza szeretné-e dekódolni az eredeti fájlt, vagy el szeretné-e hagyni a jelszót, és segítségért szeretne kérni a biztonságos fájl megnyitásához.
tartalom
1. módszer - A védett PDF fájl feloldása az EasePDF használatával
2. módszer - Távolítsa el a jelszó űrlapot A lezárt PDF-fájlt az iLovePDF
3. módszer - Biztonsági PDF fájl kinyomtatása a Google Chrome
4. módszer - Nyisson meg egy biztonságos PDF fájlt a Google Drive
1. módszer - A PDF feloldása az EasePDF
Sokan előbb akkor gondolkodnak az Adobe Acrobatról, amikor szerkeszteniük kell a PDF fájlokat, mert az Adobe létrehozta a PDF fájlt, amely minden bizonnyal a legjobb és legprofibb szoftver. Az Adobe Acrobat azonban egy fizetett szoftver, és a dekódolási folyamat bonyolultabb, mint másoknál. Ha csak titkosított PDF fájlt akar konvertálni nyilvánosan szerkeszthető és olvasható PDF fájlba, és van jelszava, akkor további PDF-szerkesztőket is találhat, amelyek segítenek, például az EasePDF.
Az EasePDF rendelkezik mind a PDF EasePDF , mind a PDF feloldásával. Fájlok titkosításakor az EasePDF 256 bites titkosítással biztosítja a maximális EasePDF . A felhasználóknak azonban titkosításkor meg kell jelölniük a jelszavukat, mert ha nincs jelszava, akkor nem tudja visszafejteni. A legtöbb PDF-szerkesztő nem tudja visszafejteni a PDF-fájlokat helyes jelszó nélkül. Két oka van. Az egyik az, hogy megakadályozzuk, hogy illetéktelen személyek visszafejtsék és ellopják a fájlokat. A másik a dekódolás folyamata, amely időigényes. A felhasználóknak általában meg kell adniuk a jelszót a gyors visszafejtéshez.
Az EasePDF Unlock PDF program célja, hogy segítse a felhasználókat a titkosított PDF-fájlok gyors és egyszerű konvertálásában olyan fájlokká , amely nyilvánosan szerkeszthető, másolható és olvasható. Tehát ha gyorsan szeretné megfejteni a PDF fájlokat, az EasePDF határozottan a legjobb választás.
1. lépés: Nyissa meg az EasePDF bármely tetszőleges böngészőn keresztül számítógépeken, laptopokon és mobiltelefonokon. Ezután kattintson a " PDF feloldása " ikonra.
2. lépés. Mint láthatja, a védett PDF-fájl feltöltésére mód van. Tehát ki kell választania egyet közülük a PDF-fájl feltöltéséhez.

3. lépés: A következő lépés EasePDF előtt az EasePDF- nek meg kell erősítenie, hogy a PDF-fájl visszafejteni kívánja-e a fájlt, és a manipulációja törvényes. Jelölje be a megfelelő négyzetet, és kattintson a " PDF feloldása " elemre a következő lépés folytatásához.

4. lépés. Ebben a lépésben az EasePDF megköveteli a helyes jelszó beírását, hogy gyorsan visszafejtse. Ha nem tudja megadni a helyes jelszót, akkor nem léphet tovább a következő lépésre.
5. lépés. Ha helyesen írta be a jelszót, akkor csak meg kell várnia a visszafejtést. Nem tart sokáig a lépés befejezése. A dekódolás befejezése után letöltheti új és nyitott PDF-jét.
2. módszer - Távolítsa el a jelszót a PDF-ből az iLovePDF
De sok online és offline PDF-szerkesztővel nem minden PDF-szerkesztő nem tudja visszafejteni a biztonságos PDF-fájlt helyes jelszó nélkül. Az iLovePDF egy többfunkciós online PDF-megoldás, több mint 20 eszközzel. Jól működik a Merge PDF, Split PDF és Compress PDF fájlokban. Ezen felül van néhány érdekes eszköz, például vízjelek és oldalszámok hozzáadása a PDF fájlokhoz. A PDF feloldása azonban szintén méltányos. Az iLovePDF nagyszerű ebben a tekintetben. Segíthet a felhasználóknak a PDF fájlok kinyitásában jelszavak nélkül. Ez azonban nem garantálja a 100% -os visszafejtési sikert, és ebben a folyamatban több időbe telik a visszafejtés, mint azoknak, akik jelszavakkal rendelkeznek.
Az iLovePDF összes eszköze szabadon használható. Az iLovePDF nek azonban vannak bizonyos korlátozásai, mivel az egyes fájlok nem haladhatják meg a 15 MB-ot. Az iLovePDF árazását illetően csak regisztrálnia kell, akkor az összes eszköz ingyenesen használható, de vannak bizonyos korlátozások. És ha megvásárolja a szolgáltatást, akkor a prémium webes verzió csak 48 dollárba kerül, évente 6 dollárba. A Premium Pro Desktop + webes verzió egy kicsit drágább, évente 72 dollárba, havonta 9 dollárba kerül.
1. lépés: Mindenekelőtt el kell lépnie az iLovePDF, hogy beléphessen a „ PDF feloldása ” menübe .
2. lépés. Csakúgy, mint az EasePDF, lehetősége van arra is, hogy feltöltse a lezárt PDF fájlt. Kiválaszthatja a PDF-fájl feltöltésének legjobb és legmegfelelőbb módját.
3. lépés: Ebben a lépésben kérjük, olvassa el a jobb oldali prompt sávot, és értesítést kap arról, hogy kattintson az alábbi " PDF feloldása " gombra.

4. lépés: Most várja meg a visszafejtést. A biztonságos PDF-fájlt az iLovePDF szerver hamarosan dekódolja.
5. lépés: A manipuláció befejezéséhez töltse le az új PDF fájlt.
3. módszer - Biztonsági PDF fájl kinyomtatása a Google Chrome
Ez nevetségesnek tűnhet, de nagyon hasznos is, és hatékonyan mentheti el a titkosított PDF fájlokat nyitott fájlba. Az a feltevés, hogy le kell töltenie a Google Chrome böngészőt, és ez normálisan működhet. Ez a folyamat egyenértékű a PDF megnyitásával, amikor feloldja és újból elmenti az új PDF-fájlba. A titkosítás után át kell neveznie a fájlt. A múltban olyan cikkeket is írtunk, amelyek a PDF-fájlok Word-dokumentumokká történő konvertálásáról a Google Docs keresztül történtek, ami hasonló ehhez a módszerhez.
Meg kell jegyezni, hogy ezt a folyamatot asztali számítógépen kell elvégezni, és nem lehet táblagépen vagy okostelefonon.
1. lépés: Nyissa meg a Google Chrome. Csak nyissa meg, és nem kell új oldalt megnyitnia.
2. lépés: Nyissa meg a mappát, ahol a PDF fájl található, és készüljön fel a fájl feltöltésére.
3. lépés: Húzza át a fájlokat a Google Chrome. Így van, ne habozzon, húzza közvetlenül a böngésző bármely üres helyére. Látni fogja, hogy a Google Chrome hamarosan elolvassa a fájljait.
4. lépés. Ezután, miután a Google Chrome befejezte a fájl olvasását, megjelenik egy beviteli mező, amely kéri a jelszó megadását. Ezen a ponton csak be kell írnia a PDF-fájl helyes jelszavát.
5. lépés: Végül kattintson a " Nyomtatás " ikonra, amely a weboldal jobb felső sarkában található, és válassza a " Mentés PDF formátumban " lehetőséget a PDF fájl letöltéséhez.
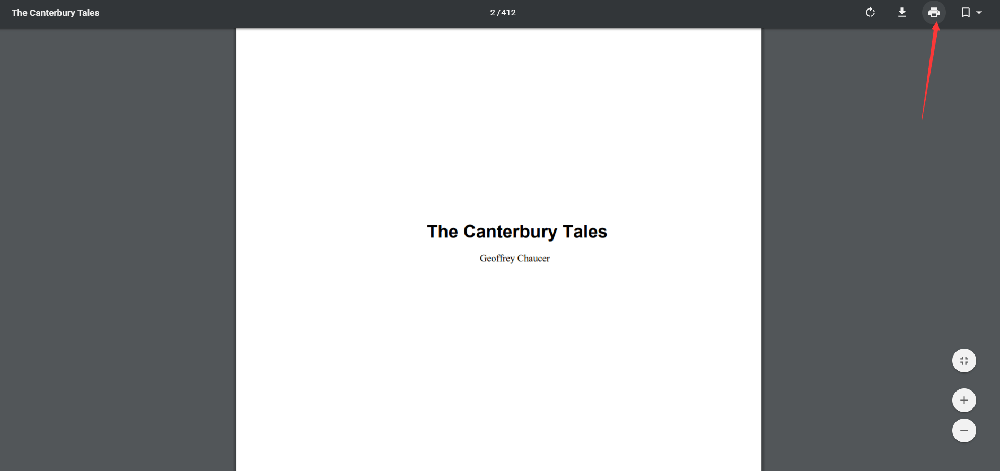
4. módszer - Nyisson meg egy biztonságos PDF fájlt a Google Drive
Ismét bemutatjuk egy másik nagyon érdekes módszert, amellyel ingyenesen feloldhatjuk a PDF fájlokat a Google on-line segítségével. Ezúttal az általunk használt eszköz neve Google Drive . Ez az eszköz ingyenesen használható, akárcsak a Google Chrome. Ha Google felhasználó, akkor nyugodtan választhatja a 3. vagy a 4. módszert a jelszó eltávolításához a PDF-fájlból. Nem kell pazarolni időt a más forrásokból származó PDF fájlok feloldásának módjainak keresésére, kezdjük a meglévő eszközökkel!
Ez a módszer a legjobb a felhőben mentett fájlok esetében. Természetesen fájlokat is feltölthet a Google Drive, mielőtt feloldja.
1. lépés: Először nyissa meg és jelentkezzen be Google Drive fiókjába.
2. lépés: Kattintson az oldal bal felső részén található „ Beállítások ” ikonra, és jelölje be az ábra szerint.
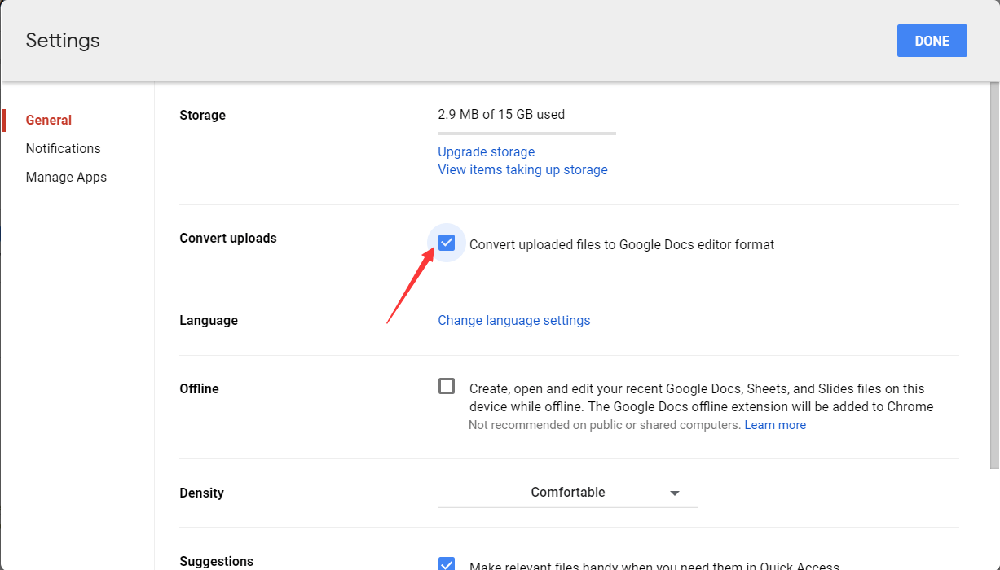
3. lépés: Válassza ki a célfájlt, kattintson rá a jobb gombbal, és válassza az „ Preview ” lehetőséget.
4. lépés. A PDF-fájlt a Google Docs nyitja meg, de megnyitása előtt meg kell adnia a jelszavát. Ezután kattintson a " Küldés " gombra.
5. lépés: Kattintson a " Nyomtatás " ikonra, és válassza a " Mentés PDF formátumban " lehetőséget, hogy megkapja a fel nem oldott PDF fájlt.
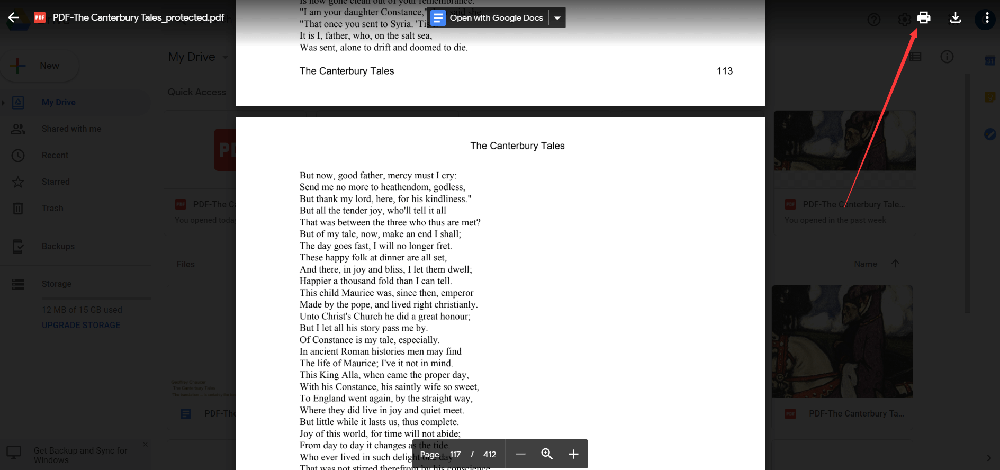
Következtetés
A fentiek arról szól, hogyan lehet visszafejteni a PDF fájlt. A 3. és a 4. módszer kiválasztásához kattintson a Nyomtatás elemre, és mentse a fájlt új PDF fájlként. Ha az 1. és a 2. módszert választja, akkor csak közvetlenül kell visszafejtenie azt, és letöltenie a feloldott PDF fájlt. Ha még kérdései vannak, vegye fel velünk a kapcsolatot .
Hasznos volt ez a cikk? Köszönjük a visszajelzést!
IGEN Vagy NEM
































Megjegyzés