Aggódik a PDF fájlok konvertálásának lehetősége? Melyik konverter jobb? Könnyen használható online vagy asztali eszközök? Szerencsére teszteltük és összefoglaltuk a tizenkét kérdést, amelyekkel gyakran kereshet a Google-on. Ezekre a kérdésekre a legjobb tippjeink vannak. Remélem, hogy segíthetnek abban, hogy többet tegyen a PDF-fájlokkal. Olvassa el további információt.
tartalom
1. rész - Mi a legjobb PDF Tippek ?
2. rész - Tippek az eszközökhöz 1. Hogyan lehet PDF-t létrehozni? 2. Hogyan lehet átalakítani a PDF fájlokat és onnan? 3. Hogyan lehet egyesíteni a PDF fájlt? 4. Hogyan lehet felosztani a PDF fájlt? 5. Hogyan lehet weblapot PDF formátumban menteni? 6. Hogyan lehet szövegeket szerkeszteni PDF formátumban? 7. Hogyan tömöríthető a PDF? 8. Hogyan konvertálhatjuk a beolvasott PDF fájlt Word-be? 9. Hogyan védjük meg a PDF-t? 10. Hogyan lehet feloldani a PDF fájlt? 11. Hogyan lehet lefordítani a PDF-t? 12. Hogyan lehet JPG-képeket kibontani a PDF-ből?
1. rész - Mi a legjobb PDF Tippek ?
Most már nem elég az átalakítás. Előfordulhat, hogy az emberek szerkeszteni akarják annak tartalmát, több részre osztva, vagy biztonsági okokból zárolhatják le. Ezért, amikor a Google PDF Converter keres, akkor nemcsak a PDF Converter láthatja, hanem a kulcsszavakat is, például a PDF egyesítése, a PDF megosztása és a PDF védelme. Sőt, az embereknek szükségük van arra, hogy a konvertált fájlok legyenek kiváló minőségűek és vízjelek nélkül. Az időt szintén csökkenteni kell, ami azt jelenti, hogy fel kell gyorsítani az átalakítási időt. Az egész folyamatnak kényelmesnek és egyszerűnek kell lennie.
És most néhány tippet zárott be Önnek, mielőtt módosítani szeretné a PDF-fájlokat. Adatanalízissel megállapíthatjuk, hogy a legtöbb felhasználó megkérdezi, hogy melyik szoftver alkalmas önmagában, mielőtt elkezdené a PDF-fájlok szerkesztését, és hogyan mentse el a weboldalt stb. Az alábbiakban ezeket a kérdéseket válaszoljuk egyenként. , és javasoljon olyan eszközöket, amelyek igazán kedvelik.
2. rész - Tippek az eszközökhöz
1. Hogyan lehet hatékonyan létrehozni egy PDF fájlt?
Adobe Acrobat - A PDF-fájl létrehozásának legjobb módja határozottan az Adobe Acrobat . Mivel a legprofibb PDF eszköz az Adobe, fizetett szolgáltatásokat nyújt. Két változatban érkezik. Általában véve a szokásos változat (havonta 12,99 USD) elegendő személyes használatra, míg a Pro verzió havi 14,99 USD. Ha nem sokat tud az Adobe-ról, akkor 7 napos ingyenes próbaverzióra jelentkezhet annak hivatalos webhelyén. Ezután töltse le és telepítse a szoftvert, válassza ki a megfelelő szolgáltatásokat, majd konvertálja a dokumentumot PDF-dokumentummá. 7 nap múlva, ha továbbra is folytatni kívánja az Adobe használatát, fizetnie kell.

Természetesen, ha ingyen szeretne PDF fájlokat létrehozni, akkor vannak más módok is. Használhatja a Google Chrome, a Microsoft Word-t és más online PDF-készítményeket, például az EasePDF, az iLovePDF, a Smallpdf és így tovább.
Microsoft Word - Kattintson duplán a Microsoft Word elemre, majd kattintson a „ Megnyitás ” elemre, és válassza a „ Tallózás ” elemet a PDF fájl feltöltéséhez. Végül kattintson a " Fájl " gombra, hogy .docx dokumentumként mentse el. Többet megtudhat az Egyszerű módszerek a PDF Online Szerkesztés ingyenes szolgáltatásról .
2. Hogyan lehet konvertálni a PDF-eket online formátumokba és más formátumokba?
Mint már említettük, számos más online PDF-konvertáló és alkotó is létezik, egy weblapot vagy más fájlformátumot konvertálhat PDF-fájlba és vice versre online szolgáltatás, például az EasePDF . Egyszerű és könnyen használható, és támogatja a felhasználókat, hogy fájlokat töltsenek fel a Google Drive és a Dropbox, és amikor az átalakítás befejeződött, a fájlokat a felhőbe is mentheti.

Az eszközök többsége csak egyszerű lépésekkel készül, de néhány eszköznek szüksége lehet valamilyen manipulációra, például JPG – PDF és PNG – PDF . Ezek lehetővé teszik az oldalak törlését vagy további képek feltöltését, amikor az összes képet megtekinti, amelyet PDF-fájlba kíván konvertálni.
3. Hogyan egyesíthető / kombinálható az Online?
A PDF fájlok egyesítése azt jelenti, hogy két vagy több PDF fájlt egyesít egy PDF fájlba egy PDF egyesítésen keresztül. Ez egy hatékony módja annak, hogy a felhasználók megkönnyítsék több PDF-fájl megosztását és olvasását egy időben. Ezt megteheti az online PDF Merge vagy az asztalon található PDFsam Basic . Ha kiválasztja PDFsam Basic, akkor tömöríteni a PDF fájl kiválasztásával „Compress kimeneti fájl / fájlok” a „Cél fájl”. Ez kényelmes azok számára, akik a fájlt a kombináció után tömöríteni akarják.

4. Hogyan lehet PDF-et felosztani egy online PDF-elosztóval?
Ezzel szemben a PDF lebontása azt jelenti, hogy a PDF-fájlt több PDF-fájlra osztják. Ez segít a felhasználóknak a PDF-fájl értékes részeinek megőrzésében, és időt spórol az olvasás során. Kipróbálhatja a PDF2GO , az EasePDF és az iLovePDF . A PDF2GO megjeleníti a PDF összes oldalát, és hagyhatja a felhasználót, hogy osztja. Az utóbbi két eszköz több módot biztosít a felhasználók számára, és lehetővé teszi számukra a kívánt üzemmód kiválasztását, és töltse ki a számokat. Természetesen választhat úgy is, hogy néhány kattintással felosztja az oldalakat.

5. Hogyan lehet weblapot PDF-fájlként menteni?
A leggyorsabb módszer a weboldal átalakítása a böngészőn keresztül, ha egy weblapot azonnal PDF-fájlba kíván menteni. Vegyünk példát a Google Chrome . Ha weblapot PDF-fájlként kíván menteni, kipróbálhatja ezt a módszert. Windows felhasználók esetén megnyomhatja a Ctrl + P billentyűket, és beléphet a Nyomtatási módba. Mac felhasználók esetén megnyomhatja a " Cmd + P " gombot. Ezután kattintson a nyílra a nyomtató kiválasztásához, majd kattintson a „ Mentés PDF formátumban ” elemre a weboldal PDF fájlba konvertálásához.
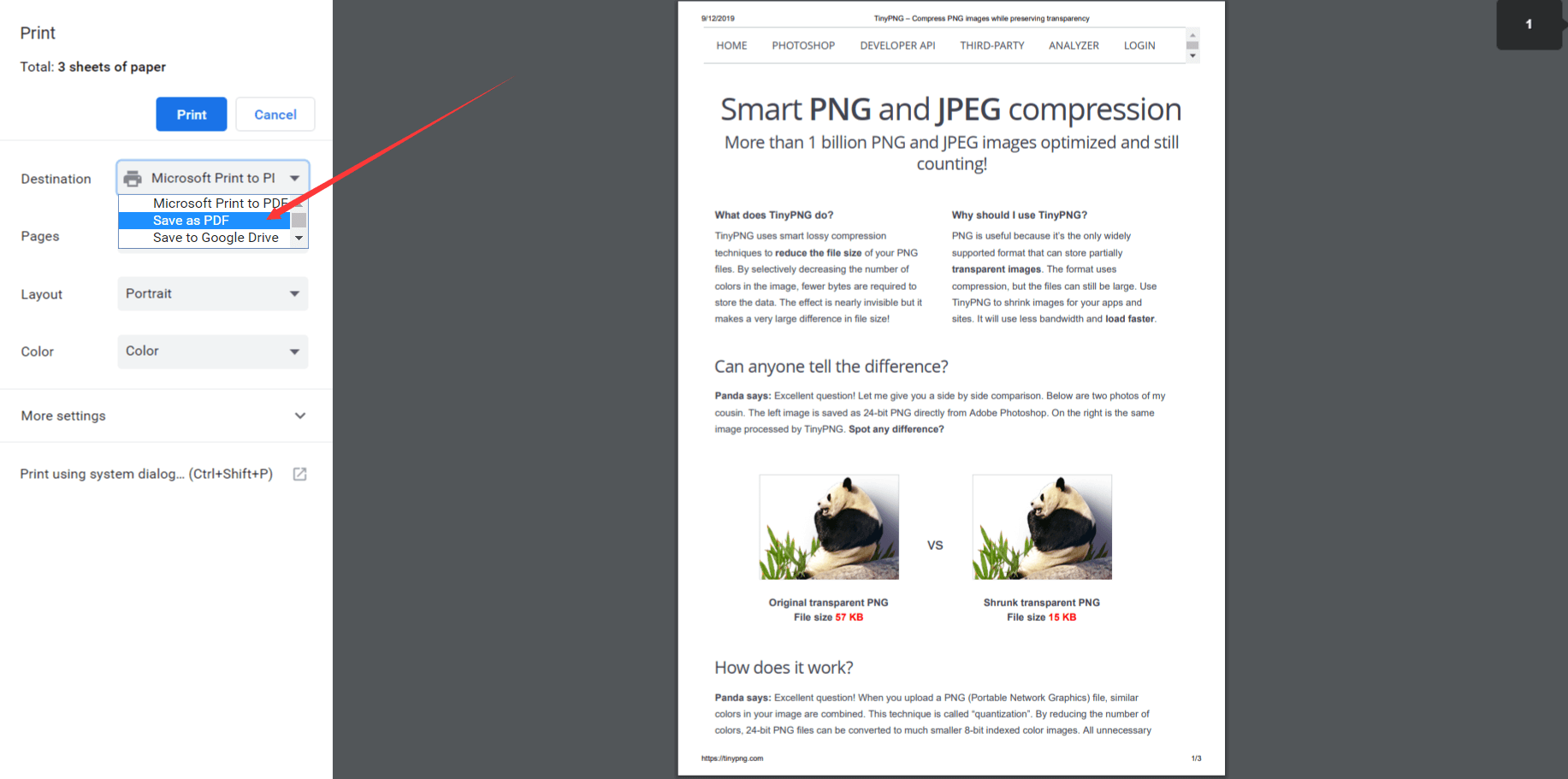
6. Hogyan lehet szerkeszteni a meglévő szövegeket a PDF dokumentumban?
A PDF fájlok könnyen olvashatók, de nem egyszerűen szerkeszthetők. Előfordulhat, hogy meglévő PDF-fájl szerkesztéséhez szövegeket vagy képeket kell hozzáadnia. A PDF-konverterek többsége online és asztali számítógépeken egyaránt lehetővé teszi új tartalmak hozzáadását, a meglévő tartalom módosítását nem. Szerencsére számos PDF-szerkesztőt találunk, amelyek támogathatják a felhasználókat az eredeti szövegek szerkesztésében. A PDF online szerkesztéséhez kipróbálhatja a Sejda Online PDF Editor alkalmazást . Az offline szerkesztéshez kipróbálhatja a Nitro Pro PDF Editor alkalmazást .
7. Hogyan lehet hatékonyan tömöríteni a PDF fájlokat?
Lehet, hogy van egy PDF-fájlja, amelyet e-mailben meg szeretne osztani a barátaival, de azért nem sikerült, mert mérete nagyobb, mint a melléklet maximális mérete. Kétféle módon oldhatja meg ezt a problémát. Az egyik a PDF fájl tömörítése és kisebbre állítása, a másik a PDF-ben lévő képek tömörítése.
A PDF fájl tömörítéséhez szüksége van egy PDF kompresszorra vagy egy sokoldalú PDF konverterre. Mivel ez nem olyan bonyolult, javasoljuk az EasePDF és az iLovePDF, mivel ezek lehetővé teszik a felhasználók számára, hogy szabadon választhassák meg az üzemmódot és a kimeneti minőséget.
A PDF fájlban lévő képek tömörítéséhez használhatja a Tinypng programot . Ez egy hasznos eszköz a képek méretének csökkentéséhez. Támogatja a PNG és JPG formátumot. Amikor PDF-fájlt kíván létrehozni, először össze kell tömörítenie a PDF-fájlban megjelenő képeket.
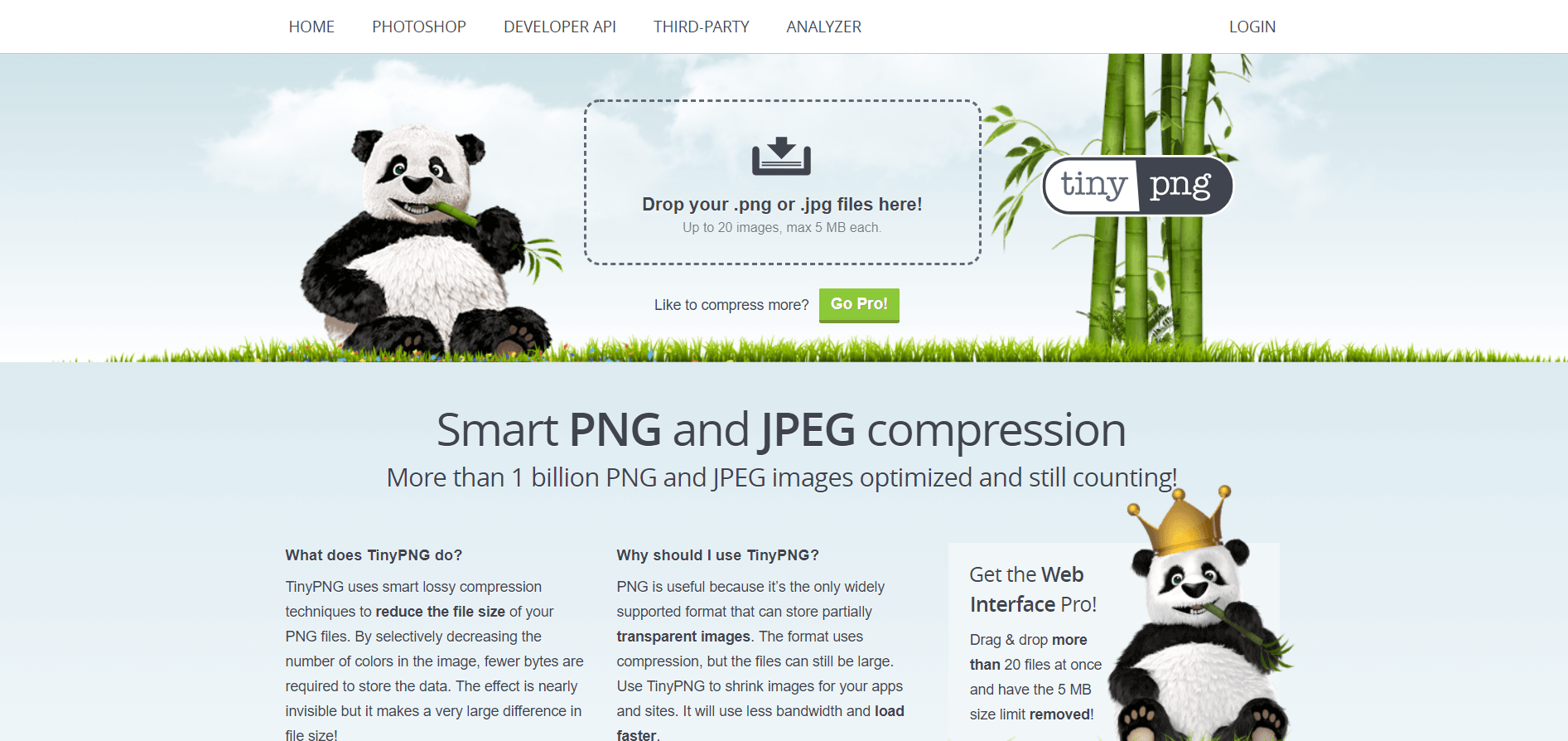
8. Hogyan konvertálhatjuk a beolvasott PDF-t Word-dokumentummá?
A beolvasott PDF fájlokat általában képformátumként menti el. Ha Word-dokumentummá kívánja konvertálni, akkor szüksége lesz az OCR funkcióra. Ezért szüksége lehet néhány OCR funkcióval rendelkező PDF konverterre a konvertáláshoz.
A beolvasott PDF fájlokat általában képformátumként menti el. Ha Word-dokumentummá kívánja konvertálni, akkor szüksége lesz az OCR funkcióra. Ezért szüksége lehet néhány OCR funkcióval rendelkező PDF konverterre a konvertáláshoz. Ha gyakorlati eszközt akar keresni, akkor kipróbálhatja az OnlineOCR és a Sejda . A webhelyen tartózkodás közben feltöltenie kell a PDF-fájlt, ugyanakkor ki kell választania a forrásnyelvet (a folyamat akkor működik a legjobban, ha a nyelvet megadják), és végül le kell töltenie a cél PDF-fájlt. Az egész folyamat nem lesz nagyon időigényes, de az OCR használata előtt nem szabad tömöríteni a fájlt, mivel ez befolyásolja az eredményt.
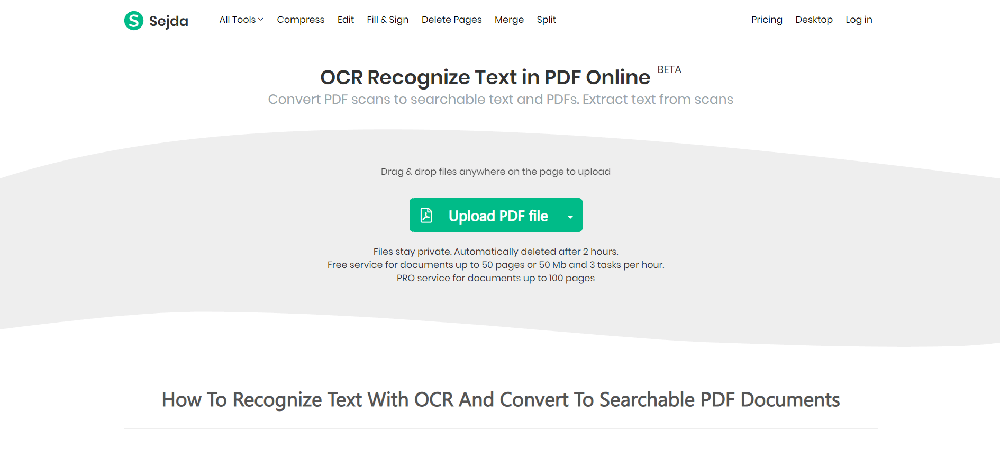
Az összes szoftver nem garantálja a szövegek 100% -os pontosságát. Ha hiányzik a szöveg, akkor később kipróbálhatja.
9. Hogyan zárolhatunk egy PDF fájlt, hogy biztonságos legyen?
A PDF fájl titkosítása elengedhetetlen a biztonsága szempontjából. A PDF titkosításával megakadályozhatja, hogy mások saját akaratuk szerint szerkesztsék és megtekintsék a magántartalmakat. A vállalati szerződésekhez és a személyes adatvédelmi dokumentumokhoz titkosítani kell a PDF fájlokat.
A jelszó összetettsége meghatározza a fájlok biztonságát is. A jelszó beállításakor nem szabad csak olyan egyszerű számokat kitölteni, mint például a 123, inkább a nagybetűket és a kis- és nagybetűket és szimbólumokat kell angolul kombinálni, hogy megakadályozzák mások számára a jelszó feltörését.
Sok online szoftver van fájlok titkosításához, mint például az EasePDF , a Smallpdf és a PDF2GO . Az asztalon az Adobe Acrobat és a Wondershare .
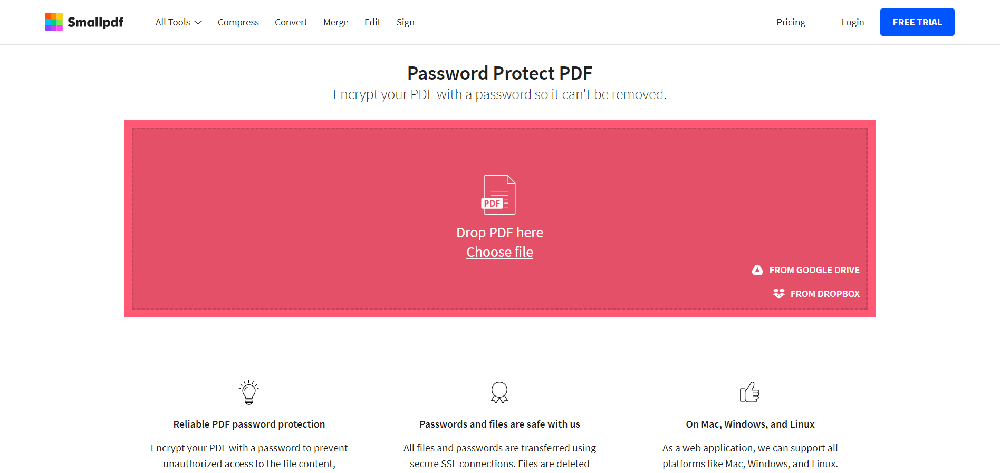
Tippek: Írja le a jelszót arra az esetre, ha később fel szeretné oldani, de elfelejtette a jelszót.
10. Hogyan lehet feloldani a PDF fájlt a szerkesztéshez?
Egy dolog, amit meg kell említenünk, hogy függetlenül attól, hogy mit akar tenni a PDF-fájllal, meg kell erősítenie, hogy nincs titkosítva vagy visszafejtett-e. A fentiekben már beszéltünk a PDF fájlok titkosításáról, itt az ideje megtanulni valamit a PDF fájlok visszafejtéséről.
Általában a PDF fájlt visszafejtjük, és azt egy titkosított formáról nem titkosított formává akarjuk átalakítani, hogy az könnyen olvasható és módosítható legyen. A különböző eszközöket azonban különféle formákban dekódolják. Egyes fájlok nagyon titkosítva vannak, és csak akkor lehet visszafejteni, ha van jelszava. Ezért sok eszköz lehetővé teszi a felhasználók számára a fájlok visszafejtését azzal a feltétellel, hogy tudják a jelszót. Csak egy kis részt lehet visszafejteni jelszó nélkül, például iLovePDF .
11. Hogyan lehet lefordítani egy PDF fájlt?
Ha olyan PDF fájlt kap, amely nem az Ön által ismertetett nyelven található, a PDF fájl sajátosságától függően, zavartan fogja érezni magát, és nem tudja, hogyan kell elolvasni?
Valójában nem kell túl aggódnia. Amikor ilyen PDF fájlt kap, a Google Fordító segíthet a tartalom lefordításában az ön által ismerős nyelvre, megkönnyítve ezzel a fájl olvasását. Mint láthatja, nem csak a PDF fájlok, hanem más fájlok is lefordíthatók.
Először lépjen a Google Translate-re, kattintson a " Dokumentumok " ikonra, majd kattintson a " Böngészés a számítógépre " elemre a PDF-fájl feltöltéséhez. Másodszor, válassza ki a forrásnyelv és a célnyelv. Végül kattintson a " Fordítás " gombra, és töltse le a fájlt.
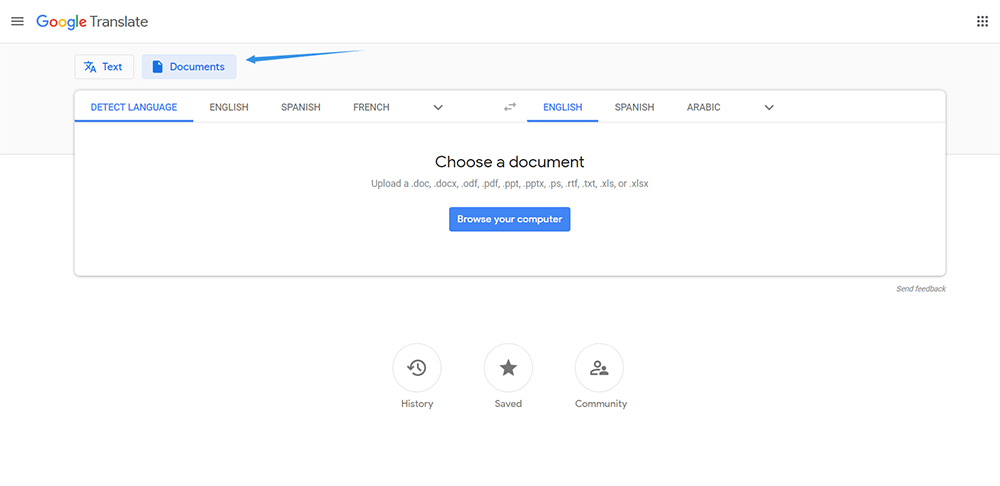
12. Hogyan lehet JPG-képeket kibontani a PDF-ből?
Mi a teendő, ha csak a PDF-fájl képeit szeretné kibontani ahelyett, hogy az összes oldalt JPG-formátumúvá konvertálná? A legtöbb PDF-ből JPG-átalakítóba csak a teljes PDF-fájlt konvertálhatják JPG-oldalakra, a JPG-ből PDF-be pedig csak a PDF-fájl képeinek kibontása segíthet. A fájl feltöltése után dönthet úgy, hogy konvertálja az összes PDF formátumú fájlt JPG formátumba, vagy csak kibontja a JPG formátumú képeket.
Következtetés
A fenti 12 hasznos tipp a PDF fájlokhoz. Ha jobb javaslata van, kérjük, ossza meg velünk az alábbi megjegyzés részben! Folytatjuk a kemény munkát, és relevánsabb szoftvereket és eszközöket ajánlunk Önnek.
Hasznos volt ez a cikk? Köszönjük a visszajelzést!
IGEN Vagy NEM
































Megjegyzés