Kapott valaha olyan PDF fájlt, amely minden oldalon vízjeleket tartalmaz, és amely nagy figyelmet fordít az olvasásra? A vízjel egy általános intézkedés a dokumentumok szerzői jogok ellopása elleni védelmére, de amikor akadályt képez az olvasásunkban, azt el kell távolítani.
Tehát hogyan lehet eltávolítani a vízjelet egy PDF-fájlból? Ebben a bejegyzésben bemutatjuk az öt legfontosabb módszert, amellyel eltávolíthatja a vízjelet a PDF-ből, mind ingyen, mind fizetettként. Az ingyenes megoldás az, ha a PDF-t Word-be konvertáljuk és a Word vízjeleit töröljük. A fizetett és közvetlen módszer pedig egy professzionális PDF-szerkesztő használata, például az Adobe Acrobat Pro és a PDFelement. Ezen felül beszélünk a vízjel online eltávolításának egy másik módjáról is.
tartalom
1. rész. Vízjel eltávolítása a Word-ből a PDF-ből (ingyenes) 1.opció.: EasePDF PDF to Word Converter 2.opció.: Microsoft Word
2. rész. Távolítsa el a vízjelet közvetlenül a PDF-ből 1.opció.: Adobe Acrobat Pro 2.opció. PDFelement
3. rész. Hogyan távolíthatjuk el a vízjelet a PDF Online fájlból
1. rész. Vízjel eltávolítása a Word-ből a PDF-ből (ingyenes)
Mindenekelőtt két ingyenes megoldást javasolunk a vízjel eltávolításához a PDF-ből. Mindkét megoldás megköveteli, hogy először konvertálja a PDF-t Word-be, majd távolítsa el a vízjelet a Word-ről . Használhatjuk az online PDF to Word konvertert az EasePDF-en, vagy maga a Microsoft Word is.
1.opció.: EasePDF PDF to Word Converter
Az EasePDF egy ingyenes online platform minden PDF-felhasználó számára, amely PDF-fájlokat konvertálhat, szerkeszthet, készíthet, vízjelet, egyesíthet, tömöríthet. Az EasePDF kiválasztásakor a platformok közötti támogatott szolgáltatást választja, amelyet bármilyen eszközön használhat, beleértve a Windows, Mac, Linux, iOS, Android stb. Most nyissuk meg a " PDF to Word Converter " fájlt és nézzük meg, hogyan segít eltávolítani vízjel PDF-ből az EasePDF.
1. lépés: Töltse fel a PDF-fájlt. Fájlokat feltölthet az „Fájlok hozzáadása” gombra kattintással, vagy egyszerűen csak a fájlokat töltheti fel a feltöltési területre. Továbbá, EasePDF támogatja fájlok importálása a Google Drive, Dropbox, és OneDrive.

2. lépés: Töltse le a konvertált szót. Amikor a PDF-fájlt sikeresen feltöltötte a kiszolgálóra, az EasePDF automatikusan elkezdi a PDF-fájl konvertálását Word-be. És az átalakítási folyamat befejezése után letöltési linket kínálnak az eredményoldalon. Csak kattintson a "Letöltés" gombra, hogy elmentse a helyi eszközre.

3. lépés. Távolítsa el a vízjelet. Nyissa meg a konvertált Word-dokumentumot bármely olyan szövegszerkesztővel, mint a Microsoft Office, a LibreOffice, a Google Docs, a WPS stb. Ez a művelet eltávolította a vízjelet.

Ha minden oldalon vannak vízjelek, lépjen a "Tervezés"> "Vízjel"> "Vízjel eltávolítása" pontra. A Word 2007 vagy 2010 esetén válassza az "Oldal elrendezés"> "Vízjel"> "Vízjel eltávolítása" lehetőséget.

tippek
"Ha a PDF szükséges .pdf formátumban, akkor egyszerűen konvertálja a Word fájlt PDF formátumba, így vízjel nélkül kap egy PDF fájlt."
2.opció.: Microsoft Word
Ha a számítógépen már telepítve van a Microsoft Word, akkor természetesen átadhatja az EasePDF, és konvertálhatja a PDF fájlt Wordbe közvetlenül a Microsoft segítségével. Kérjük, kövesse ezeket a lépéseket a vízjel eltávolításához a PDF-ből.
1. lépés : Kattintson a jobb gombbal a vízjelet eltávolítani kívánt PDF-fájlra, és válassza a „Megnyitás”> „Microsoft Word” lehetőséget.
2. lépés: A felbukkanó üzenet figyelmezteti Önt, hogy ez a művelet konvertálja a PDF fájlt szerkeszthető Wordré, és a kapott Word dokumentum valószínűleg nem tűnik pontosan úgy, mint az eredeti PDF, különösen, ha az eredeti fájl sok grafikát tartalmaz. Kattintson az "OK" gombra, és a Microsoft konvertálja PDF-jét Word-dokumentummá.

3. lépés. A PDF-fájl Word formátumban jelenik meg a Microsoft-lal. Most eltávolíthatja a vízjeleket a "Tervezés"> "Vízjel"> "Vízjel eltávolítása" választásával. Az Office 2010 vagy 2007 program használata esetén kérjük, keresse meg az "Oldal elrendezése"> "Vízjel"> "Vízjel eltávolítása" menüpontot. És a dokumentum összes vízjele törlődik.

4. lépés. Mentsd el PDF formátumban. Válassza a főmenü „Mentés másként” menüpontját, és válassza a „PDF” formátumot mentési formátumként.

2. rész. Távolítsa el a vízjelet közvetlenül a PDF-ből
Hogyan távolíthatunk el vízjelet közvetlenül a PDF-dokumentumból anélkül, hogy Wordbe konvertálnánk? Nos, amire szükséged van egy profi PDF szerkesztőre. Itt javasoljuk az Adobe Acrobat Pro és a PDFelement.
1.opció.: Adobe Acrobat Pro
Az Adobe Acrobat Pro valószínűleg a leghíresebb PDF-szoftver. Az Adobe Acrobat Pro egy csomó PDF-szerkesztő eszközzel rendelkezik a vízjelek hozzáadására, szerkesztésére vagy eltávolítására a PDF-fájlban. Most próbáljon meg eltávolítani a vízjelet a PDF-ből.
1. lépés: Az eszközre telepítése után nyissa meg a PDF fájlt az Adobe Acrobat Pro .
2. lépés: Lépjen a felső "Eszközök" fülre, és válassza a "PDF szerkesztése" lehetőséget.

3. lépés: A szerkesztési eszköztáron kattintson a "Vízjel" elemre, majd válassza a legördülő listából az "Eltávolítás" lehetőséget.

4. lépés: Megjelenik egy felszólítás, amelyben felszólítja a "Biztosan véglegesen eltávolította a vízjelet" elemre, kattintson az "OK" gombra, és a PDF-fájl összes vízjele törlődik.

Ez az. Négy egyszerű lépésben elvégeztük a vízjel eltávolítását a PDF-ből. Ha a vízjelek több PDF-ből való eltávolítását is érdekli, akkor olvassa el ezt az oldalt: Vízjelek eltávolítása az Adobe oldalon .
2.opció. PDFelement
A vízjelek közvetlen eltávolítása a PDF-ből egy egyszerű módszer a PDFelement használatával, amely egy hatékony PDF-szerkesztő, amely lehetővé teszi a PDF szerkesztését, PDF létrehozását, PDF konvertálását, vízjel hozzáadását, vízjel eltávolítását stb. Ellenőrizze ezt az X lépés megoldást most.
1. lépés: Töltse le és telepítse a PDFelement számítógépére.
2. lépés: Nyissa meg a vízjelet eltávolítani kívánt PDF fájlt a PDFelememt segítségével. Kattintson a fő felület "Fájl megnyitása" gombjára, és a program navigál a helyi eszközhöz. Kattintson a cél-PDF-re, majd az "Open" gombra.

3. lépés: Lépjen a felső menüsávra, és válassza a „Szerkesztés” menüpontot. A szerkesztési eszköztáron válassza a "Vízjel" ikont, majd válassza a "Vízjel eltávolítása" lehetőséget. Ebben a műveletben a PDFelement azonnal törli az összes vízjelet a PDF- fájlból .
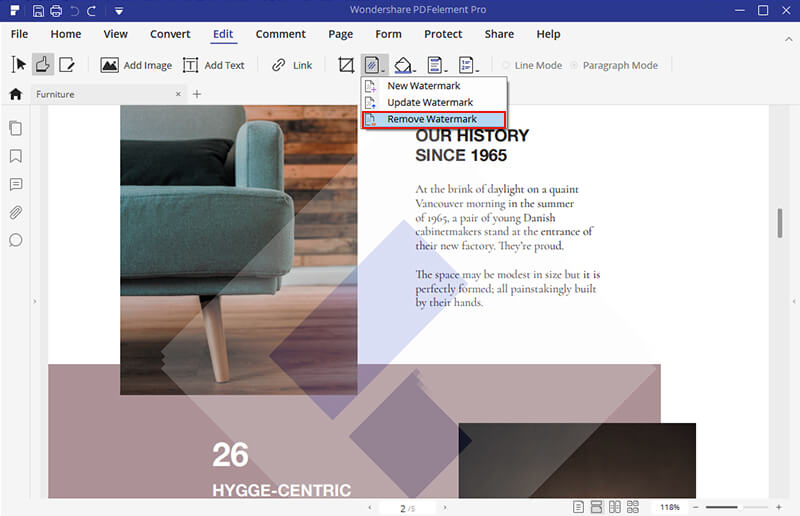
tippek
"Amikor a szerkesztett PDF fájlt a PDFelement ingyenes próbaverziójára szerkeszti és elmenti, akkor egy próba vízjelet ad hozzá az új példány fájlhoz. Ennek ellenére az eredeti PDF-fájlt nem érinti. A próba vízjel eltávolításához kérjük, regisztráljon egy licencet. a PDFelement. "
3. rész. Hogyan távolíthatjuk el a vízjelet a PDF Online fájlból
Mi van, ha a mobiltelefonomon található a vízjelet eltávolítani kívánt PDF fájl, és nem akarok telepíteni harmadik féltől származó alkalmazást? Ne aggódjon, ebben a részben megmutatjuk, hogyan lehet eltávolítani a vízjelet a PDF-ből a Soda PDF - a professzionális online szerkesztő a PDF-ekhez és más dokumentumokhoz.
1. lépés: Lépjen a Soda PDF Online .
2. lépés : A bal oldali oszlopban válassza az „Open PDF” lehetőséget, és töltsön fel egy PDF fájlt a számítógépéről, a OneDrive, a Dropbox vagy a Google Drive.
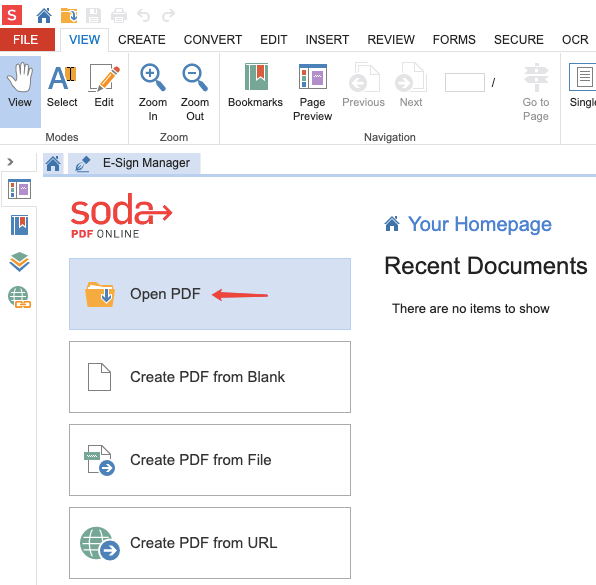
3. lépés: Várja meg, amíg a Soda PDF befejezi a fájl betöltését. Ezután válassza a „Szerkesztés” menüpontot a felső menüsoron.
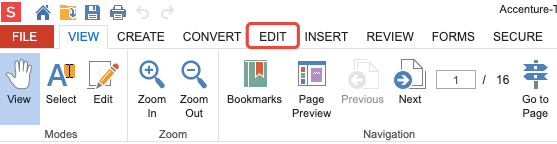
4. lépés. Most belépett a szerkesztési módba. Kattintson a PDF bármely vízjelére, és kattintson rá a jobb gombbal, majd válassza a legördülő menü „Törlés” menüpontját. Ismételje meg ezt a lépést, ha minden PDF-oldalon van vízjel.
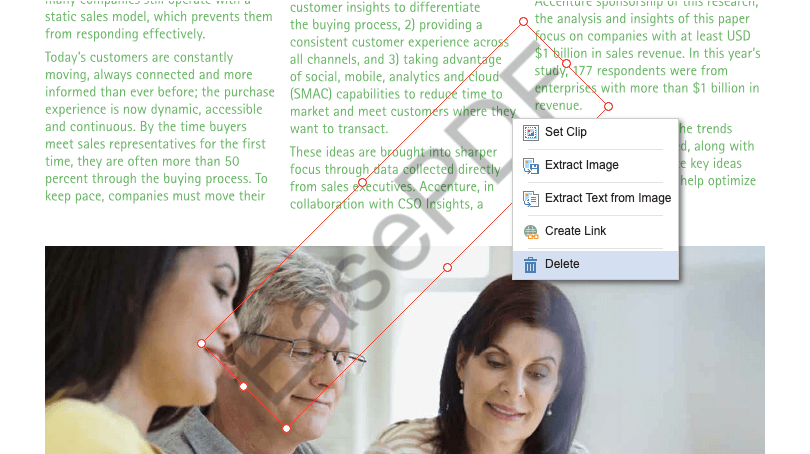
Ez a megoldás időigényes lehet, mivel megköveteli, hogy egyenként távolítsák el a vízjeleket, de minden operációs rendszer és eszköz esetén jól működik. A mobil felhasználók számára ez jó választás lehet.
Következtetés
A fenti 5 legfontosabb megoldást találunk arra, hogyan távolíthatjuk el a vízjelet a PDF-ből, és amelyeket megvizsgáltunk és teszteltünk. A vízjeleknek a PDF-ből történő ingyenes eltávolításához előfordulhat, hogy a PDF-et Wordbe kell konvertálnia az EasePDF vagy a Microsoft Word segítségével , majd el kell távolítania a vízjeleket a EasePDF . Természetesen a Word dokumentumot PDF formátumban mentheti a vízjelek eltávolítása után, ha szükséges. A vízjel közvetlen eltávolításához a PDF-ből keresse fel az Adobe Acrobat Pro vagy a PDFelement . Végül, de nem utolsósorban, a vízjelet online eltávolíthatja a Soda PDF , eszköz korlátozása nélkül.
Hasznos volt ez a cikk? Köszönjük a visszajelzést!
IGEN Vagy NEM
































Megjegyzés