Megragadt-e valaha a fájlok összeszerelésével kapcsolatos problémák, de az oldalakat nem lehet közvetlenül eltávolítani? Ennek oka az, hogy amikor létrehozott egy PDF fájlt, a fájl több oldalát úgy kapta, mint egy kapszulába. Tehát a PDF fájl oldalait nehéz törölni vagy áthelyezni.
Gyakran kap olyan PDF fájlokat, amelyeknek oly sok oldala van? Bántja, hogy a PDF-fájlok mindig annyi időt pazarolnak a kulcsoldalak megtalálására?
Ha hasonló nehézségei vannak, ez a cikk sokat segít. 4 módszert mutatunk be részletesen az oldalak eltávolításáról a PDF-ből, remélve, hogy segít kiválasztani a legjobb utat.
1. módszer - EasePDF
Az EasePDF egy online PDF-konverter, amely a felhasználók számára egyszerű és kényelmes. Az EasePDF által biztosított összes eszköz ingyenesen használható. A felhasználásért és a vásárlásért nem kell díjat fizetnie. Nincs szükség személyes információkra. Nem kell regisztrálnia.
Amikor eltávolítja a PDF-fájlt az online platformon, a kiszolgálóra feltöltött összes fájl titkosítva lesz. Tehát nem kell aggódnia a fájl biztonsága miatt.
1. lépés. Először navigálnia kell az EasePDF . Ezután kattintson a „PDF törlése” elemre a felső menüsorban.
2. lépés: Töltse fel a PDF fájlokat. Megjelenik egy piros "Fájlok hozzáadása" gomb, majd rákattintva feltölti a PDF fájlt. Vagy ha PDF fájlokat szeretne feltölteni az Internet, kattintson a megfelelő ikonokra, és töltse fel fájljait a helyi eszközről, a Google Drive, a Dropbox, a OneDrive, vagy illessze be az URL-címet.
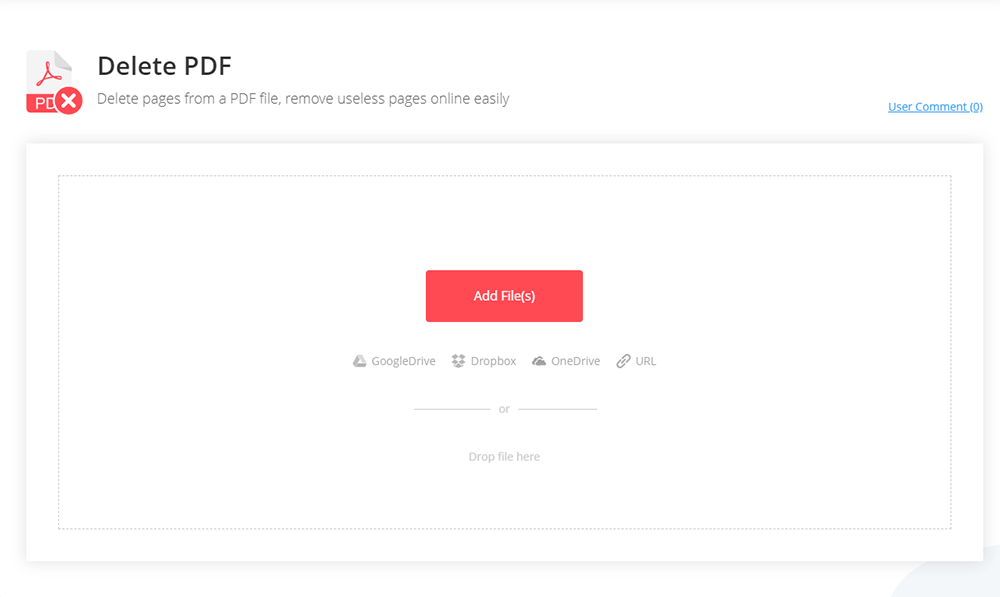
3. lépés. Távolítsa el az oldalakat. Kattintson az eltávolítani kívánt oldalakra, megjelenik egy "Kuka ikon" az oldalon. Kattintson az ikonra, majd sikeresen eltávolíthatja az oldalakat. Vagy beírhat egy intervallumot a táblázatba, majd kattintson a "PDF törlése" gombra az oldalak eltávolításához a PDF-ből. A PDF oldalakat szerkesztheti, például az oldalak forgatásával vagy továbbfejlesztésével.
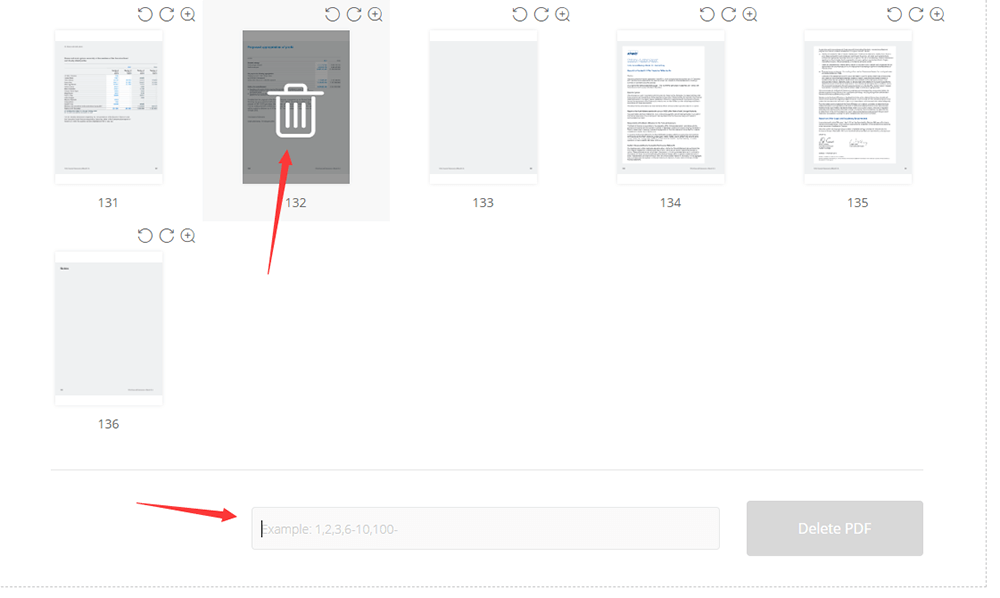
4. lépés. Töltse le a PDF fájlokat. Az új PDF-fájlok azonnal készen állnak a letöltésre. A befejezés után a feltöltött fennmaradó fájlokat 24 órán belül megtisztítjuk szerverünkről, beleértve a megosztható linket. Nem csak letöltheti, hanem meg is oszthatja barátaival az EasePDF által az Ön számára létrehozott URL link másolásával és beillesztésével.
2. módszer - Smallpdf
A Smallpdf egy sokoldalú online PDF konverter és szerkesztő. Azért ajánlott, mert az oldalak eltávolítása eszköz szintén könnyen használható. A biztonság érdekében a Smallpdf a konvertálás után egy órán belül törli a fájlokat a szerverről.
1. lépés: Először be kell lépnie a Smallpdf webhelyre. Ezután megjelenik a "PDF Pages törlése" gomb a kezdőlapon. Kattints rá.
2. lépés: Töltse fel az PDF-fájlt, amelyet eltávolítani szeretne. Húzza és dobja be a PDF-fájlt a mezőbe. A feltöltőgombok alatti „felhőmeghajtók” ikonra kattintva is hozzáadhat fájlokat a Google Drive vagy a Dropbox az Internet.
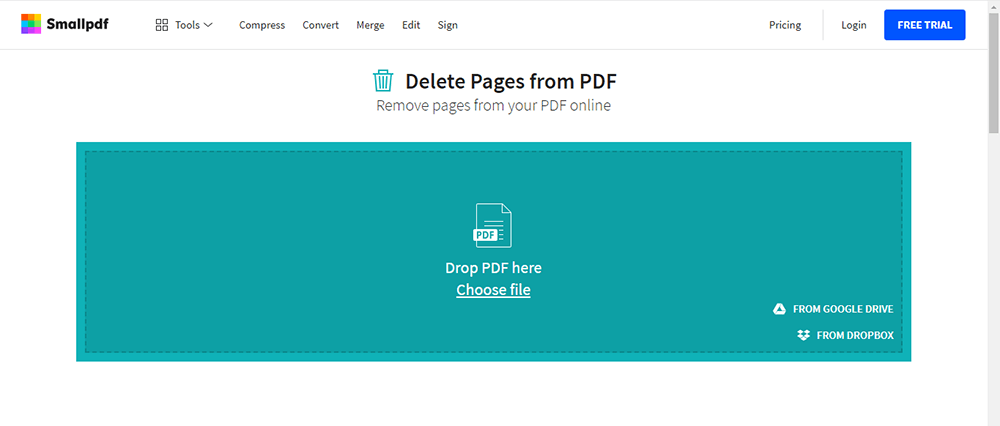
3. lépés. Távolítsa el az oldalakat. Távolítsa el az egyes oldalakat az indexkép fölé húzva, és kattintson a kuka ikonra. Ez az eszköz támogatja az oldalak forgatását vagy megerősítését is.
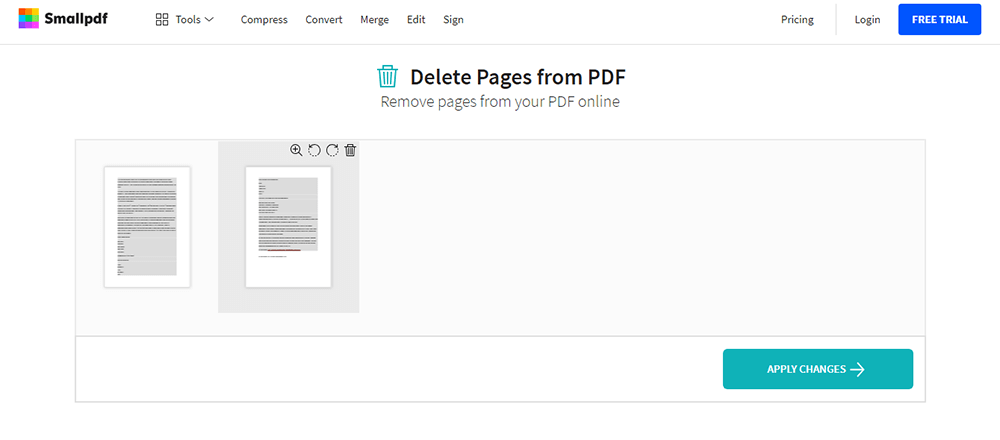
4. lépés Töltse le a fájlokat. Kattintson az "Alkalmazások módosítása" elemre, és töltse le a módosított fájlt.
3. módszer - PDF Candy
A PDF Candy egy sokoldalú online PDF konverter és szerkesztő. Azért ajánlott, mert az oldalak eltávolítása eszköz szintén könnyen használható. A biztonság érdekében a Smallpdf a konvertálás után egy órán belül törli a fájlokat a szerverről.
1. lépés. Nyissa meg a PDF Candy webhelyet, és oly sok eszközt láthat a honlapján. Keresse meg a "Oldalak törlése" ikont a második sorban, majd kattintson rá.
2. lépés. Fájlok hozzáadása. A dokumentumokat hozzá kell adnia ahhoz, hogy dolgozzon, húzza és dobja el a PDF fájlt, vagy kattintson a „Fájl hozzáadása” gombra. A fájlok feltöltése a "Cloud Fiókokból" szintén támogatott.
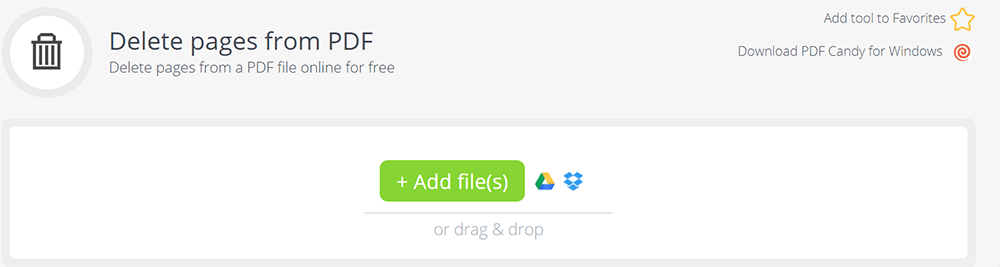
3. lépés. Távolítsa el az oldalakat. Írja be a törölni kívánt oldalakat (különálló oldalak és időközök is meg fogják tenni), kattintson a zöld "Oldalak törlése" gombra, és töltse le a fájlokat.
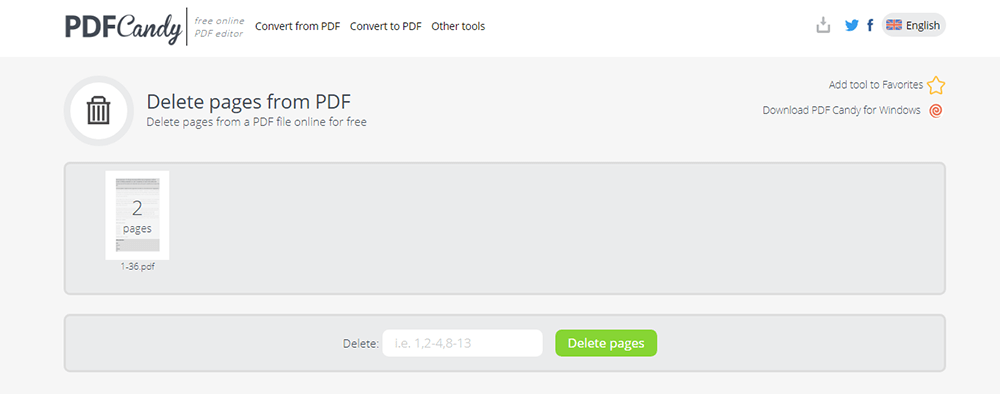
4. módszer - Sejda
A Sejda kiváló böngészőalapú PDF online szerkesztő, valamint konverter. Ingyenesen használható. Rengeteg eszközt tartalmaz az áttekinthető Sejda , hogy segítse a PDF konvertálását más formátumokba, a PDF fájlok szerkesztését, a PDF dokumentumok digitális aláírását vagy a PDF formázását stb. A Sejda segítségével szabadon dolgozhat a PDF fájlokkal.
Az átalakítóban az oldalak törlése eszköz szintén könnyen használható. A következő lépésekkel könnyedén eltávolíthatja az oldalakat a PDF-ből ezen az online webhelyen.
1. lépés: Nyissa meg a telepített böngészőt, és lépjen a Sejda > Pages törlése elemre, amely a kezdőlapon látható. Ezután válassza ki.
2. lépés: Töltse fel a fájlt. Kattintson a "PDF fájlok feltöltése" elemre, és válassza ki a fájlokat a helyi számítógépről. A fájloknak az oldalra húzása és dobása szintén működik. A Dropbox, a OneDrive vagy a Google Drive ból is kiválaszthat PDF-fájlokat.
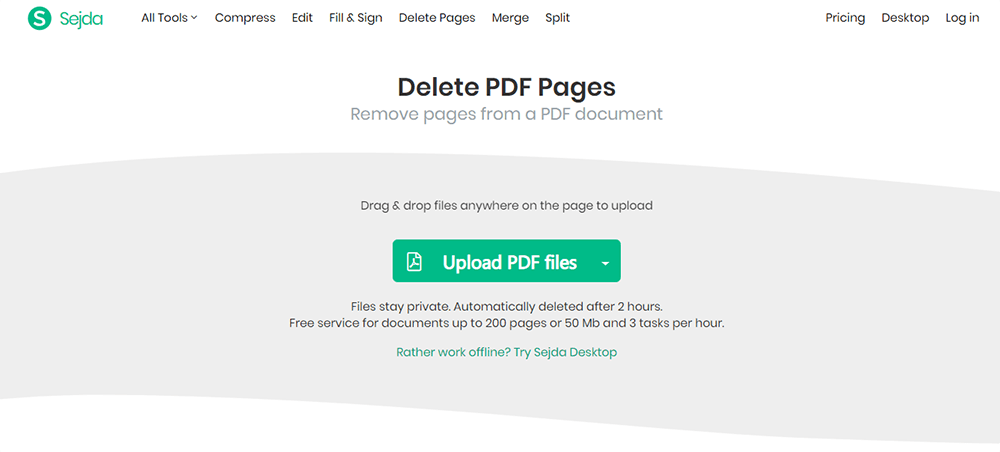
3. lépés. Távolítsa el az oldalakat. Kattintson az egyes oldalak "Törlés" elemére a nem kívánt oldalak eltávolításához. Ha rákattint az oldalra, megjelenik egy "nagyító". Ha nagyobb oldal bélyegképét szeretné, kattintson a "nagyítóra". Könnyedén eltávolíthat sok oldalt egyszerre azáltal, hogy beírja az oldalakat az üres lapra. (Pl. írja be az 1-10 oldalt az első tíz oldal eltávolításához).
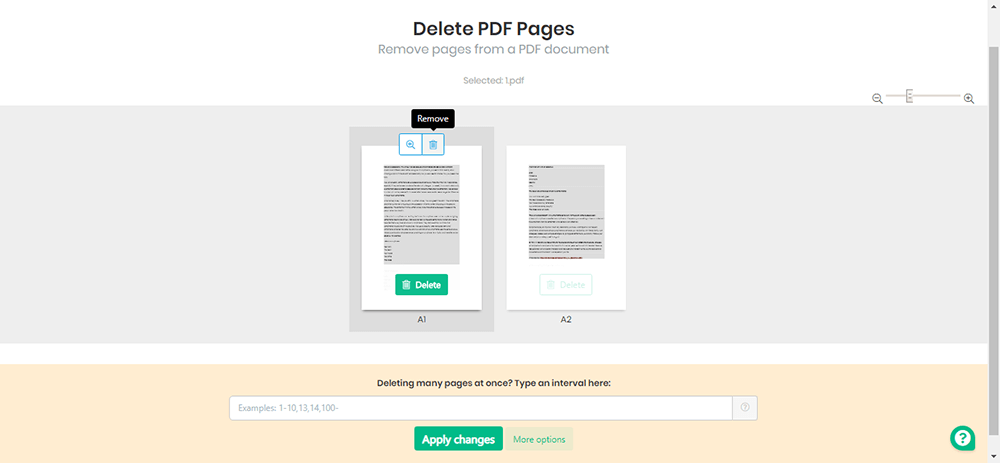
4. lépés. Mentse el a PDF fájlokat. Kattintson az "Módosítások alkalmazása" gombra a dokumentum mentéséhez. Várjon néhány másodpercet, majd letöltheti a fájlokat a számítógépére. Mentés a felhőfiókokba vagy a link megosztása ismerőseivel szintén megengedett.
Következtetés
A fentiek arról szól, hogyan lehet eltávolítani az oldalakat a PDF-ből. Összefoglaltuk 4 ingyenes megoldást. Ha van valami, amit meg szeretne osztani velünk, kérjük, ossza meg velünk visszajelzését, vagy felveheti velünk a kapcsolatot .
Hasznos volt ez a cikk? Köszönjük a visszajelzést!
IGEN Vagy NEM
































Megjegyzés