A Microsoft Word egy hatékony szövegszerkesztő program, amely nélkülözhetetlen eszközévé vált a dolgozók számára. Manapság, legyen szó vállalati dokumentumokról vagy személyes fájlokról, ezek többségét a Microsoft Word programban hozzák létre.
A Microsoft Office Word dokumentum szerkesztésekor elfelejtjük elmenteni a dokumentumot, így hogyan lehet helyreállítani a korábban készített dokumentumokat? Kövesse a cikkben található egyszerű lépésről lépésre vonatkozó útmutatásokat, amelyek segítenek a Microsoft Word dokumentumok helyreállításában és az azonnali működésbe való visszatérésben.
tartalom
2. Használja az Automatikus visszaállítás Eszköz
3. Helyreállítás az ideiglenes fájlokból
1. Ellenőrizze a Lomtárát
A Lomtár a Microsoft Windows operációs rendszer egyik eszköze. Elsősorban a felhasználók által ideiglenesen törölt dokumentumok tárolására szolgál. A Lomtárban tárolt fájlok visszaállíthatók. A szemétkosár megfelelő használata és kezelése, valamint a személyre szabott funkciókkal teli szemétkosár létrehozása megkönnyítheti a napi dokumentumkarbantartást.
Kattintson duplán a "Lomtár" ikonra, vagy kattintson a jobb gombbal az ikonra, majd nyomja meg az "Megnyitás" gombot. Ha véletlenül törölte a dokumentumot, akkor a "dokumentum" szó a "Lomtárban" található.
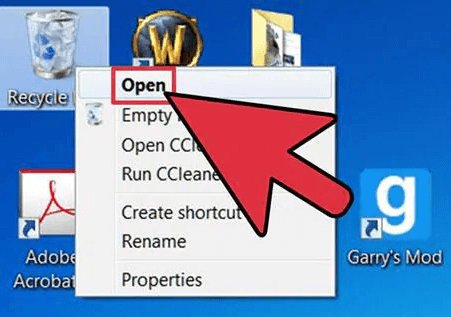
2. Használja az automatikus helyreállítási Eszköz
A Microsoft Word automatikus helyreállítási funkcióval rendelkezik. Az automatikus helyreállítás fájlformátumát az ASD javítja. A Microsoft Word egy "Automatikus visszaállítás" eszközt kínál, amely segít a felhasználóknak az olyan információk beolvasásában, amelyeket nem menttek el, amikor a program problémát észlelt és nem válaszolt. Ha elfelejti menteni a fájlt, megnyílik a dokumentum-helyreállítási feladat ablaktábla, amely felsorolja az összes fájlt, amelyet a program a válaszadás után állított vissza.
1. lépés: A Microsoft Word újbóli megnyitásakor a legtöbb esetben a program automatikusan visszaállítja a nem mentett Word-dokumentumokat. A fájlt a Microsoft Word ablakának bal oldalán kell megjeleníteni.
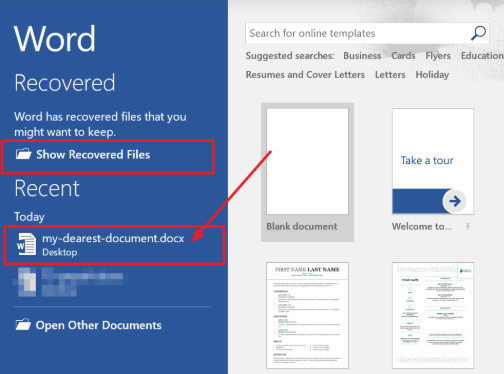
2. lépés: Válassza ki a nem mentett Word dokumentumot, majd kattintson rá. Ezután megkaphatja a helyreállított fájlt.
3. Helyreállítás az ideiglenes fájlokból
Az ideiglenes fájl egy olyan fájl, amelyet ideiglenesen tárolnak azért, hogy memóriát szabadítsanak fel más célokra, vagy biztonsági hálóként működjenek az adatok elvesztésének megakadályozásakor, amikor a program bizonyos funkciókat hajt végre. Ha nem találja a nem mentett dokumentumot az "Automatikus helyreállítás" ablakban, akkor visszaállíthatja a dokumentumot az ideiglenes fájlok keresésével.
1. lépés: Nyissa meg a Microsoft Word programot, majd kattintson a "Fájl"> "Opciók"> "Mentés" gombra. Ezután nyissa meg az "AutoRecover fájl helye" fájl elérési útját. Keresse meg az ASD-vel kiegészített nem mentett dokumentumot.
tippek
"Azt is beállíthatja, hogy mennyi idő telik el, amikor a Word az AutoRecover adatokat az" AutoRecover információk automatikus mentése minden xx percben "menüpontba menti, és kattintson az" OK "gombra."
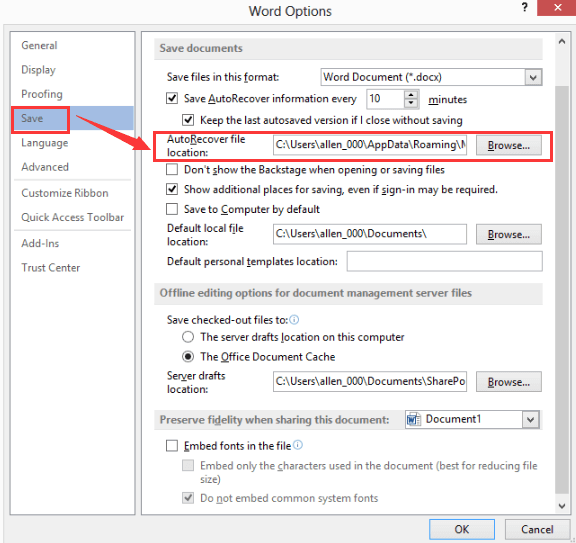
2. lépés: Visszatérés a Microsoft Word programhoz, kattintson a "Fájl"> "Megnyitás"> "A nem mentett dokumentumok visszaállítása" elemre. Vagy kattintson a "Fájl"> "Információ"> "Dokumentum kezelése" elemre, és válassza a legördülő listából a "Mentett dokumentumok visszaállítása" lehetőséget a nem mentett Word-dokumentum megkereséséhez.
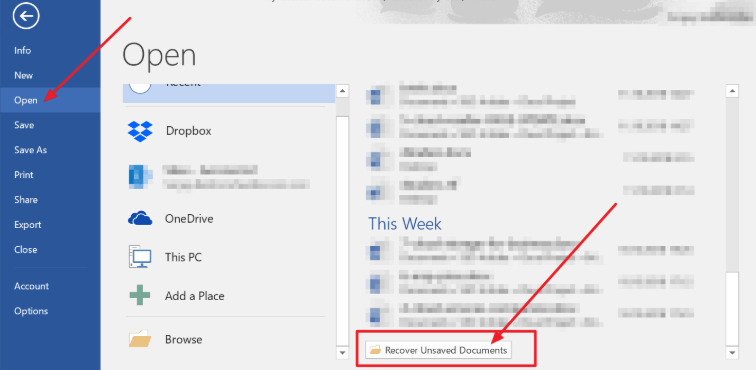
3. lépés: Válassza ki a nem mentett szó dokumentumot a felbukkanó ablakban, majd kattintson a „Megnyitás” gombra annak helyreállításához.
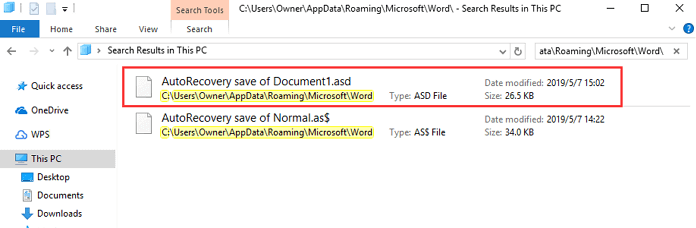
4. lépés: Nyissa meg a helyreállított Word dokumentumot, és kattintson a felső mentés "Mentés másként" gombjára a dokumentum mentéséhez.
4. Használja a File Recovery szoftvert
Tegyük fel, hogy véletlenül törölt néhány fontos Word-dokumentumot, és nem találja meg a kukában. Ebben a helyzetben sokan nem tudják, hogyan lehet helyreállítani a dokumentumokat. Ezúttal, ha vissza akarja állítani a dokumentumot, szükség van fájlhelyreállító szoftverre, amely segít.
Sok helyreállítási programok az Internet, mint Acronis Revive , EASEUS , Recoverit és így tovább; kiválaszthat egy megfelelőt. Ebben az esetben az EaseUS-t példaként mutatjuk be, hogy hogyan lehet helyreállítani a dokumentumokat a fájlhelyreállító szoftverrel.
1. lépés: Először le kell töltenie és telepítenie a szoftvert.
2. lépés: Válassza ki a Word fájl helyét az adatok szkenneléséhez.

3. lépés. A hely kiválasztása után a szoftver azonnal elkezdi keresni az összes elveszített adatot, és egyre több adatot fog látni a szkennelési eredményekben. A szkennelés befejezése után válassza a „Dokumentumok” lehetőséget a „Szűrő” legördülő listából a Word-dokumentum leggyorsabb megtalálásához.
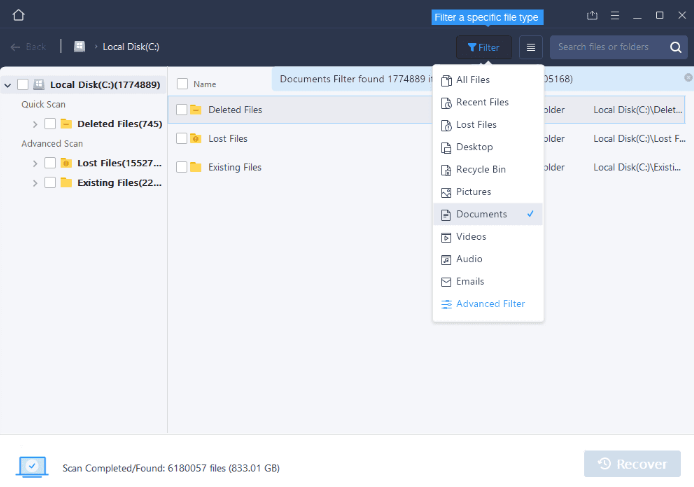
4. lépés: Végül válassza ki a visszaállítani kívánt dokumentumokat, majd kattintson a „Visszaállítás” gombra.
5. Keressen Word biztonsági másolat fájlokat
Alapértelmezés szerint a Microsoft Word nem menti automatikusan a dokumentum biztonsági másolatát. A Microsoft Word biztonsági másolat fájl neve .wbk kiterjesztéssel zárul. Ha az "Mindig készítsen biztonsági másolatot" lehetőséget választotta, lehet, hogy van egy fájl biztonsági másolata.
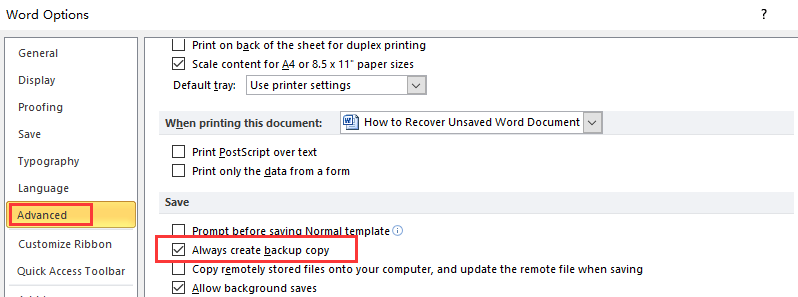
1. lépés. Ha hiányzik a dokumentum, nyissa meg az alapértelmezett helyet. A Fájlnév mezőbe gépelje be ".wbk", vagy keressen olyan fájlokat, amelyek a Biztonsági másolat indításával kezdődnek és .wbk kiterjesztésűek.
2. lépés. Most látnia kell a "Microsoft Word biztonsági másolatot tartalmazó dokumentum" vagy a .wbk fájlt. Válassza ki a fájlt, és kattintson az "Open" gombra.
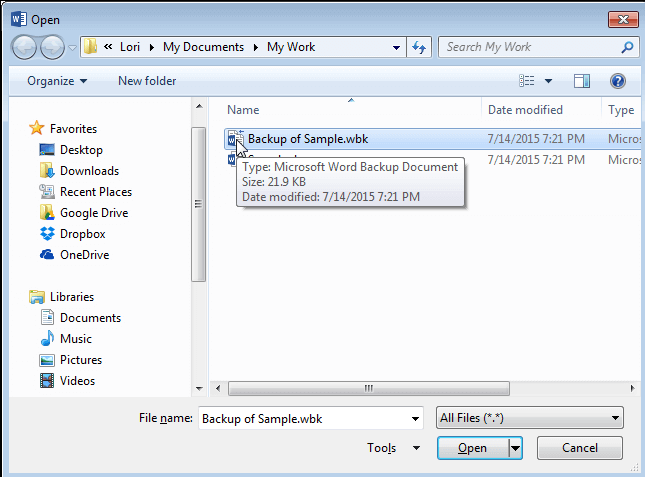
Következtetés
A nem mentett Word-dokumentumok sikeres helyreállításának többféle módja van. Ebben a bejegyzésben öt módszert javasoltunk a nem mentett Word-dokumentumok könnyű helyreállítására. Úgy gondoljuk, hogy ezekkel a módszerekkel gyorsan helyreállíthatja a fájlt. Ha van néhány új ötlete a nem mentett dokumentum helyreállításáról, vegye fel velünk a kapcsolatot .
Hasznos volt ez a cikk? Köszönjük a visszajelzést!
IGEN Vagy NEM
































Megjegyzés