Ha szerkeszteni szeretne egy PDF fájlt, közvetlenül néhány PDF szerkesztővel is szerkesztheti. De PDF-fájloink mindig képeket, grafikonokat és egyéb tartalmakat tartalmaznak, amelyeket csak közvetlenül a PDF-szerkesztõkkel nehéz szerkeszteni. A legjobb módszer konvertálható szerkeszthető formátumokba, például Word, Excel és PPT.
Ha PDF-fájlt Office formátumba kell konvertálnia, mindaddig, amíg a Google-on keres, akkor nagyszámú PDF-konvertert szerezhet. Vannak online PDF-konverterek, asztali programok, és néhányuk vicces és gyors módszereket fog tanítani. És csak annyit kell tennie, hogy kiválasztja az Önnek megfelelő PDF konvertert.
Szerencsére összefoglaltuk a PDF-konverterek egy részletét, amelyek hatékonyan konvertálhatják a PDF-fájlt Office formátumba, és az alábbiakban részletesen bemutatjuk. Kérjük, figyelmesen olvassa el. Ha bármilyen kérdése van, vagy van valamilyen jobb javaslata, kérjük, bátran forduljon hozzánk .
tartalom
Hogyan konvertálhatunk PDF-t Office Online-ba az EasePDF
A PDF-fájl Office konvertálásához megbízható, könnyen használható PDF- Office konverterre lesz szüksége. A különböző PDF konverterek által exportált fájl formátumok minősége eltérő lehet. Ha a lehető legnagyobb mértékben meg akarja tartani az eredeti dokumentum formátumát, az EasePDF segíthet Önnek a kívánt kiváló minőségű konverziós dokumentumok elkészítésében.
Az EasePDF nek több mint 20 PDF-eszköze van, beleértve a PDF to Office (Word dokumentum, Excel Spreadsheet, PowerPoint Presentation), amelyek segítenek a felhasználóknak a PDF fájlok feldolgozásában minden szempontból. Az összes PDF eszköz szabadon használható, és a felhasználói adatok biztonságának biztosítása érdekében az EasePDF szerverén található összes fájlt egy 256 bites SSL titkosítás titkosítja, és a fájlfeldolgozás befejezése után 24 órán belül törlődik a kiszolgálókról. A biztonságról az EasePDF adatvédelmi irányelveiben olvashat EasePDF .

A fájlméret minden alkalommal legfeljebb 50 MB lehet (korlátozás nélkül és regisztráció nélkül). A fájlok feltöltésének módja is változatos. Fájlokat húzhat közvetlenül az eszközoldal megfelelő területére, vagy feltölthet fájlokat a Google Drive és a Dropbox.

A leggyakoribb eszköz a PDF to Word, amely segít a felhasználóknak a PDF fájlok konvertálásában szerkeszthető Word dokumentumokká. Akár a képek, akár a szöveg könnyen szerkeszthető, a fájlok pedig a Microsoft és a WPS segítségével egyszerűen megnyithatók.
Az űrlapokat gyakran használják az üzleti életben és a szervezetekben, elsősorban statisztikai célokra és regisztrációs adatokra stb. Ha egy űrlapot tartalmazó PDF-fájlt nem lehet kiváló minőségű konvertálni Excelre (xls / xlsx), ez sok nehézséget okoz az olvasás során.
A PPT fájlok táblázatokat, szövegeket és képeket tartalmazhatnak. A PPT fájlok sokkal változatosabbak, mint a Word és az Excel. Ha PDF fájlokat PPT fájlokká konvertál, akkor aranyos animációs effektusokat is hozzáadhat a dokumentumokhoz.
Tippek az EasePDF
Nem számít, melyik eszközt használja, amikor le kell töltenie a konvertált fájlt, többféle módon is letöltheti azt, akárcsak egy fájlt. Fájlokat menthet a Google Drive és a Dropbox, vagy mentheti a helyi számítógépre. Ezenkívül az EasePDF szervere létrehoz egy 24 órán át érvényes linket (mivel a szerver automatikusan törli a fájlt 24 óra után), megoszthatja a linket kollégáival vagy barátaival.
Asztali programok a PDF Office konvertálásához
Ha nem akar minden alkalommal bejelentkezni az online eszközök böngészőn keresztüli használatához, hanem egy asztali PDF-konvertert szeretne (időnként közvetlenül konvertálhat PDF-fájlokat Internet nélkül), akkor az Adobe Acrobat és a Wondershare PDFelement ajánlását javasoljuk. Függetlenül attól, hogy személyesen vagy üzleti célokra használja, akkor megfelelnek az Ön PDF-igényeinek.
Az Adobe Acrobat DC a legjobb asztali eszköz a PDF fájlok kezelésére. A felhasználók könnyen használhatják az összes eszközöket, anélkül, hogy aggódnának a kiadási minőség miatt. Ezenkívül az Adobe Acrobat DC egy fizetett eszköz, de egy 7 napos ingyenes próbaverzióval a felhasználók eldönthetik, hogy megvásárolják-e a szoftvert (havonta 14,99 dollárt a Pro DC-hez, vagy 12,99 dollárt a Standard DC-hez), miután kipróbálták.
PDF exportálása - A PDF más formátumba konvertálásának eszközei egyesülnek a PDF exportálásában, mint például a PDF to Word, PDF to Excel, PDF to PPT stb. Tehát, amikor elkezdi használni, összezavarodni fog, mert nem talál a megfelelő gombot. Más online PDF-konverterekkel ellentétben egyértelműen megkülönbözteti a PDF-t az X-ről. De mindaddig, amíg rákattint a PDF exportálása elemre, megadhatja, hogy melyik formátumra kívánja konvertálni a fájlt, és van néhány további lehetőség, amelyeket az igényei szerint választhat. .

További tippek az Adobe Acrobat DC-hez
1. Ha más formátumú fájlokat kell PDF fájlokká konvertálnia, akkor kattintson a PDF létrehozása elemre, majd válassza ki azokat a fájlokat, amelyeket Word, Excel vagy más formátumba kíván konvertálni.
2.A jobb oldali oszlopba felveheti az általánosan használt eszközöket, hogy legközelebb gyorsan felhasználhassa.
A PDFelement a legismertebb, ha nem konvertálja a PDF fájlokat, hanem a PDF fájlokat. Amikor PDF fájlok szerkesztésére használja, rájön, hogy valószínűleg egy Word dokumentumot szerkeszt, és rengeteg eszköz van a szerkesztéshez. De mint egy sokoldalú PDF-szerkesztő, annak PDF-konvertálási hatékonysága és minősége méltó elismerésre.
Az Adobe Acrobat DC-vel ellentétben kétféleképpen konvertálhatja a PDF fájlokat. Az első: töltse fel a fájlt, válassza a fenti menüsor konvertálását , majd válassza ki a kívánt formátumot. Alternatív megoldásként válassza a konvertálás PDF -et a szoftver kezdőlapján, adja hozzá a formátum megváltoztatásához szükséges PDF-fájlt, és válassza ki a formátumot, amellyel el szeretné menteni a fájlt.
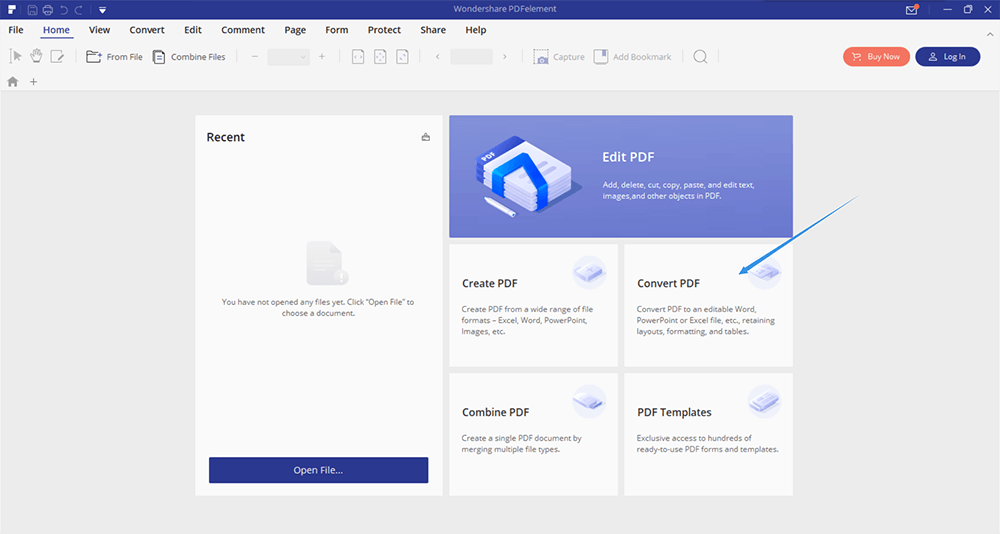
A PDFelement van egy szabványos és egy Pro verziója. A szokásos változat 69 dollárba kerül, a Pro verzió 129 dollárba kerül, de mindig van engedmény, és végül csak 99 dollárba kerül. Érdemes megjegyezni, hogy függetlenül attól, hogy melyik verziót választja, egyértelműnek kell lennie, hogy a Windows, vagy a Mac rendszerre vonatkozik-e. Különbség van a kettő között.
Hogyan menthetünk PDF fájlokat Office dokumentumokként a Google segítségével
Az online PDF-konverterek és asztali PDF-programok mellett valójában vannak olyan módok is, amelyek segítségével a PDF-fájlokat gyorsan konvertálhatják Office dokumentumokba. Sokoldalú böngészőként a Google rendelkezik néhány nagyon hasznos alkalmazással is, például a Google Docs, a Google Táblázatok és a Google Slides. Ez a három alkalmazás nem csak segít a felhasználóknak a saját formátumú fájlok megnyitásában, hanem más formátumok, például PDF-fájlok megnyitásában is. A felhasználók a PDF-fájlok szerkesztése után a megfelelő formátumba menthetik a fájlokat.
Ezek a Google-alkalmazások mindegyike szabadon használható, a felhasználók könnyen szerkeszthetik, kitölthetik és együttműködhetnek ezekkel a fájlokkal, függetlenül attól, hogy milyen készüléket vagy rendszert használ, mindaddig, amíg csatlakozni tud az Internet, szabadon konvertálhat és szerkeszthet fájlokat.
Az alábbiakban példát adunk a Google Docs , amely röviden elmagyarázza, hogyan lehet a PDF fájlokat Word dokumentumokká konvertálni. A bevezetést követve konvertálhatja a PDF fájlokat Excel és PPT formátumba a Google Táblázatok és a Google Slides.
1. lépés: Keresse fel a Google Docs a Chrome-on (ez a leginkább ajánlott böngészőnk). Ezután válassza ki a személyes vagy üzleti módot. Az üzleti mód nagyon kényelmes, lehetővé téve, hogy egynél több ember dolgozzon egyszerre, és minden változtatás automatikusan elmentésre kerül.
2. lépés: Kattintson a Fájl ikonra az alábbi üres sáv jobb felső sarkában. Akkor kérni fogja a fájl feltöltését. Válassza a Feltöltés lehetőséget a konvertálni kívánt PDF fájl megnyitásához.

3. lépés : A felső menüsorban válassza a Megnyitás a Google Docs lehetőséget. Ezután látni fogja, hogy a PDF-fájl egy Word-fájlhoz hasonlóan megnyílik, és most már szerkesztheti a fájlt.

4. lépés: Kattintson a bal felső sarokban lévő Fájl elemre, és válassza a Letöltés> Microsoft Word lehetőséget . Ezután a PDF fájlt sikeresen konvertálja Word-fájlvá.

Tippek a Google Docs
Valójában, amikor megnyitja a PDF-fájlt a Google Docs, az már előállította a PDF-fájl tartalmát Word-fájlként. Nemcsak szöveget és képeket adhat hozzá vagy távolíthat el, hanem félkövér szöveget is felvehet, és megváltoztathatja a szöveg színét. Csakúgy, mint a Word-fájl szerkesztése, meg is mentheti a formátum megváltoztatásának és az új fájl újraszerkesztésének lépését.
Következtetés
A cikk elolvasása után kérdése merül fel arról, hogyan lehet a PDF fájlokat átalakítani Office dokumentumokká? Ha továbbra is kérdései vannak, kérjük, bátran kérdezze meg az alábbi megjegyzéseket, vagy felveheti velünk a kapcsolatot, hogy megoldást találjon, és mi a lehető leghamarabb válaszolunk.
Hasznos volt ez a cikk? Köszönjük a visszajelzést!
IGEN Vagy NEM
































Megjegyzés