A legtöbb PDF-konvertálóban és -szerkesztőben vannak eszközök az alapvető PDF-konvertálásokhoz, a PDF-szerkesztéshez és a PDF-fájlok egyesítéséhez, de nem mindegyik rendelkezik olyan eszközökkel, mint a PDF törlése, a vízjelek hozzáadása, az oldalszámok hozzáadása és az online OCR. Az EasePDF jelenleg nincs ez a négy eszköz, de már készítettünk néhány kutatást és tesztet ezek előkészítésére. Ezek az eszközök hamarosan elérhetők lesznek az EasePDF . Most már teszteltünk és összefoglaltuk számos kiváló szoftvert a fenti területeken, és mindenkinek ajánljuk.
Nem kell időt költenie a „Hogyan kell keresni” kifejezésre a Google-on. Ebben a cikkben bemutatjuk Önnek ezen eszközök célját és szerepét, amelyek a PDF-konverterek és -szerkesztők kiválóak ezen a területen, és mi a különbség közöttük. Csak el kell olvasnia és ki kell választania a kedvencét.
tartalom
2. rész: Tippek az eszközökhöz 1. Törölje a PDF fájlt 2. Adjon hozzá / illesszen be vízjeleket 3. Adja hozzá az oldalszámokat
1. rész: Miért különbözik a PDF törlése, a vízjelek hozzáadása és az oldalszámok hozzáadása a PDF szerkesztésétől?
A három eszköz a PDF törlése, a Vízjelek hozzáadása és az Oldalszám hozzáadása. Ez a három eszköz valójában eszköz a PDF szerkesztésében, ám a legtöbb PDF szerkesztő az egyszerűség kedvéért megkülönbözteti őket a PDF szerkesztésétől. Mindannyian reméljük, hogy szándékosan tudjuk biztosítani a szerkesztési eszközöket a felhasználók számára, és nem akarjuk, hogy a felhasználók zavarodjanak és tehetetlenek legyenek az eszközök használatakor. Ezért a PDF szerkesztése csak olyan egyszerű funkciókat fog biztosítani, mint a kép, az alak és a szövegek beszúrása, és a fenti három eszköz más eszközökké válik, és ezekkel a hatókörökkel kapcsolatos funkciókat biztosítunk.
Az oldalszámok hozzáadása és a vízjelek hozzáadása általában a webhely "PDF szerkesztése" menüsorában található. De a Vízjelek hozzáadása célja a személyes adatok védelme, néhány webhely a Biztonság menüsorba helyezi. A PDF törlése általában az Egyéb eszközök menüsorba kerül.
2. rész: Tippek az eszközökhöz
1. Törölje a PDF fájlt
Miért kell törölnünk a PDF oldalakat? Mi a teendő, ha törölni akarunk néhány haszontalan oldalt a PDF-fájljainkból?
A legtöbb PDF fájl nagyszámú oldalt tartalmaz. Képzelje el, hogy lehet egy több mint 100 oldalas PDF-fájl, de számodra csak néhány értelmes oldal tartalmazhat. Ha minden alkalommal el kell hagynia egy csomó haszontalan oldalt, amikor el akar olvasni, akkor az időt pazarol.
Ezért szükségünk van a PDF törlése eszközre, amely segít eltávolítani ezeket a haszontalan oldalakat. Talán kíváncsi lennének, mi a különbség a PDF törlése és a Split PDF között. A különbség közöttük az, hogy a PDF törlése a nem kívánt oldalak törlését jelenti (ezeket csak a letöltött dokumentumban szeretné megőrizni), és a Split PDF az, hogy kiválasztja a kívánt oldalt és kivágja azt a forrásfájlból (lehet, hogy több PDF fájl , beleértve a kiválasztott oldalak fájljait is).
EasePDF - Az EasePDF könnyen használható, még egy kezdő is gyorsan megtanulhatja, hogyan kell EasePDF . Az egész folyamat nagyon egyszerű. Csak feltöltenie kell a fájlt, majd közvetlenül az előnézetben kattintson a törölni kívánt oldalra. Ezenkívül kitöltheti a megfelelő oldalak számát az alábbi beviteli mezőben, hogy törölje azokat. Ha kész, kattintson a "PDF törlése" elemre az oldal többi részének mentéséhez.
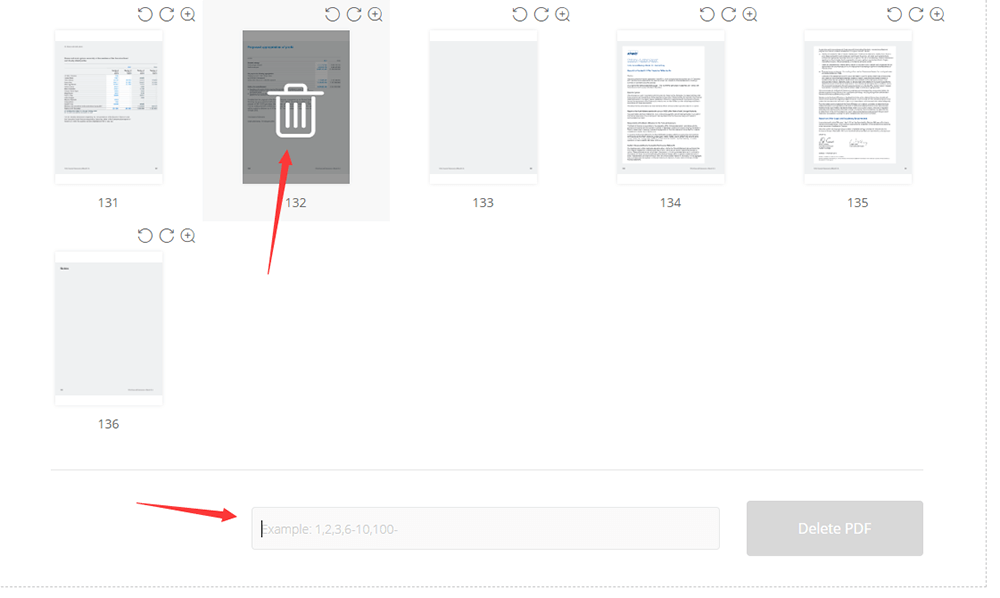
Sejda - hasonló a Smallpdf, de van egy bemeneti mező az előnézeti oldalon, ahol a felhasználók közvetlenül beírhatják a nem kívánt oldalszámokat, például a 20–40. A beviteli mező mellett van egy "További lehetőségek" gomb is, amely lehetővé teszi a felhasználók számára, hogy eltávolítsák a könyvjelzőket és a körvonalakat az eredményből.
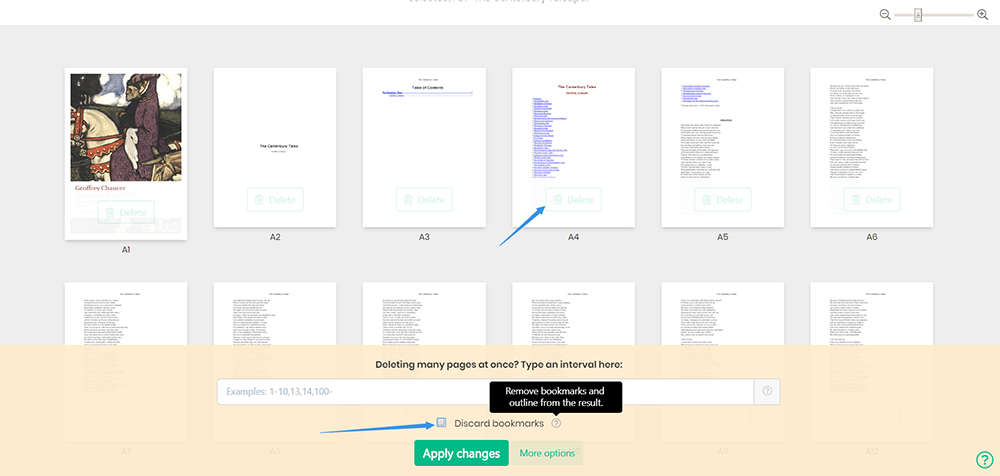
Megjegyzés: korlátozásaival csak háromszor ingyen, óránként manipulálhatja.
PDF Candy - Ezt az eszközt könnyen megtalálja a kezdőlapon. A különbség a PDF Candy és a fenti két eszköz között az, hogy csak egy dokumentumot jelenít meg az előnézeti oldalon lévő oldalainak számával. A tartalom megtekintéséhez kattintson a fájl melletti nagyítóra, majd töltse ki a nem kívánt oldalszámokat az alábbi beviteli mezőbe, és végül kattintson a "Oldalak törlése" elemre.
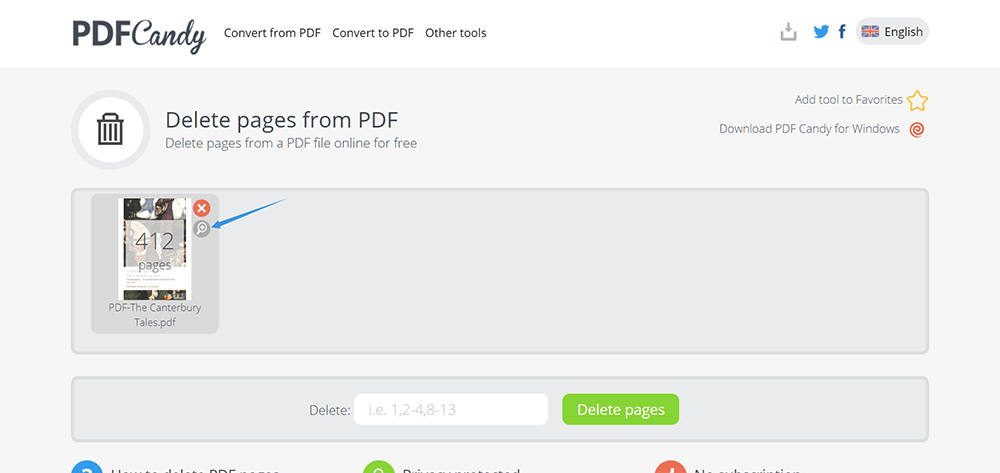
Megjegyzés: Az összes eszköz szabadon használható és könnyen kezelhető.
2. Adjon hozzá / illesszen be vízjeleket
A PDF fájlok titkosításán kívül tudod, hogy vannak más módok is a szellemi tulajdon és a szerzői jogi információk hatékony védelmére? Mindannyian tudjuk, hogy a Word-dokumentumok vízjelekkel jelölhetők. Tudja, hogy a PDF fájlokat vízjelölni is lehet?
A PDF fájl vízjelzéséhez hasznos PDF vízjelet készítőre van szüksége. Szerencsére összegyűjtöttünk néhány online és asztali eszközt is, amelyeket érdemes kipróbálni. Ezek az eszközök hatékonyan segíthetnek bélyegző, kép vagy szöveg vízjelek hozzáadásában a PDF fájlokhoz.
CleverPDF - A CleverPDF egy átfogó PDF megoldás 27 eszközzel, beleértve a Vízjel hozzáadása lehetőséget. A PDF fájl feltöltése után az alábbi menüsoron módosíthatja a vízjel paramétereit, például forgatást, betűtípust, betűméretet, átláthatóságot és helyzetet. Feltölthet vízjelekkel képeket (például a vállalat logóját). A CleverPDF nagyon komolyan veszi a felhasználók adatvédelmét, és az összes feltöltött fájl automatikusan törlődik a manipuláció befejezése után 30 percen belül.
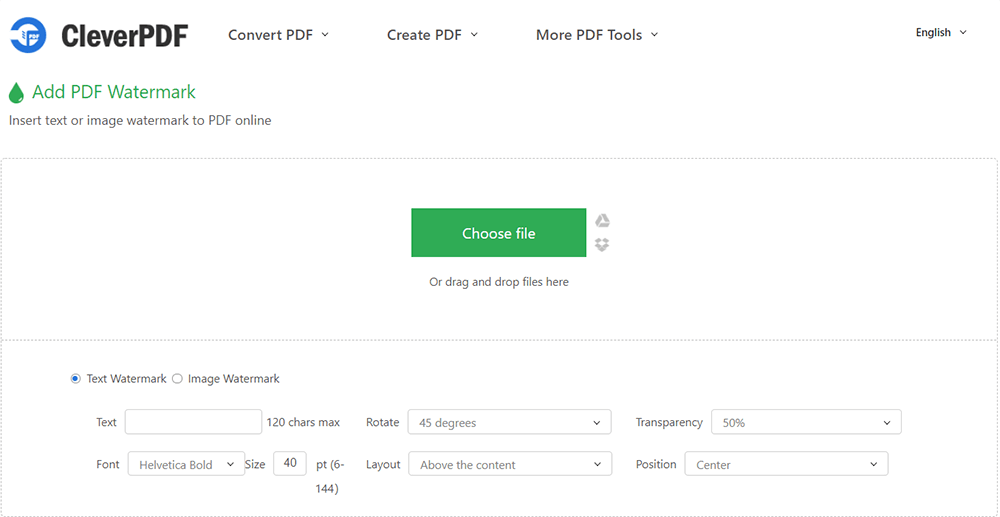
Megjegyzés: Ez több, mint egy PDF vízjel-készítő. A PDF fájlt szerkesztheti és konvertálhatja.
iLovePDF - Az iLovePDF hasonló a Clever PDF. Ez egy átfogó PDF vízjel-készítő, 20 eszközzel, de működési felülete tisztább lesz, és a funkció több, mint a CleverPDF. A felhasználók közvetlenül láthatják a vízjelek fájlokhoz való hozzáadásának hatását. Különösen a felhasználó számára egy kilenc négyzet alakú rácsot mutat be, amely nagyon világos, hogy a felhasználó kattintással megnézheti a vízjel hatását.
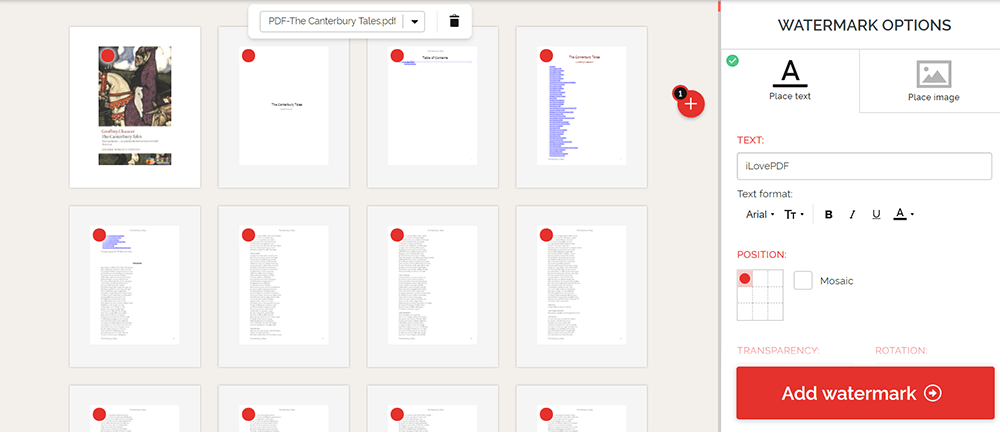
Megjegyzés - Korlátozott betűtípusok közül lehet választani, de a felhasználói felület kiváló.
PDF Watermark (For Windows) - Ez egy nagyon ingyenes PDF vízjelet készítő, mivel szinte minden paramétert beállíthat az egyéni igényeknek megfelelően. Ezenkívül lehetővé teszi a felhasználók számára, hogy különböző formátumú képeket töltsenek fel vízjelekként. Ezenkívül a használni kívánt vízjel automatikusan el lesz mentve, így a következő alkalommal folytathatja a használatát. A PDF vízjelek egy asztali szoftver, ezért használat előtt le kell töltenie és telepítenie.
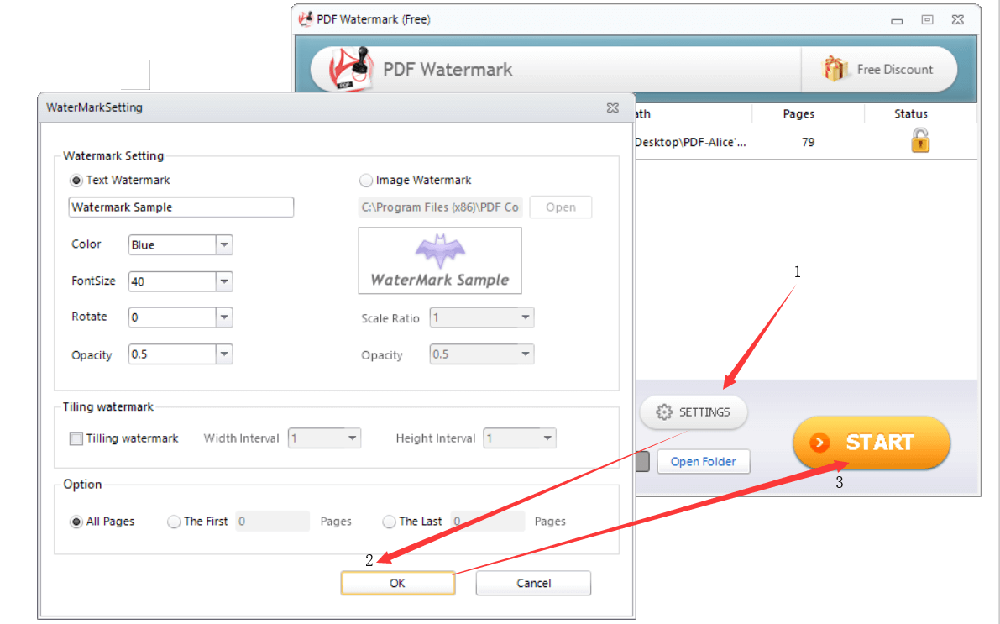
Megjegyzés: Nincs más PDF eszköz, kivéve a vízjelek hozzáadását.
3. Adja hozzá az oldalszámokat
Nem minden PDF-fájl elején található az oldalszáma, de az oldalszám rendkívül fontos a sok oldalú PDF-fájl esetében. Az oldalszámok segítségével az emberek megtalálhatják azt az oldalt, amelyet pontosan és gyorsan meg akarnak látni, és ez jelentősen csökkenti a kereséshez szükséges időt. Képzelje el, hogy amikor egy találkozón vesz részt, mindenkinek egyszerre kell megnéznie egy PDF-fájl egy bizonyos oldalát. Ha a PDF fájlnak van oldalszáma, akkor ez mindenkinek kényelmesebb lesz? Ha a PDF-fájlnak nincs oldalszáma, később hozzáadhatja a PDF-szerkesztőn keresztül. Az alábbiakban számos kiváló PDF-szerkesztőt ajánlunk Önnek.
Pdfelement - A Pdfelement egy asztali eszköz, ezért letöltés előtt telepítenie kell és telepítenie kell. A szerkesztés elindításához nyissa meg a Pdfelement fájlt, kattintson a Fájl megnyitása> Szerkesztés> Fejléc és lábléc elemre, majd beállíthatja az oldal számát az Ön igényei szerint. A Pdfelement legbecsültebb előnye, hogy folytathatja a PDF-fájl szerkesztését, miután beállította az oldalszámot, és nem kell újra feltöltenie a fájlt.
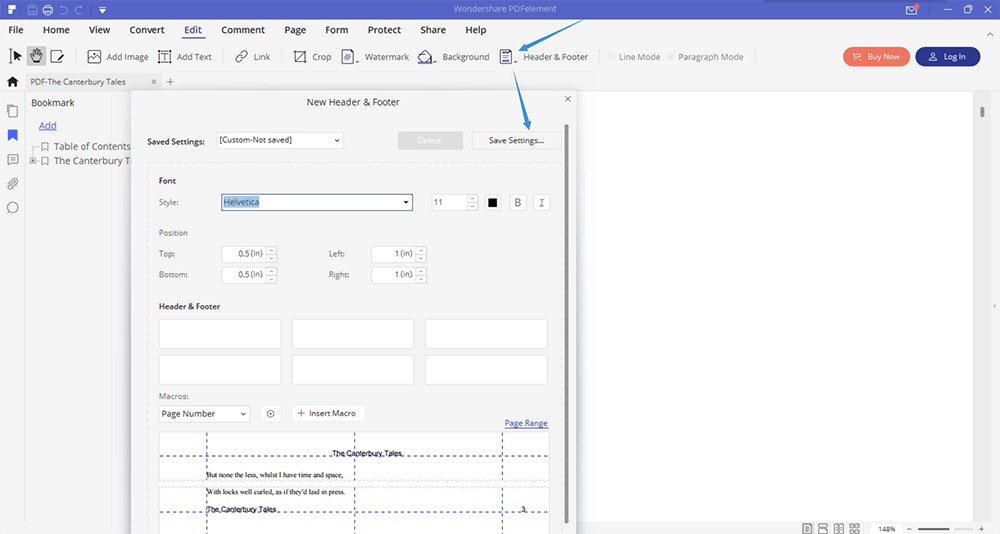
Megjegyzés: A Pdfelementnek különböző verziói vannak a Windows, Mac, IOS és Android számára, kérjük, ügyeljen a letöltés előtt.
EasePDF - Online PDF-átalakítóként ez a weboldal számos felhőalapú tárolási platformot integrál, mint például a Google Drive, a Dropbox és a OneDrive, így bármikor, bárhová hozzáadhat oldalszámokat a PDF-fájlba. Az oldalszám beállításakor meghatározhatja az első hozzáadandó oldal oldalszámát, valamint a PDF-fájlhoz hozzáadni kívánt oldalszám formátumát, tartományát és helyzetét.

iLovePDF - Az iLovePDF oldalszám-számok iLovePDF tulajdonsága, hogy az egyoldalas és a szembenálló oldal módot biztosít a felhasználók számára. A felhasználók láthatják a hatásokat szerkesztés közben. Ezen felül lehetővé teszi a felhasználók számára a margó, a szöveg, a helyzet és a formátum beállítását. Azt is lehetővé teszi a felhasználók számára, hogy intuitív módon testreszabják az oldalak számát.
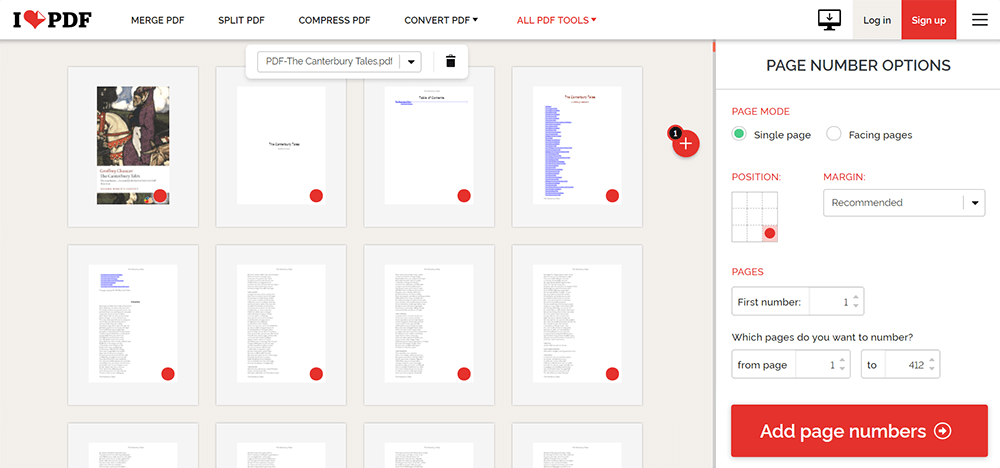
Megjegyzés: A felhasználók csak a láblécbe állíthatják be, nem a fejlécet.
PDF.io - Ha nincs annyi ideje az összetett oldalszám beállításához, azaz az iLovePDF nél egyszerűbb eszközre van szüksége az oldalszám rövid idő alatt történő beállításához, akkor használhatja a PDF.io. A fájl feltöltésekor látni fogja, hogy a fájlban 6 kör található. Csak ki kell jelölnie, ki kell választania egy helyet, ahová hozzá kívánja adni az oldalszámot, majd válassza ki az üzemmódot az alábbi menüben, majd kattintson az "Alkalmaz" gombra, majd a szerkesztés befejeződött.
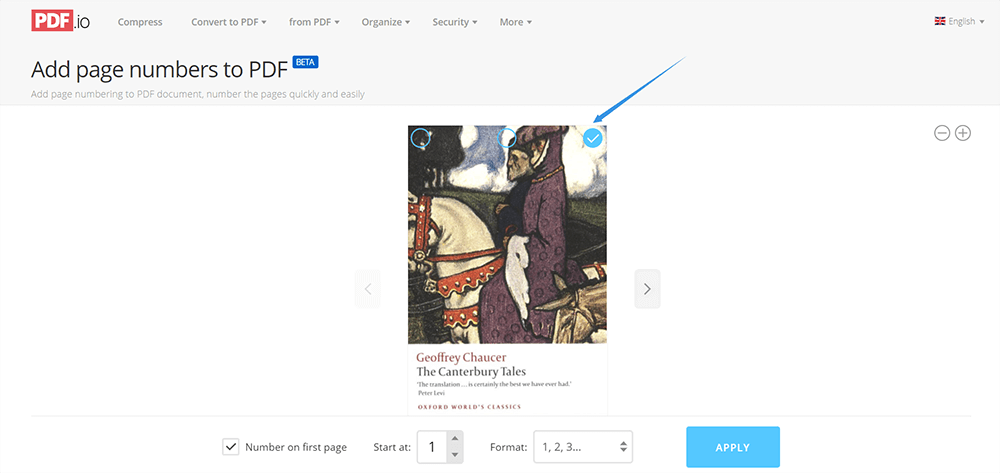
Megjegyzés - Könnyen, ingyenesen és gyorsan használható. Nincs extra opció.
Következtetés
A fenti rövid bemutatás a PDF törlése, a Vízjelek hozzáadása és az Oldalszámok hozzáadása című részben található. Az EasePDF jelenleg kutatja ezeket az eszközöket, mivel ezeket később szeretnénk elindítani. Melyek a legjobbak? Kérjük, adja meg észrevételeit az alábbi megjegyzés részben, vagy vegye fel velünk a kapcsolatot közvetlenül!
Hasznos volt ez a cikk? Köszönjük a visszajelzést!
IGEN Vagy NEM
































Megjegyzés