Valaha, amikor szelektíven ki kell töltenünk bizonyos oldalakat és egyesíteni őket egy új fájlként több PDF-fájlból, akkor a PDF-et fel kell osztani és össze kell vonni. A tökéletes megoldás megtalálásához itt soroljuk fel az öt legfontosabb online és offline PDF szétválasztási és egyesítési eszközt. Az online eszközök közé tartozik az EasePDF és a PDF Split, valamint a Merge - Online. Asztali programokhoz a PDFelement, a Icecream PDF Split & Merge és a PDFsam.
tartalom
1. rész. PDF Split & Merge Online Tools 1. EasePDF 2. PDF Split and Merge - Online
2. rész. PDF Split & Merge Tools Offline 1. PDFelement 2. Icecream PDF Split & Merge 3. PDFsam
1. rész. PDF Split & Merge Online Tools
Hatalmas lenne, ha először nem javasolnánk a PDF felosztását és az online eszközök egyesítését, mert az online szolgáltatások sokkal kényelmesebbek, mint az asztali alkalmazások.
1. EasePDF
Az EasePDF egy platformon keresztül támogatott online PDF szolgáltatás, amely sok alapvető PDF szerkesztési, konvertálási és létrehozási eszközt kínál. Természetesen a PDF split és merge online eszközök is megtalálhatók. Most kezdjük el megtapasztalni, hogyan oszthatjuk és egyesíthetjük a PDF-t nagy pontossággal az EasePDF-en.
Először kérjük, keresse meg a " Osztott PDF " oldalt . Kattintson az "Fájlok hozzáadása" gombra a PDF-fájl feltöltéséhez. Felvehet fájlokat a felhőmeghajtókból is, például a Google Drive, a OneDrive és a Dropbox.
A PDF-fájl összes oldala miniatűrként jelenik meg a felületen. Az oldalakat elforgathatja, nagyíthatja vagy átrendezheti. Mint láthatjuk, alján három felosztási mód közül lehet választani.
Az "Összes Pages" mód minden PDF-oldalt kiválaszt a feldarabolásra, és ha vannak olyan oldalak, amelyeket ki szeretne zárni az új létrehozott PDF-fájlban, akkor csak kattintson rá, és azok törlődnek a felosztásból.
Választhat úgy is, hogy "Minden () oldalt feloszt", ha egy számot beír a mezőbe. Látni fogja az oldalak háttérszínét a beállított szám szerint.

Az utolsó osztási mód testreszabási mód. Kiválaszthatja az osztandó oldalakat. Csak írja be a kezdő és a befejező oldal számát, majd nyomja meg a "Split PDF" gombot.
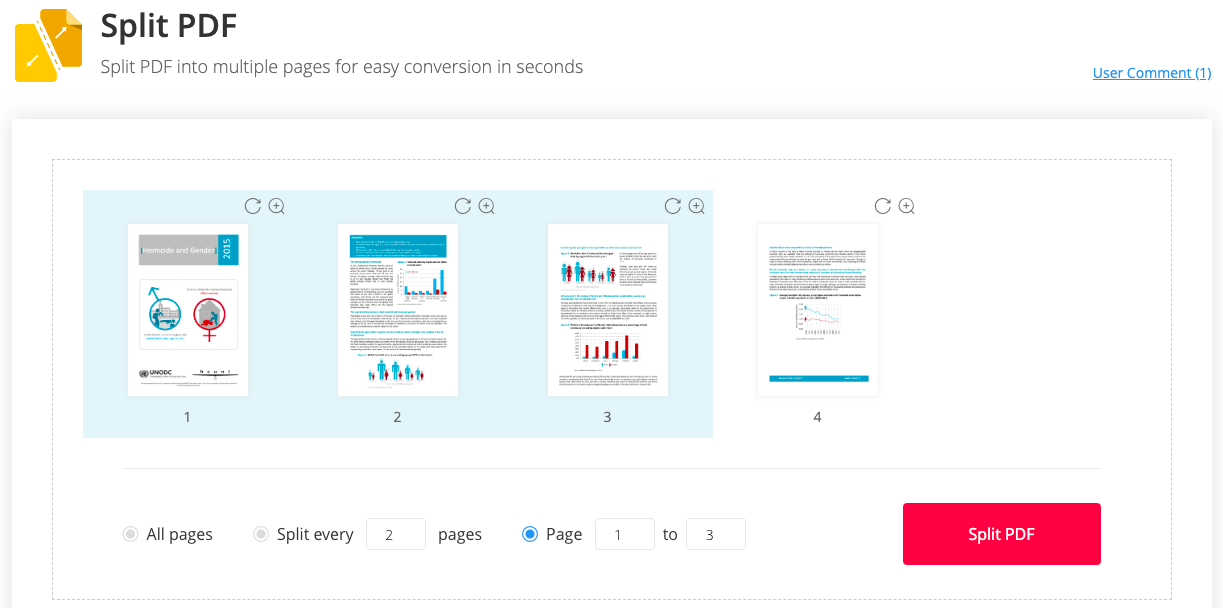
Ezután nyissuk meg az " Összevonás PDF " eszközt az EasePDF-en. Adja hozzá az egyesíteni kívánt PDF fájlokat, és ezek fájl- vagy oldalmódként jelennek meg. A "Fájl üzemmódban" láthatja, hogy a PDF-fájlok borító miniatűrökként jelennek meg. Felvehet egy másik fájlt a nagy plusz ikonra kattintással, vagy átrendezheti, elforgathatja, nagyíthatja és törölheti a fájlokat.

Amikor rákattint az „Oldal mód” -ra, megjelenik az összes választott PDF fájl oldala. Hasonlóképpen, az átrendezési, elforgatási, nagyítási és törlési funkciók szintén rendelkezésre állnak ebben a módban. Amikor minden úgy van beállítva, ahogy szeretné, kattintson a "PDF egyesítése" elemre a PDF fájlok összeillesztéséhez.

Miért ajánljuk?
- 100% ingyenes.
- Nincs szükség regisztrációra.
- Kiváló PDF felosztási és egyesítési kimeneti minőség.
- 3 felosztási mód.
- 2 egyesítési mód.
- Integráljon a Google Drive, a Dropbox-ra és a OneDrive.
- Kötegelt feldolgozás ingyen.
- Felhasználóbarát felület.
2. PDF Split and Merge - Online
Az EasePDF alternatívájaként használhatja a PDF Split és a Merge - Online alkalmazást. Ez az egyszerű eszköz, amelyet kifejezetten a PDF online felosztására és egyesítésére fejlesztettek ki, és 10% -kal is ingyenes. Most nézzük meg, hogyan működik.
Először kérjük, keresse meg a " PDF fájlok felosztása " eszközt. Választhat egy vagy több fájlt felosztásra, legfeljebb 100 fájl korlátozásával, 192 MB méretben. Írjon be egy számot az egyes PDF fájlokhoz osztani kívánt oldalszámok szerint, majd nyomja meg az "SPLIT" gombot.
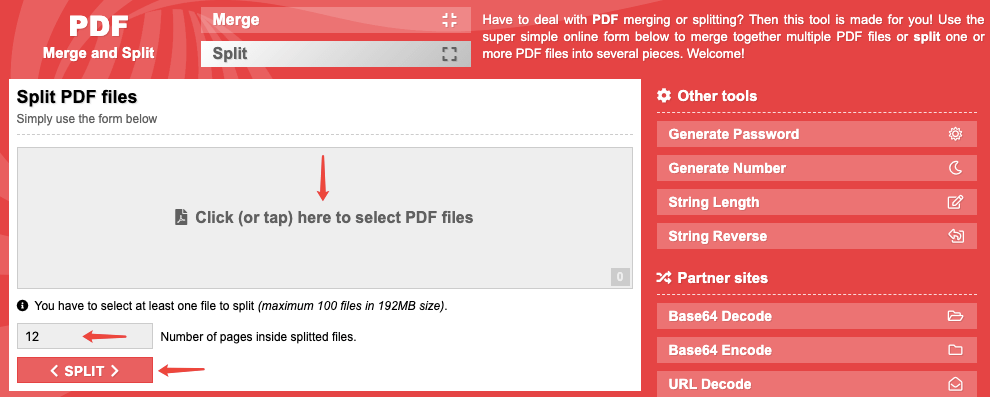
A " PDF fájlok egyesítése " eszköz még könnyebben működik. Csak hozzá kell adnia a PDF-fájlokat, és kattintson az alábbi "ÖSSZESÍTÉS" gombra. Ez az.
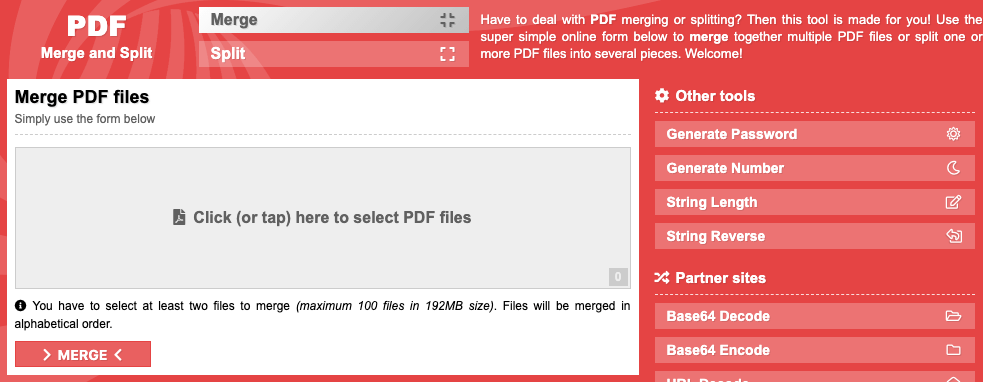
Amikor a felosztás vagy az egyesítés folyamata befejeződik, a siker jegyzetében megjelenik a „KATTINTSON VAGY TAP IDE” link. Kattintson rá, hogy a fájlokat az eszközére mentse.
tippek:
1.Ha okostelefonon működik, kérjük, válassza az oldal alján a "Váltás a mobil verzióra" lehetőséget.
2.A PDF-elosztóról és az egyesülésről válthat az oldal tetején lévő két csíkra kattintással.
Miért ajánljuk?
- 100% ingyenes.
- Szuper könnyű kezelni.
- Ossza fel és egyesítse a PDF fájlt rendkívül nagy hatékonysággal.
- Jó minőségű a kimeneti fájlok.
- Egyszerű és tiszta felület.
- Nincs szükség regisztrációra, bárki használhatja.
2. rész. PDF Split & Merge Tools Offline
1. PDFelement
A PDFelement egy átfogó program a PDF-ek kezelésére. A PDF fájlokat szerkesztheti, konvertálhatja, tömörítheti, kinyithatja, megvédheti stb.
Mielőtt elkezdené, töltse le és telepítse a PDFelement számítógépére vagy mobil eszközére. Ezután nyissa meg a PDF fájlt a PDFelement, és lépjen a felső menüsor "Oldal" elemére, majd válassza a "Felosztás" lehetőséget. A PDF-et fel lehet osztani az oldalak száma vagy a legfelső szintű könyvjelzők alapján.
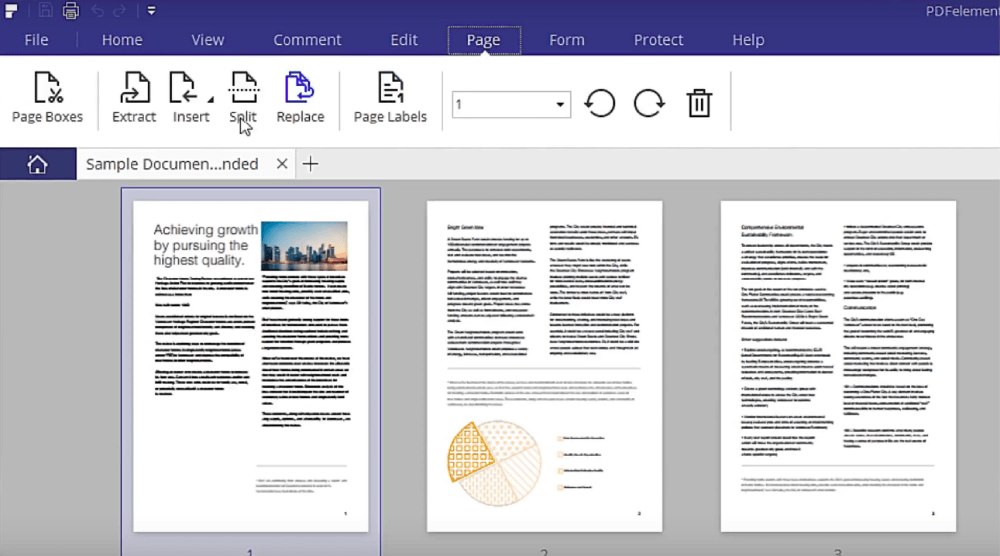
Ami az egyesítő eszközt illeti, akkor a fő kezelőfelület "PDF kombinálása" opciójának kiválasztásával érheti el. Ezután kattintson az "Fájlok hozzáadása" elemre, hogy kiválassza az egyesíteni kívánt PDF fájlokat. Az "Oldaltartomány" beállításokban kiválaszthatja az egyes PDF-fájlok oldalait, amelyeket össze lehet kombinálni.
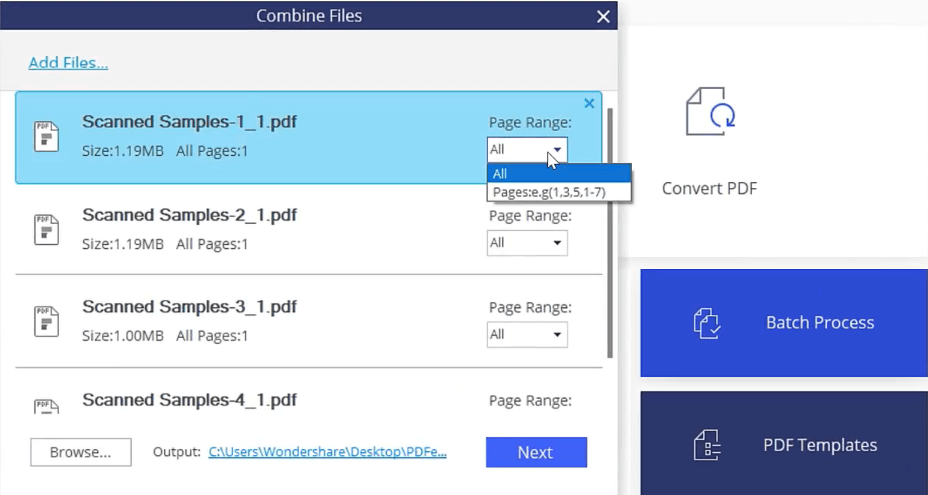
Operációs rendszer : Windows, Mac, iOS, Android.
2. Icecream PDF Split & Merge
Egy másik asztal, amelyet nagyon ajánlunk, az Icecream PDF Split & Merge . Ez egy olyan alkalmazás, amely elősegíti a PDF fájlok gyors és egyszerű szétválasztását és egyesítését. Icecream PDF Split & Merge mind Windows, mind Mac verzióval rendelkezik, kérjük, töltse le ingyenesen a megfelelő programot. A program futtatásakor csak válassza a fő felületen a „Split” vagy az „Merge” elemet.
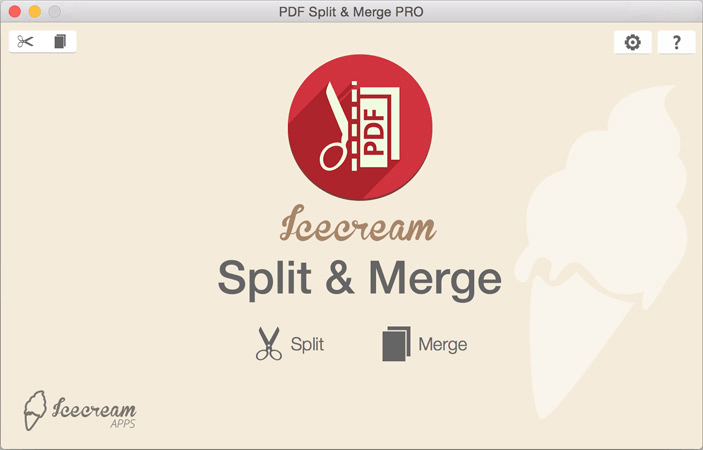
A felosztó eszköznek négy különböző módja van. Ha az „Egyoldalas fájlokba” lehetőséget választja, a PDF-dokumentum minden oldalát külön egyoldalas fájlként menti el. Ha az "Oldalak csoportjai szerint" módot választja, eldöntheti, hogy hány oldal lesz minden csoportban, és melyik oldalról kezdődik a felosztás. A „Bizonyos oldalak törlése” mód kiválasztásával eltávolíthatja azokat az oldalakat is, amelyeket nem akar megtartani. Végül, de nem utolsósorban, egy PDF-fájlt "oldaltartomány szerint" fel lehet osztani.
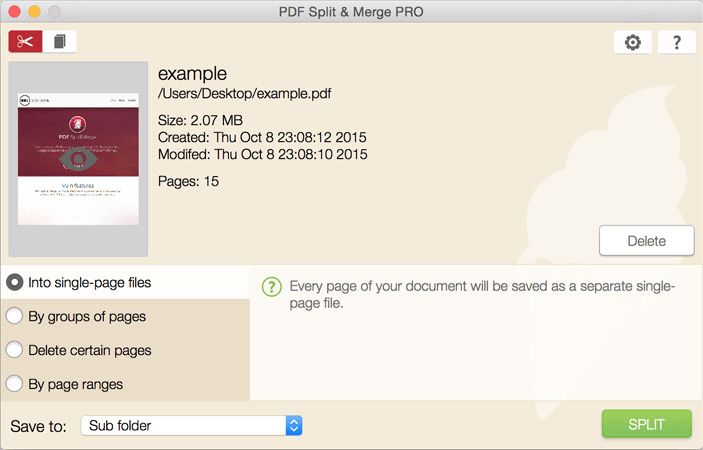
A PDF egyesülés bármilyen PDF dokumentumot kombinálhat, beleértve a jelszóval védett dokumentumokat is. Megváltoztathatja a fájlrendet, hogy megbizonyosodjon arról, hogy a megfelelő sorrendben megjelennek-e az új kombinált PDF-fájlban. Beállíthat egy jelszót az egyesített PDF fájlokhoz a pro verzióban. Ha nem akarja frissíteni a fiókot, akkor a PDF- t jelszóval is védheti az EasePDF segítségével.
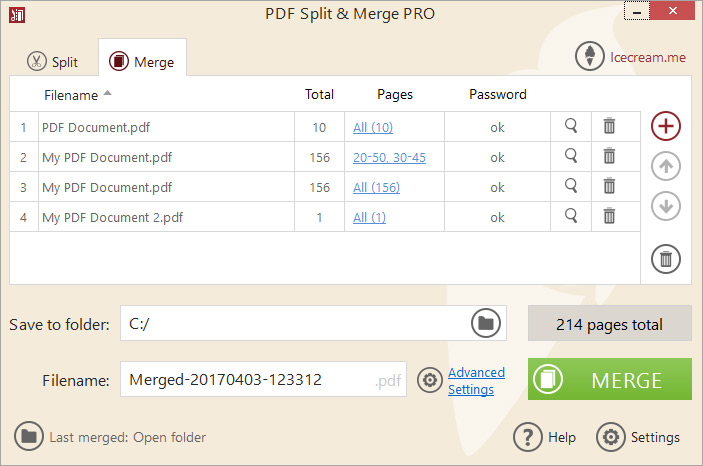
Operációs rendszer : Windows és Mac.
3. PDFsam Basic
A PDFsam Basic egy ingyenes és nyílt forráskódú asztali alkalmazás, amely PDF fájlokat oszthat , egyesíthet, kibonthat, elforgathat és keverhet. Egy egyszerű, ügyes és felhasználóbarát felülettel mindenki könnyedén feloszthatja és egyesítheti a PDF fájlokat.
Amikor hozzáadja a PDF fájlokat a PDF egyesüléshez, a PDFsam a fájlnévben, a fájl méretében, az oldalak számában stb. PDFsam meg azokat. Az egyesítés beállításait számos szempontból testreszabhatja. Például a bemeneti PDF fájlok egyesíthetők teljesen vagy részben. Az oldaltartományt vesszővel elválasztott oldal intervallumok megadásával határozhatja meg (Pl. 1-10, 14, 25-). Ezen felül hozzáadhat egy láblécet az egyesített PDF-hez, új könyvjelzőket generálhat és tartalomjegyzéket hozhat létre.
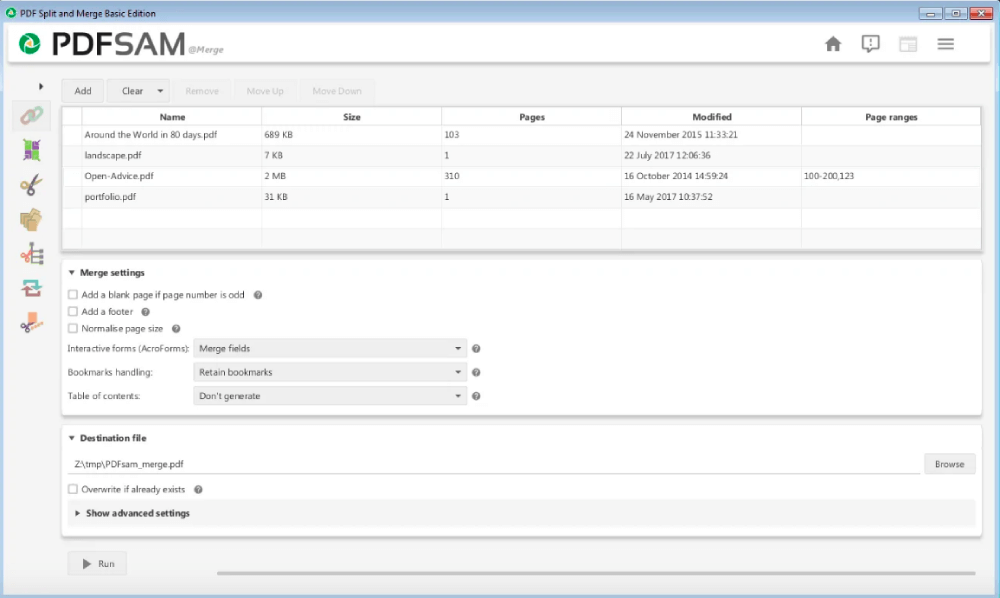
A PDF felosztásához a PDFsam 3 felosztási beállítást kínál. A PDF minden oldal, páratlan és páratlan oldalak szerint felosztható, vagy minden „n” oldalra osztható. Bizonyos oldalszámokat is feloszthat. Sőt, a PDFsam lehetővé teszi a PDF méret és könyvjelzők szerinti felosztását is.
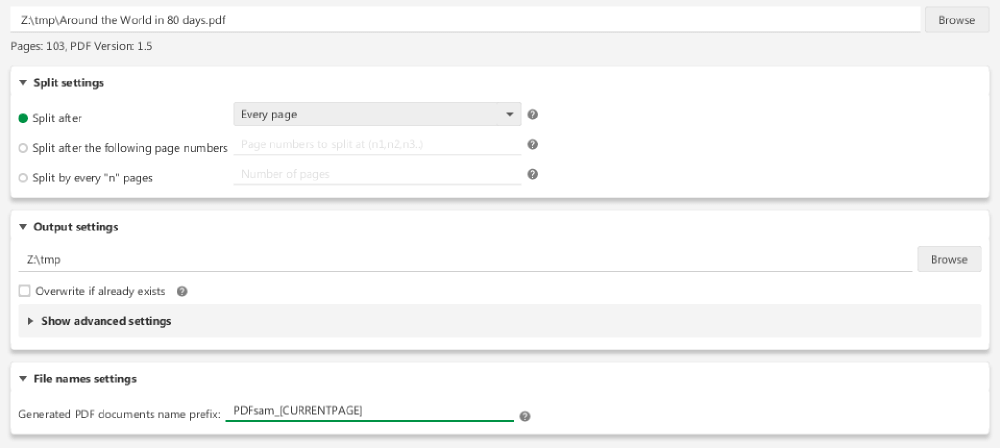
Operációs rendszer : Windows.
Az ebben a bejegyzésben javasolt 5 legfontosabb PDF split és egyesítési eszköz, amelyeket egyszerűen használhatunk és nagyon praktikusak. Választhat kedvencét igényei szerint.
Hasznos volt ez a cikk? Köszönjük a visszajelzést!
IGEN Vagy NEM
































Megjegyzés