Az Adobe PDF Reader a leghíresebb és legszélesebb körben használt PDF-néző. Az Adobe Acrobat által biztosított többféle eszköz a PDF szerkesztéshez, konvertáláshoz, létrehozáshoz, egyesítéshez, felosztáshoz stb. Teszi az Adobe PDF Reader szoftvert a világ legjobbjaivá. Ebben a bejegyzésben nemcsak néhány Adobe PDF Reader letöltési és telepítési tippet kap, hanem néhány útmutatást is kap arról, hogyan lehet egyesíteni a PDF fájlokat az Adobe Reader programmal, hogyan lehet aláírni egy PDF fájlt, és hogyan lehet kinyerni az oldalakat a PDF-ből.
tartalom
1. rész. Az Adobe PDF Reader letöltési és telepítési útmutatója
2. rész. Hogyan lehet egyesíteni a PDF fájlokat az Adobe PDF Reader
1. bónusz tipp: Hogyan lehet PDF-fájlt aláírni az Adobe Reader programban
2. bónusz tipp: Pages kibontása a PDF-ből az Adobe Reader programban
1. rész. Az Adobe PDF Reader letöltési és telepítési útmutatója
Először is ingyenesen kell letöltenünk és telepítenünk az Adobe PDF Reader alkalmazást. Csak kövesse ezt az utasítást.
1. lépés: Lépjen az Adobe Acrobat Reader DC honlapjára és válassza a „Letöltés olvasóját” lehetőséget a felület bal felső részén.
2. lépés: Az Adobe átirányítja Önt egy letöltési előkészítő oldalra, ahol felismeri és felsorolja a számítógép rendszerét és nyelvét. Jelölje be az "Az Adobe Reader Chrome kiterjesztés telepítése" lehetőséget, ha a kiterjesztést is telepítenie kell. Ezenkívül válassza ki, hogy szeretné-e telepíteni az opcionális ajánlatokat a középső oszlopba. Ezután tanulmányozza a telepítési megállapodást, ha szükséges, majd nyomja meg a "Telepítés most" gombot.
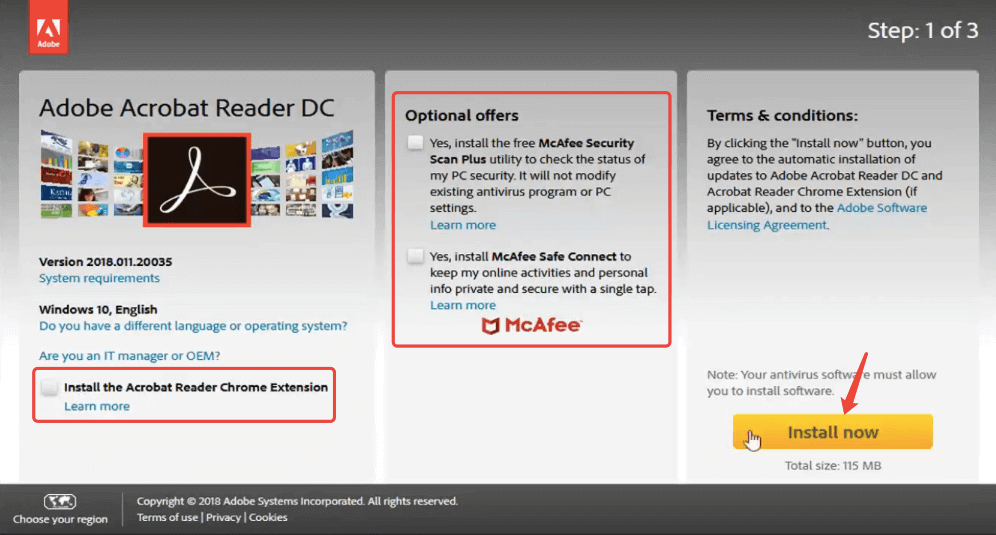
3. lépés. Most a böngésző elkezdi letölteni az Adobe PDF Reader telepítőprogramját. Amikor megjelenik egy felszólítás, amely megkérdezi, mentse-e el a fájlt, kattintson a "Fájl mentése" gombra.
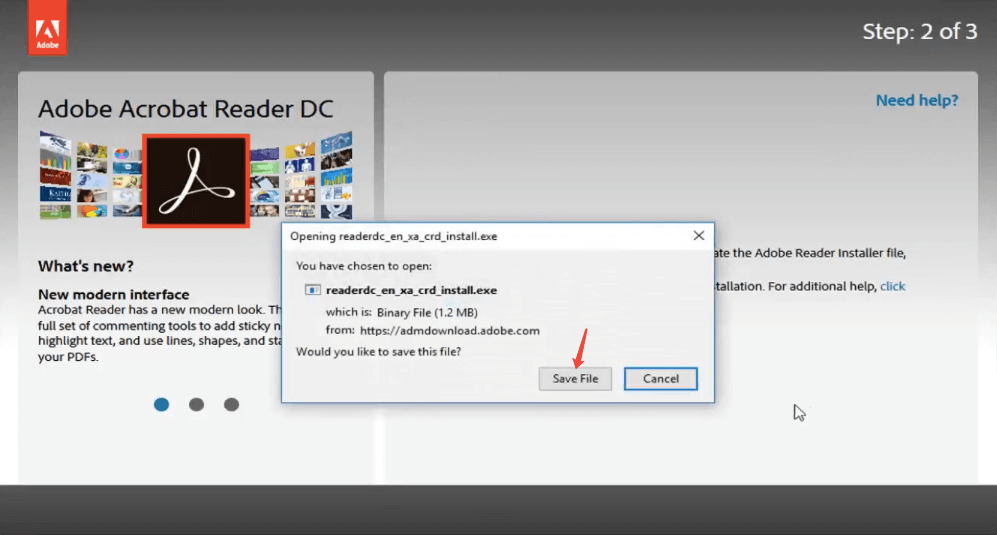
4. lépés: Nyissa meg a telepítőprogramot, amikor sikeresen letöltötte a számítógépére. Ezután válassza a „Futtatás” lehetőséget a felbukkanó „Fájl megnyitása” párbeszédpanelen.
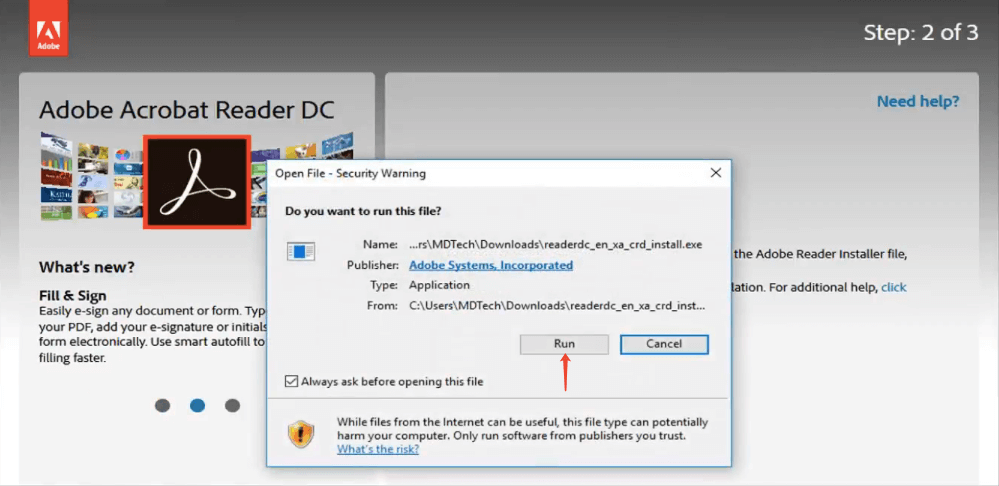
5. lépés. Most térjen vissza az asztalra, és kattintson a telepítő promptjén az "Igen" gombra.
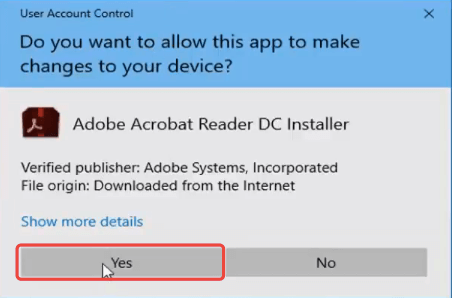
6. lépés. A telepítő megkezdi az Adobe PDF Reader telepítését a számítógépére. Ez néhány percet vehet igénybe, kérjük, várjon türelmesen. Miután a telepítés befejeződött, megjelenik egy "Befejezés" gomb a telepítőn. Jelölje be az "Adobe Acrobat Reader DC indítása" lehetőséget, és kattintson a gombra a telepítő bezárásához.
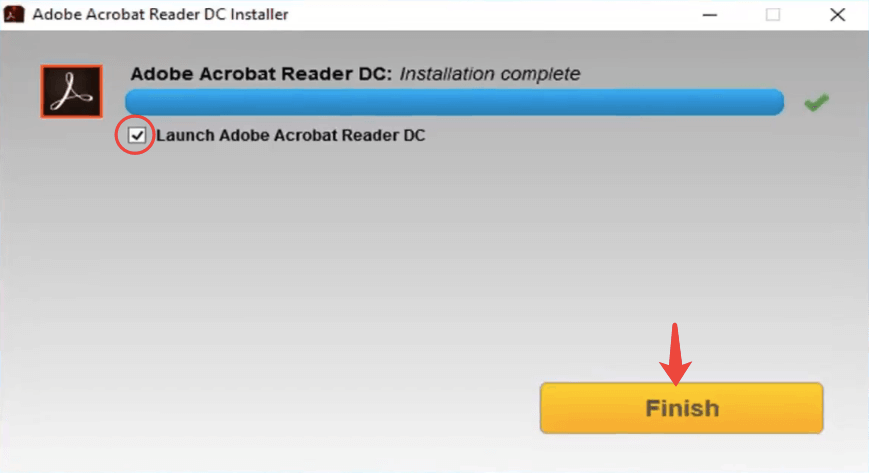
Ez minden, amit tudnia kell az Adobe Reader telepítéséről. Kövesse a lépéseket, és telepítse számítógépére most! Az új felhasználók számára néha összezavarodhat az Adobe termék és az indulás módja. Nos, ez az Adobe támogatási közösség nagy segítséget nyújt az újszülöttek számára. Csak tegyen fel minden kérdést, és a legmegfelelőbb választ fogja kapni.
2. rész. Hogyan lehet egyesíteni a PDF fájlokat az Adobe PDF Reader
Miután telepítette az Adobe PDF Reader szoftvert, megnyithatja azt, és egyesítheti a PDF fájlokat. Felhívjuk figyelmét, hogy a "PDF összevonása" eszköz csak az Adobe Acrobat Pro DC alkalmazásban érhető el, amely egy fizetett szolgáltatás. De regisztrálhatunk az Adobe PDF Reader segítségével egy 7 napos ingyenes próbaverzióra.
1. lépés: Indítsa el az Adobe PDF Reader szoftvert, és válassza az „Eszközök” menü „Fájlok egyesítése” parancsát.
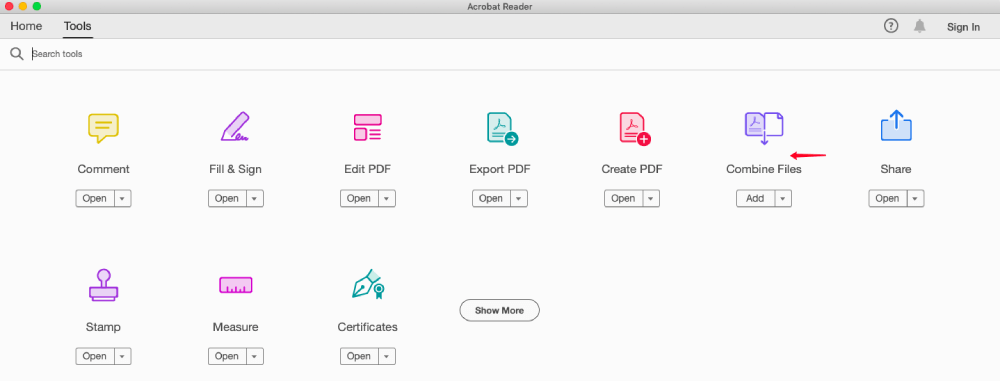
2. lépés : Az Adobe Acrobat Pro DC árazási oldalára irányítja. Feliratkozhat tagságra, ha szükséges, vagy csak válassza az „Ingyenes próbaverziót”, hogy elvégezze egyesítését.
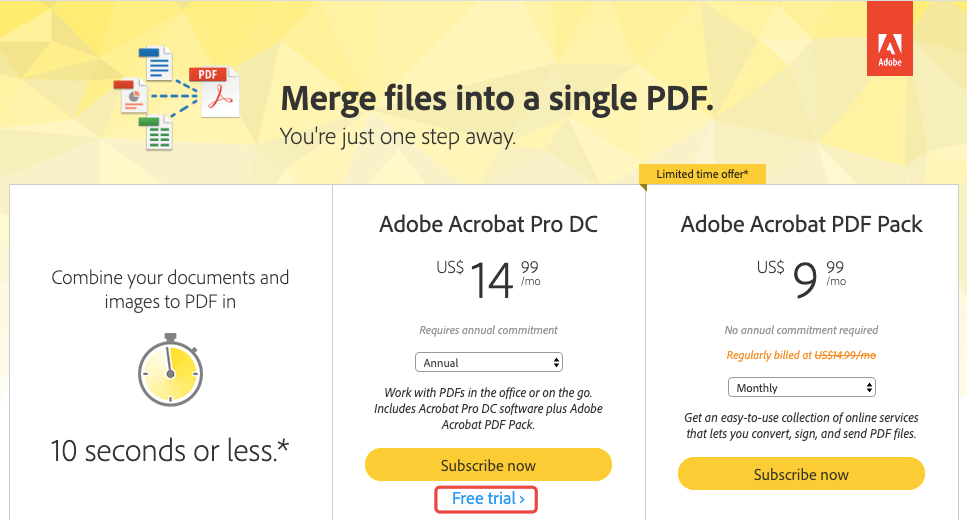
3. lépés: Írja be az e-mail címét az üres mezőbe, és válassza a éves vagy havi tervet a „Kötelezettségvállalás” részben.
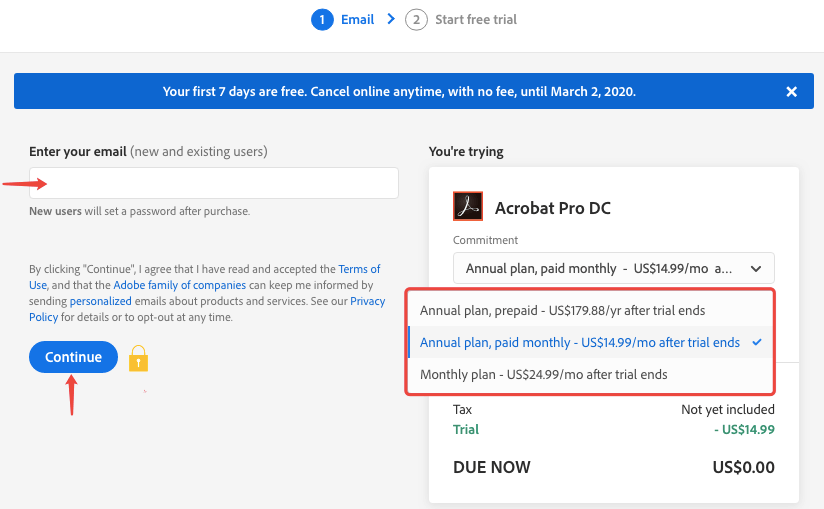
4. lépés. Most írja be a fizetési információkat, beleértve a hitelkártya számát, a nevét, a számlázási címet, a irányítószámot, stb. Ha minden rendben van, kattintson a "Ingyenes próba indítása" gombra. Ne aggódjon, a fizetés a 7 napos ingyenes próbaverzió végéig nem történik meg. Rendben, most megkezdheti a 7 napos ingyenes próbaverzióját. Ne feledje, hogy bármikor díjmentesen lemondhatja az előfizetést online.
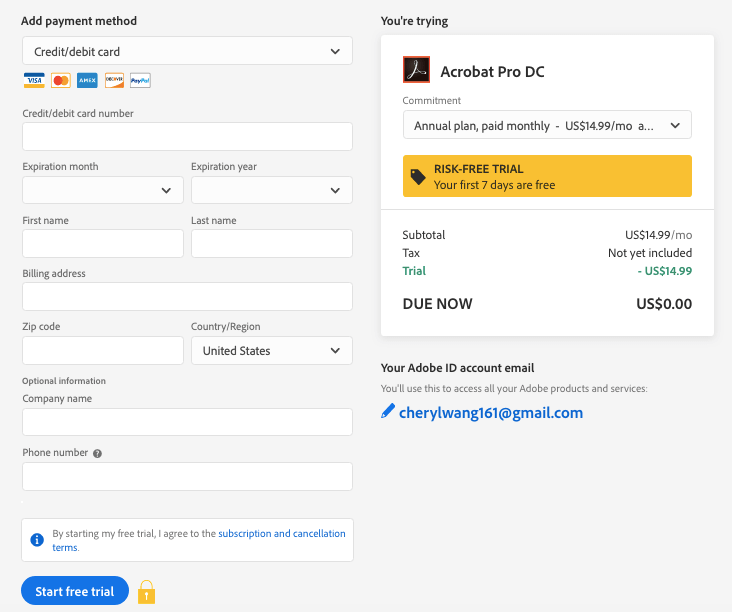
5. lépés: Ha új felhasználó vagy, az Adobe felkéri, hogy állítson be egy jelszót fiókjához az előfizetés után. A beállítás befejezése után lépjen az Adobe PDF Reader, és válassza a jobb felső sarokban a "Bejelentkezés" elemet, hogy bejelentkezzen az éppen beállított fiók e-mail címmel és jelszóval.
6. lépés: Egyesítse a PDF fájlokat. Kattintson ismét a "Kombinált PDF" eszközre az egyesülés megnyitásához. Ezután válassza a "Fájlok hozzáadása" lehetőséget, hogy hozzáadja a számítógépén azokat az PDF fájlokat, amelyeket össze szeretne egyesíteni. Megnyithatja az "Opciók" párbeszédpanelt a kimeneti fájl méretének, típusának és más beállítások testreszabásához. A beállítások befejezése után kattintson a "Fájlok egyesítése" elemre a PDF fájlok egyesítésének megkezdéséhez.

7. lépés. Az egyesített PDF automatikusan megnyílik az Adobe Reader alkalmazásban. Végül ugorjon a bal felső sarokban lévő "Fájl" opcióra, és válassza a "Mentés másként" lehetőséget a számítógépre történő mentéshez.
Kész! Így egyesítheti a PDF fájlokat az Adobe PDF Reader. Kicsit bonyolultnak tűnik, nemde? Ne aggódjon, ha nem tetszik ez a megoldás, akkor van egy online alternatíva az Ön számára. Csak keresse fel az EasePDF honlapot, és válassza a „ PDF egyesítése ” elemet , majd töltse fel PDF-fájljait, és az EasePDF automatikusan egyesíti őket. Ez 100% -ban ingyenes, és nincs szükség regisztrációra.
1. bónusz tipp: Hogyan lehet PDF-fájlt aláírni az Adobe Reader programban
A PDF-fájlok kombinálása mellett az Adobe Reader egyik leggyakrabban használt tulajdonsága az aláíró eszköz. Most nézzük át a PDF aláírásának részleteit az Adobe Readerben. És ehhez a szolgáltatáshoz nincs szükség az Acrobat Pro DC előfizetésére.
1. lépés: Nyissa meg a PDF fájlt az Adobe PDF Reader.
2. lépés: Az aláíró eszköz megnyitásához nyomja meg a felső eszközsor "Toll" ikont.
![]()
3. lépés: Válassza az "Aláírás hozzáadása" vagy az "Alkatrészek hozzáadása" elemet az "Aláírás" beállításokban.
4. lépés. Az aláírási mezőben választhatja, hogy aláírja-e PDF-jét gépeléssel, rajzolással vagy egy képpel. Tegyük fel, hogy a "Típus" lehetőséget választja, csak írjon be minden aláírni kívánt elemet, és válassza ki a stílust a "Stílus megváltoztatása" legördülő listából. Ezután nyomja meg az "Alkalmaz" gombot.
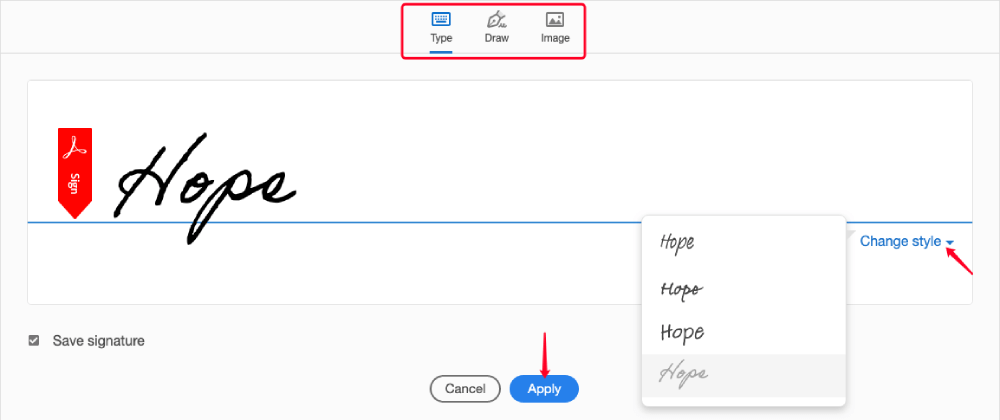
5. lépés. Most az aláírást hozta létre, amikor egérre ragaszkodott, csak helyezze el bárhová a PDF-fájlt az egér kattintásával. Az aláírás méretét az "A" ikon kiválasztásával lehet beállítani, mind a nagyítás, mind a zsugorítás elérhető. Vagy rákattinthat a „Törlés” gombra annak eltávolításához, és hozhat létre egy újat.
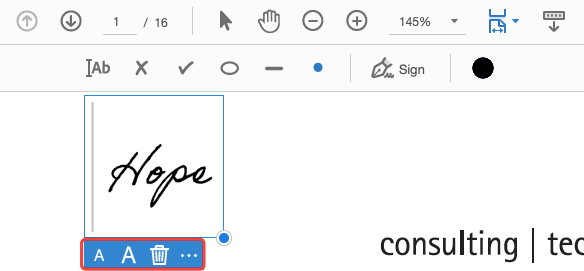
2. bónusz tipp: Pages kibontása a PDF-ből az Adobe Reader programban
A PDF aláírásával ellentétben az oldalak kibontásához az Acrobat Pro segítségére van szükség. Először is meg kell nyitnia az Adobe Reader alkalmazást. Akkor tegye a következőket.
1. lépés: Kattintson az "Eszközök" fülre a PDF szerkesztő eszközök listájának megnyitásához, majd válassza az " Pages rendezése" lehetőséget.

2. lépés: Válassza a „Válasszon ki egy fájlt” lehetőséget a PDF dokumentum megnyitásához, amelyből az oldalakat kivonja.
3. lépés. A PDF-fájl összes oldala miniatűrként jelenik meg. Válassza ki azokat az oldalakat, amelyeket egérrel szeretne kibontani, és a billentyűzet "Ctrl" gombját.
4. lépés: Kattintson az „Extract” gombra az „ Pages rendezése” menüsoron, majd az alábbiakban megjelenik egy másodlagos sáv, ahol kiválaszthatja, hogy a szelektív oldalak különálló fájlokként bontsa ki a fájlokat, vagy a szelektív oldalak a kibontás után törlődjenek. . Ha ezt a két beállítást nem választja, akkor ezeket a PDF-oldalakat kibontja és egyetlen PDF-fájlként egyesíti. A beállítás befejezése után kattintson az "Extract" gombra.

5. lépés: Az új PDF automatikusan megnyílik az Adobe Reader programban. Ellenőrizze, hogy az eredeti PDF-fájl összes oldala kibontásra került-e. Ezután elmentheti az új PDF fájlt a számítógépére.
Az Adobe PDF Reader egy hatékony és átfogó program, amely szinte minden alapvető igényt kielégít a PDF szerkesztés, létrehozás és konvertálás számára. További információ az Adobe Reader használatáról az Adobe hivatalos webhelyének súgójában. Ha van mondanivalója a témával kapcsolatban, hagyjon nekünk egy megjegyzést az alábbiakban, és kapcsolatba lépünk Önnel az ASAP-val.
Hasznos volt ez a cikk? Köszönjük a visszajelzést!
IGEN Vagy NEM
































Megjegyzés