A beolvasott hordozható dokumentumformátumú fájlokat konvertálják elektronikus formátumba a fizikai papírfájlokból. Napi munkánk és életünk során általában ilyen típusú beolvasott fájlokat kell létrehoznunk.
Ebben az időben választhat egy gyorsabb megoldást. Először beolvashatja a dokumentumokat, majd konvertálhatja azokat PDF-be a megfelelő szoftver használatával. A legtöbb vállalkozás ma papírmentes környezetre vált. Ezért először is szükségünk van egy szkennerre, amely segít a nagy mennyiségű napi dokumentum kezelésében.
Ebben a cikkben három módszert mutatunk be az oldalak PDF-be szkennelésére. Kérjük, kövesse az alább ismertetett néhány egyszerű lépést, bízom benne, hogy tudni fogja, hogyan lehet az oldalakat egy PDF-be szkennelni.
1. Windows számítógép és PDF szerkesztő
Ez a legegyszerűbb mód, mivel nem kell letöltenie és telepítenie semmilyen asztali programot. Először is szüksége van egy szkennerre, ha már van beolvasott képe a dokumentumról, konvertálhatja PDF-fájlba egy ingyenes online konverter használatával.
1. lépés: Csatlakoztassa a szkennert a számítógéphez. Minden szkenner különbözik, ezért a szkennert az utasításai szerint kell telepíteni.
2. lépés: Helyezze a dokumentumokat a szkennerbe.
3. lépés : A képernyő bal alsó sarkában kattintson a Windows logóra, és keresse meg a "Windows Fax and Scan" ikont a szkennelés megkezdéséhez.
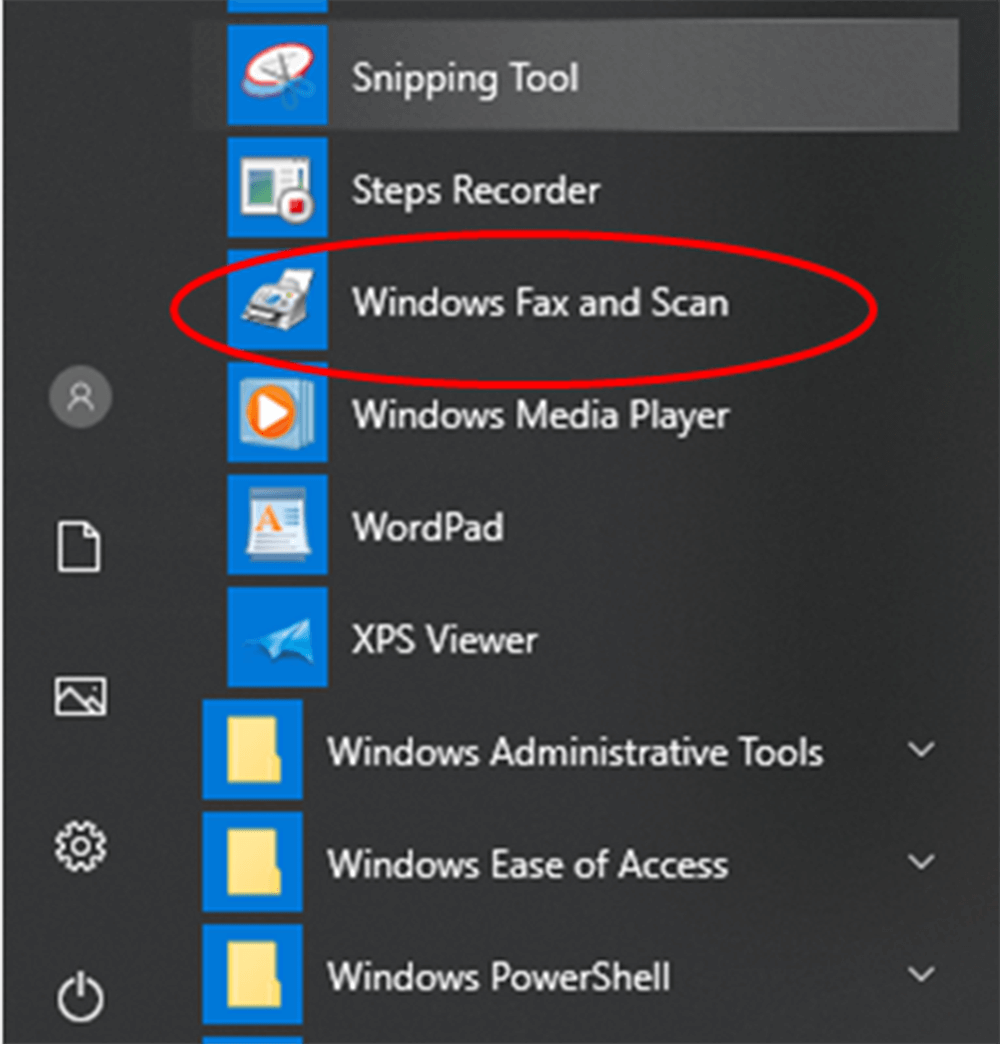
4. lépés: Új ablak megnyitásához kattintson az "Új szkennelés" gombra. Ez a gomb az oldal bal felső részén található.
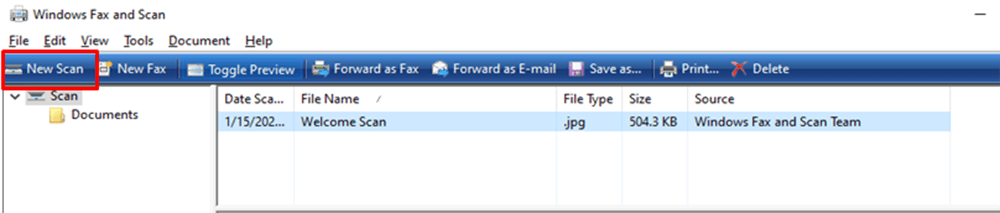
5. lépés. Válassza ki a dokumentum típusát. Kattintson a "Profil" legördülő ikonra a következő lehetőségek egyikének kiválasztásához: Fotó vagy Dokumentumok.
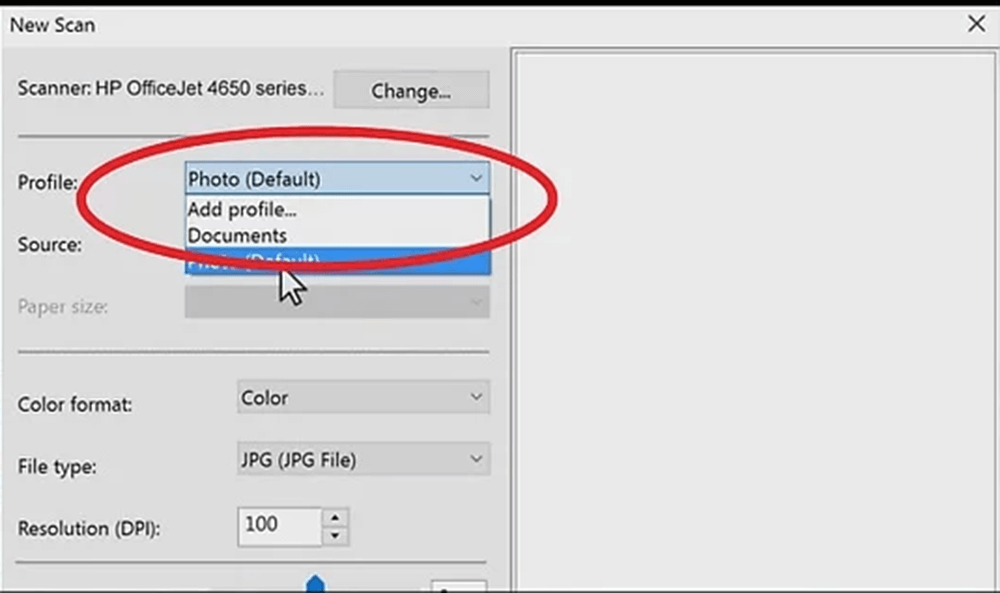
6. lépés. Válassza ki a szkenner típusát. Kattintson a "Forrás" legördülő ikonra a típus kiválasztásához.

7. lépés: Kattintson a "Szkennelés" gombra, amely az ablak alján található, majd a dokumentum beolvassa a számítógépet. A színbeállításokat itt is megváltoztathatja, mielőtt rákattint a "Szkennelés" gombra.
8. lépés: Kattintson a "Mentés" gombra. Az ablak alján van. A beolvasott fájlokat PDF formátumban menti a kiválasztott mentési helyre. Kiválaszthatja a menteni kívánt formátumot. Egyes oldalak nem menthetők PDF formátumban, így a felhasználók konvertálhatják a beolvasott oldalakat PDF-be más PDF készítők, például az EasePDF JPG PDF használatával . Ha nem sikerült egy dokumentumot közvetlenül PDF-be szkennelni, akkor ez az online webhely lehetővé teszi a beolvasott képoldalak PDF-be konvertálását.
2. Wondershare PDFelement
A Wondershare PDFelement egy asztali program. Ez nemcsak könnyen létrehozhat, szerkeszthet, konvertálhat és szerkeszthet PDF-dokumentumokat Windows és Mac rendszeren, hanem az oldalakat képes PDF-be szkennelni. Ezután elmagyarázza, hogyan lehet több oldalt PDF-be szkennelni a Wondershare PDFelement.
1. lépés: Először telepítse a Wondershare PDFelement a számítógépére, majd csatlakoztassa a szkennerhez. Nyissa meg a PDFelement, és indítsa el a „Szkennelés PDF-be” funkciót a „Kezdő oldalról ” menüsor „A szkennerről” jelölt ikon kiválasztásával.
2. lépés: A „A szkennerről” gombra kattintás után kiválaszthatja a szkenner eszközt a szkennerek listájából az első legördülő menüben. A lapolvasáshoz szükséges oldalakat testreszabhatja úgy is, hogy kiválasztja az oldalak számát, a színes módot, a felbontást és a papírméretet. Ha végzett, kattintson a "Szkennelés" gombra a szkennelés megkezdéséhez.
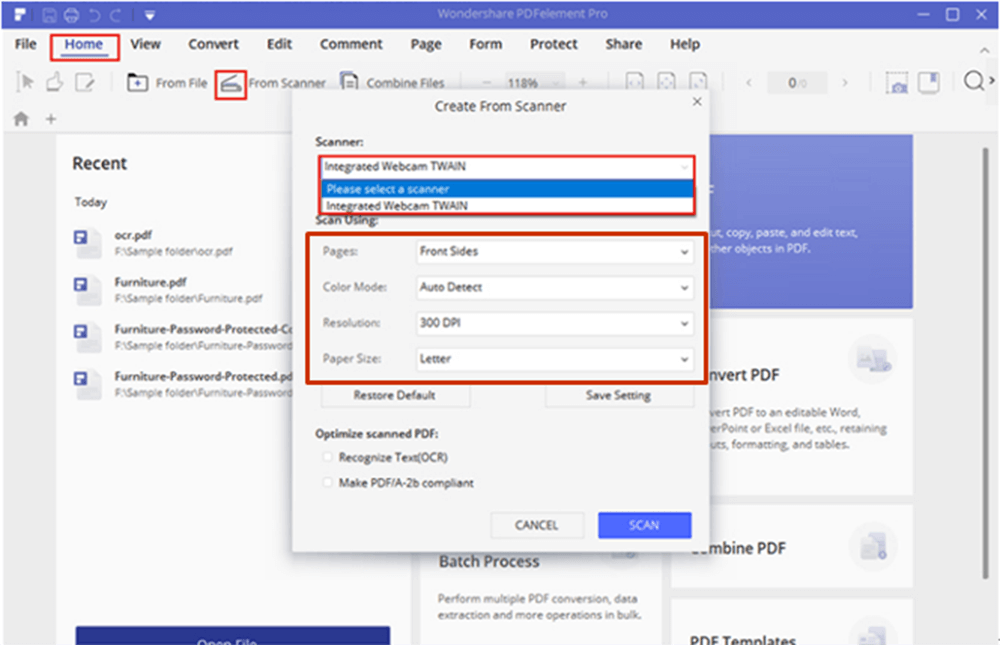
3. lépés: Várjon néhány másodpercet, a lapolvasóban lévő oldalak azonnal PDF-be szkennelésre kerülnek. A szkenner támogatja az új PDF fájl szerkesztését vagy további beolvasott oldalak hozzáadását PDF létrehozásához.
3. Adobe Acrobat Pro DC
Az Adobe Acrobat Pro DC a piacon az egyik legszélesebb körben használt PDF-szerkesztő. A PDF-be szkennelés funkciója nagyon egyszerű. Az Adobe Acrobat Pro DC nem csak egy hasznos PDF-szerkesztő, hanem egy rendkívül jó PDF-dokumentum-szkenner is. Most bemutatom, hogyan lehet az Adobe Acrobat Pro DC programmal szkennelni az oldalakat PDF-be.
1. lépés: Telepítse az Adobe Acrobat Pro DC a számítógépére, majd kattintson duplán annak ikonjára a számítógép asztalán a program megnyitásához.
2. lépés. Csatlakoztassa a szkennert a számítógéphez. Oldalakat szkennelhet az Eszközök> PDF létrehozása> Szkenner menüpontból.
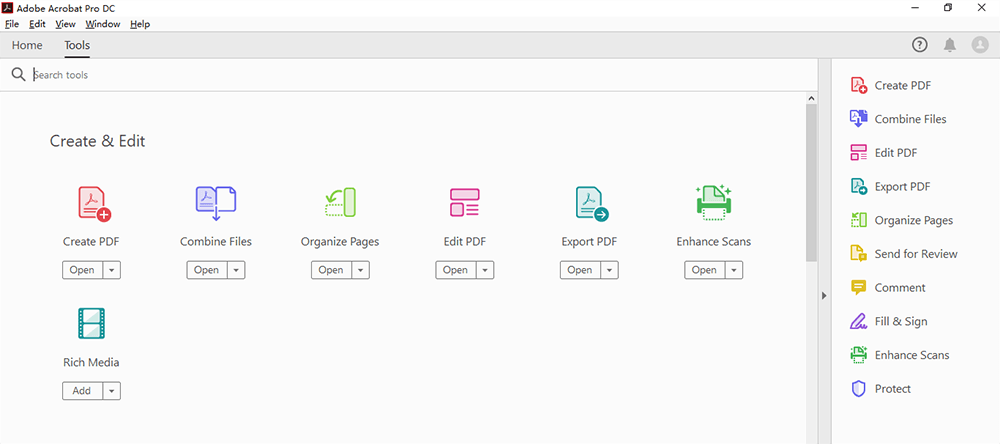
3. lépés: A „Beállítás” vagy „Fogaskerék” ikonra kattintva megjelenik a kiválasztott opció összes beállítása. Ezen az oldalon beállíthatja az oldalakat, a színmódot, a felbontást, a papír méretét, a minőséget és a kimenetet. Miután elégedett a testreszabásokkal, kattintson a "Beolvasás" gombra. Ezután megkaphatja az új PDF fájlt.
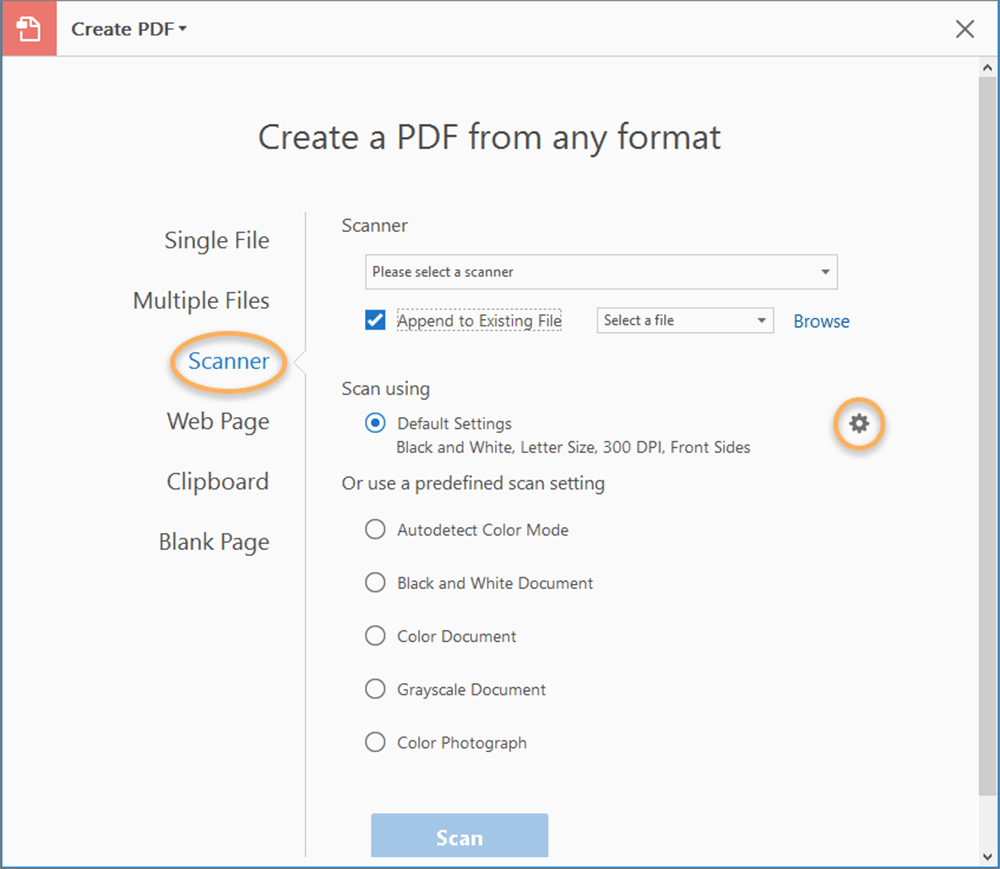
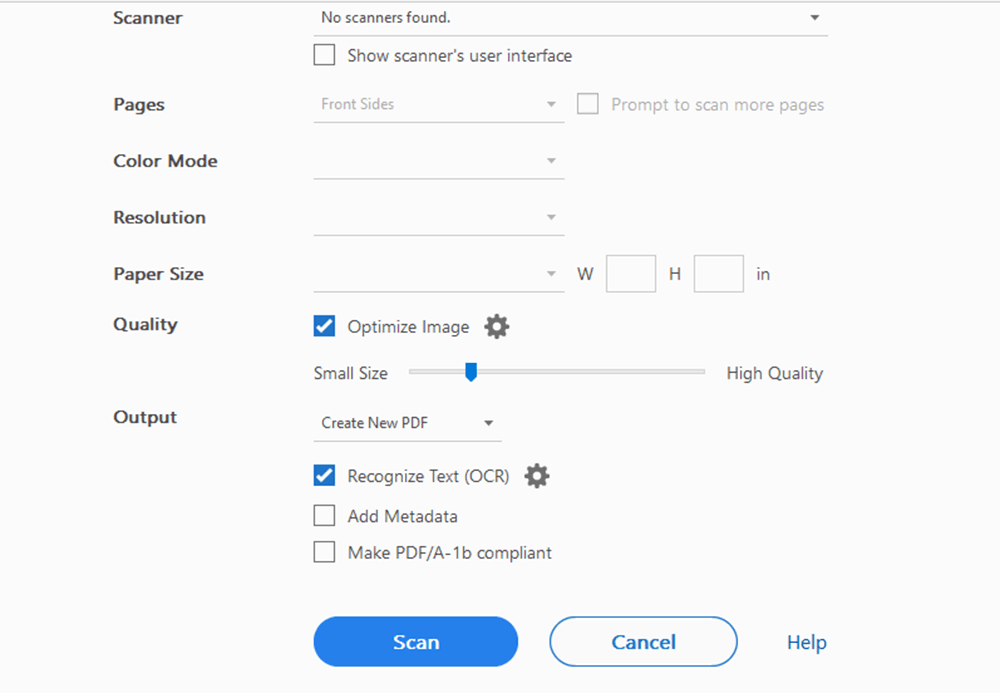
Következtetés
A fenti három módszer az oldalak PDF-be szkennelésére. A cikk elolvasásával azt gondolom, hogy tudja, hogyan lehet az oldalakat PDF-be szkennelni. Kiválaszthatja a legmegfelelőbb módot. Ha jobb javaslata van, kérjük, vegye fel velünk a kapcsolatot, és tudassa velünk.
Hasznos volt ez a cikk? Köszönjük a visszajelzést!
IGEN Vagy NEM
































Megjegyzés