Időnként, amikor PDF fájlt olvas, néhány PDF oldal túl nagy ahhoz, hogy el tudja olvasni, vagy hosszú időre van szükségük a számítógép betöltéséhez. A probléma megoldásához legtöbbször szükség van egy átméretezett PDF eszközre.
Munkája során következetesen meg kell vizsgálnia a PDF-fájlt, de hogyan lehet ezt megtenni? A látható oldalterületet az oldalak átméretezése eszköz és a beállítások oldalmezők segítségével módosíthatja. Az oldalak átméretezése elősegítheti a következetesség létrehozását a különböző PDF-oldalak között. Tehát ez a cikk bemutatja a PDF ötféle módon történő egyszerű átméretezésének módját.
tartalom
1. szakasz - Hogyan lehet átméretezni a PDF-t ingyen online 1. EasePDF (ajánlott) 2. PDF Candy 3. Hipdf
2. szakasz - Hogyan lehet átméretezni a PDF-t ingyen 1. Adobe Acrobat Pro DC 2. Wondershare PDFelement
1. szakasz - Hogyan lehet átméretezni a PDF-t ingyen online
1. EasePDF (ajánlott)
Az EasePDF , az egyik figyelemre méltó online PDF-átméretező eszköz. Több mint 20 eszközzel rendelkezik, köztük a Word to PDF Converter, az Excel to PDF Converter, az PDF aláírás és így tovább. Minden eszköz, amelyet használni kell ebben a konverterben, kéznél van. Mindegyik 100% -ban ingyenes és könnyen használható. A szolgáltatások igénybevétele előtt nem kell regisztrálnia.
1. lépés: Keresse meg az EasePDF , majd kattintson az „Összes PDF eszköz” gomb legördülő menüjére, majd láthatja a „Vágás PDF” gombot, kattintson rá.
2. lépés feltöltése PDF fájlt a helyi számítógépen, vagy a felhő számla, mint a Google Drive, Dropbox és OneDrive a EasePDF. A fájl feltöltése az URL-ről is támogatott.

3. lépés. Átméretezze a PDF fájlt. Az átméretezés méretét, amely megfelel az összes oldalnak, a feltöltött PDF fájl előnézetének szélén lévő függőleges és vízszintes pontozott vonalak mozgatásával határozhatja meg. Az összes manipuláció után kattintson a "Vágás PDF" gombra.

4. lépés. A letöltés befejezése után letöltheti az átméretezett PDF fájlt, megoszthatja azt az URL-link másolásával és beillesztésével a barátaival vagy a felhőalapú fiókjába. A szerver azonban 24 órán belül automatikusan törli a fájlt, tehát a link csak 24 órán belül érvényes.
2. PDF Candy
A PDF Candy egy nagyon hatékony multitasking PDF konverter, amely nagyon széles eszközöket kínál a PDF fájlok kezeléséhez. Ez a konverter egy nagyon modern felhasználói felületet valósít meg, amely nagyon egyszerű és intuitív a használatához.
A PDF Candy„Körülvágás PDF” eszközének segítségével online átméretezheti a PDF-et fiók létrehozása nélkül. Nem köteles semmilyen személyes információt megadni, vagy feliratkozni. Nincs szükség az e-mail cím megosztására, mivel a kimeneti fájlok közvetlenül a webhelyről tölthetők le.
1. lépés: Lépjen a PDF Candy webhelyre, kattintson a "Vágás PDF" gombra a PDF átméretezésének megkezdéséhez.
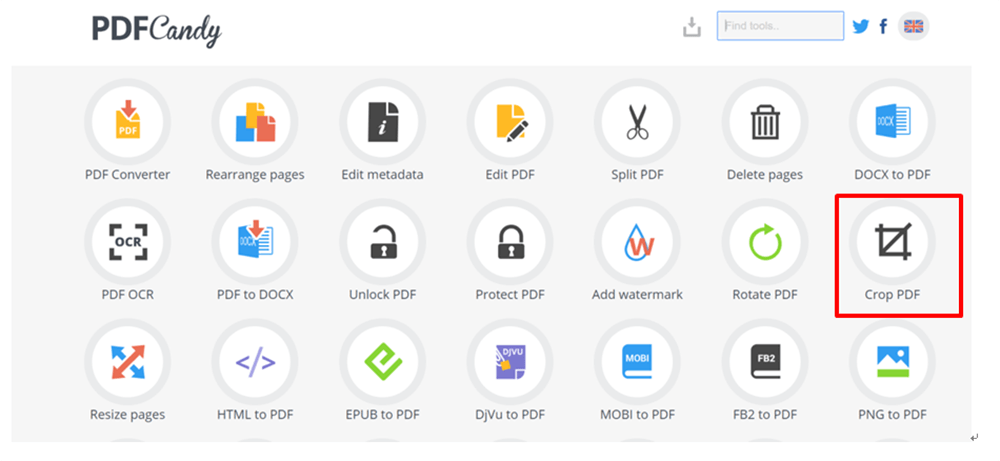
2. lépés: Adjon hozzá egy fájlt az eszközhöz (használja a „Fájl hozzáadása” gombot, vagy húzza a fájlt a böngészőablakba). Töltse fel a fájlt a GoogleDrive-ből vagy a DropBox-ból is.
3. lépés: Csak mozgatnia kell a függőleges és vízszintes pontozott vonalakat a feltöltött PDF fájl előnézetének szélén, majd kattintson a "Vágás PDF" gombra az átméretezett PDF fájl eléréséhez.
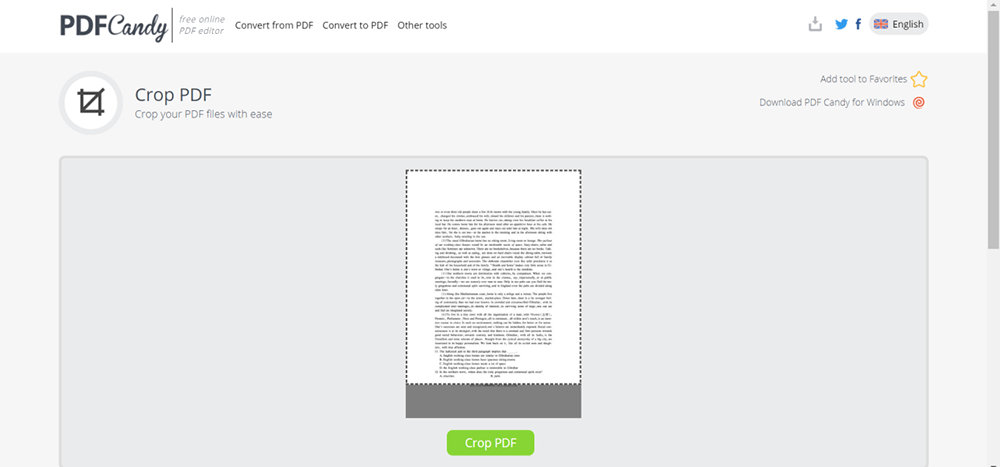
4. lépés. Ha az átméretezési folyamat befejeződött, kattintson a „Letöltés” gombra az átméretezett PDF letöltéséhez. Akkor befejezted a munkádat.
3. Hipdf
A Hipdf egy egyszerűen használható, teljes funkcionalitású PDF-szerkesztő online. Nagyon aggódnak a felhasználók magánéletének védelme miatt. Az összes feltöltött fájl 60 perc elteltével automatikusan törlődik a szerverről. Senki sem fér hozzá a dokumentumokhoz, és az Ön személyes adatait szigorúan védik.
Ez az online PDF szerkesztő lehetővé teszi a PDF átméretezését és az összes PDF oldal margóméretének beállítását. Ingyenesen használható, nincs szükség regisztrációra vagy asztali szoftver telepítésére.
1. lépés: Látogasson el a Hipdf webhelyre. Láthatja a "Vágás PDF" ikont az oldal utolsó sorában.
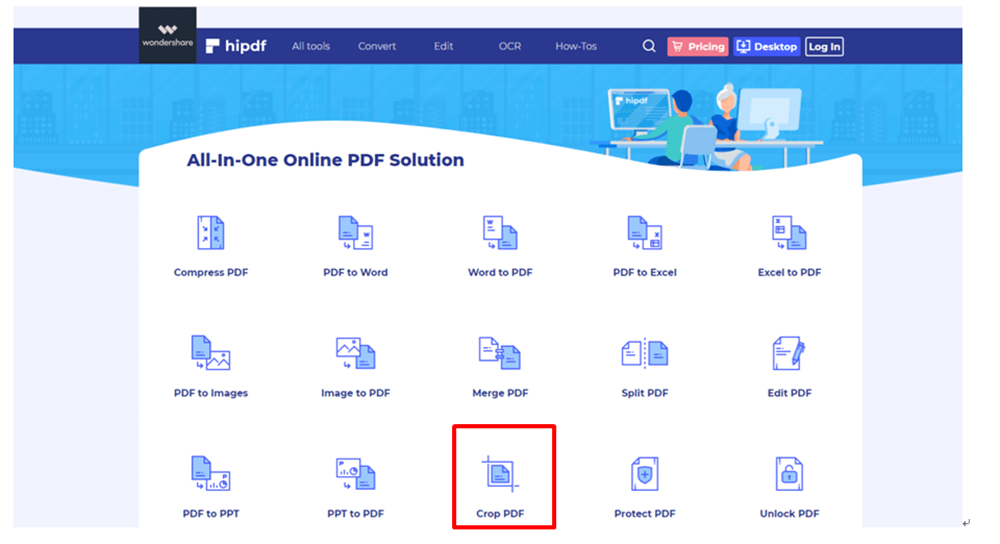
2. lépés: Válassza a Fájl menüt. Válasszon egy fájlt a helyi eszközről, vagy egyszerűen húzza át a dobozba.
3. lépés. Átméretezze a PDF-t egy kiválasztott területre, állítsa be a margó méretét. Mozgassa a függőleges és vízszintes vonalakat a feltöltött fájl előnézetének szélén az új keretek beállításához a dokumentum elrendezéséhez, és nyomja meg a "CROP" gombot. Szerezze be az új fájlt, amint feldolgozásra kerül.
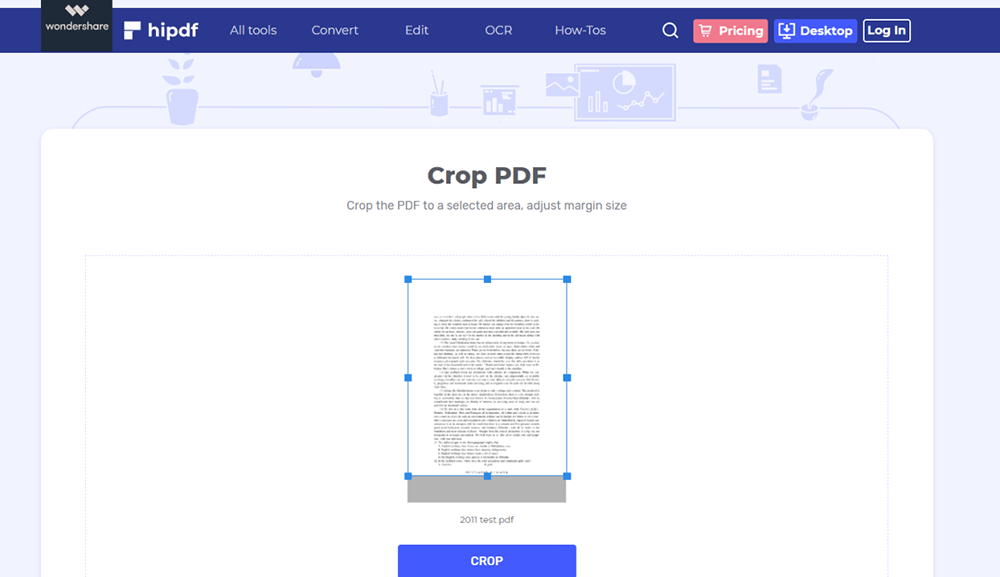
4. lépés. Várjon néhány másodpercet. Ha kész, elmentheti a helyi számítógépre, vagy a Google Drive és a Dropbox.
2. szakasz - Hogyan lehet átméretezni a PDF-t ingyen
1. Adobe Acrobat Pro DC
Az Adobe Acrobat Pro DC az Adobe által a világ legnépszerűbb PDF-szoftverének legújabb megtestesülése. Az Adobe Acrobat Pro DC-től a dokumentumok egyszerű megtekintéséig és manipulálásáig, az interaktív űrlapok készítésétől a PDF-fájlok és még sok más kombinálásáig minden megtalálható, amire valaha szüksége lehet egy PDF-megoldásban.
1. lépés: Telepítse az Adobe Acrobat Pro DC a számítógépére.
2. lépés: Válassza a Fájl> Megnyitás elemet a levágáshoz szükséges fájl kiválasztásához.
3. lépés: Lépjen a felső "Eszközök" menübe, és az "sor szerkesztése "eszköz megjelenik az eszköztár első sorában, majd válassza az" Edit PDF "menüpontot. Most az Adobe Acrobat Pro DC szerkesztési módba lép.

4. lépés: A másodlagos eszköztáron kattintson a szerkesztési eszköztár „ Pages” ikonjára. Ezután válassza ki az átméretezendő oldal területét az egér húzásával egy téglalapot az oldalon.

5. lépés : Kattintson duplán a vágási téglalap belsejébe. Megnyílik a Set Box Box párbeszédpanel, amely jelzi a vágási téglalap és a levágandó oldal margóméreteit. Ellenőrizze, hogy minden beállítva-e az Ön kívánságainak megfelelően, és kattintson az "OK" gombra.
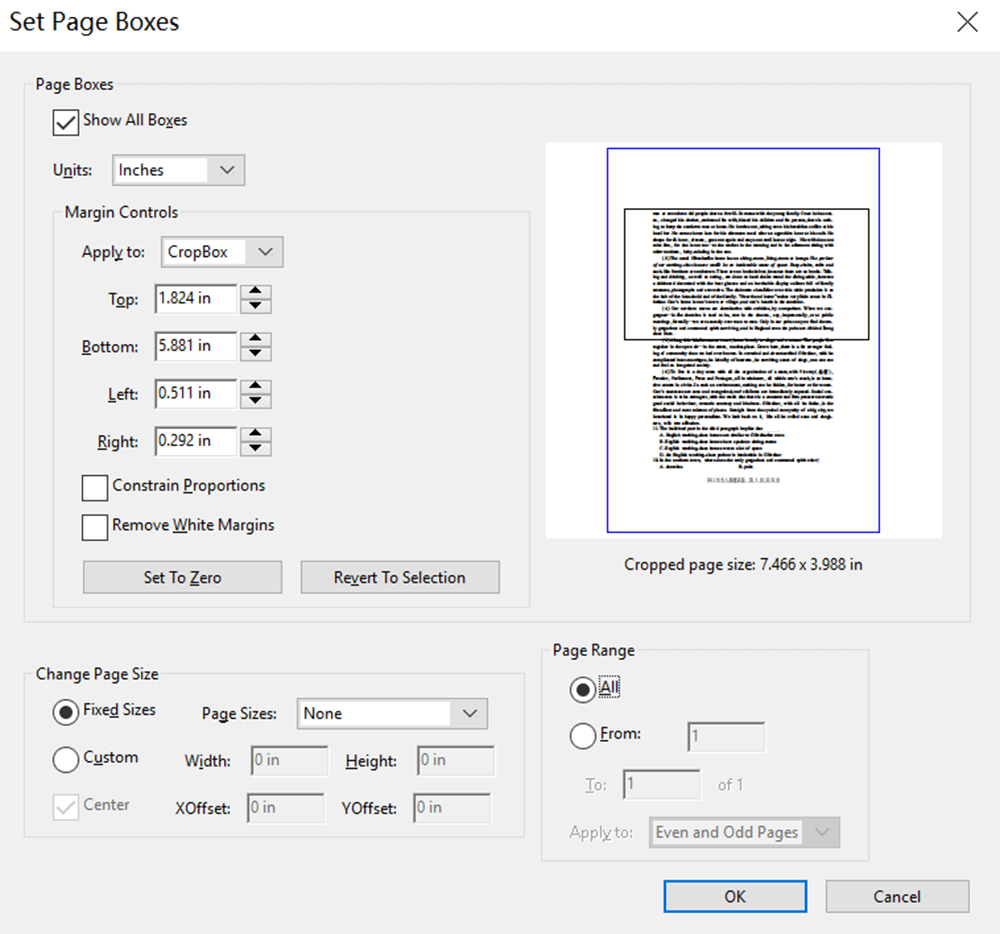
6. lépés: Kattintson a Fájl> Mentés másként elemre az új PDF fájl mentéséhez.
2. Wondershare PDFelement
A Wondershare PDFelement offline szerkesztő is, amely segíti a felhasználót a PDF egyszerűbb kezelésében. A PDFelement támogatja a dokumentumok létrehozását, konvertálását, szerkesztését, OCR-t, egyesítését és kitöltését. Képes konvertálni a védett PDF fájlokat, hogy azok olyan formátumban használhatók legyenek, mint Word, Excel vagy bármilyen más fájlformátum. Ezenkívül a Wondershare PDFelement által létrehozott fájlok elérhetők az Adobe Reader, az Acrobat vagy bármely más PDF olvasó használatával.
1. lépés Először töltse le a Wondershare PDFelement szoftvert.
2. lépés: Töltsön fel egy fájlt. Kattintson a kezdőablak "Fájlok megnyitása ..." gombjára, hogy fájlt töltsön fel a számítógépről.
3. lépés: Keresse meg a "Szerkesztés" menüt, és kattintson a "Vágás" gombra. Akkor megjelenik egy "Vágási beállítások" mező. A bal oldalon húzhatja és kiválaszthatja a szükséges területet. Állítsa be a vágási margót, és az oldaltartományok a jobb oldalon is megengedettek. Ha kész, kattintson az "OK" gombra.
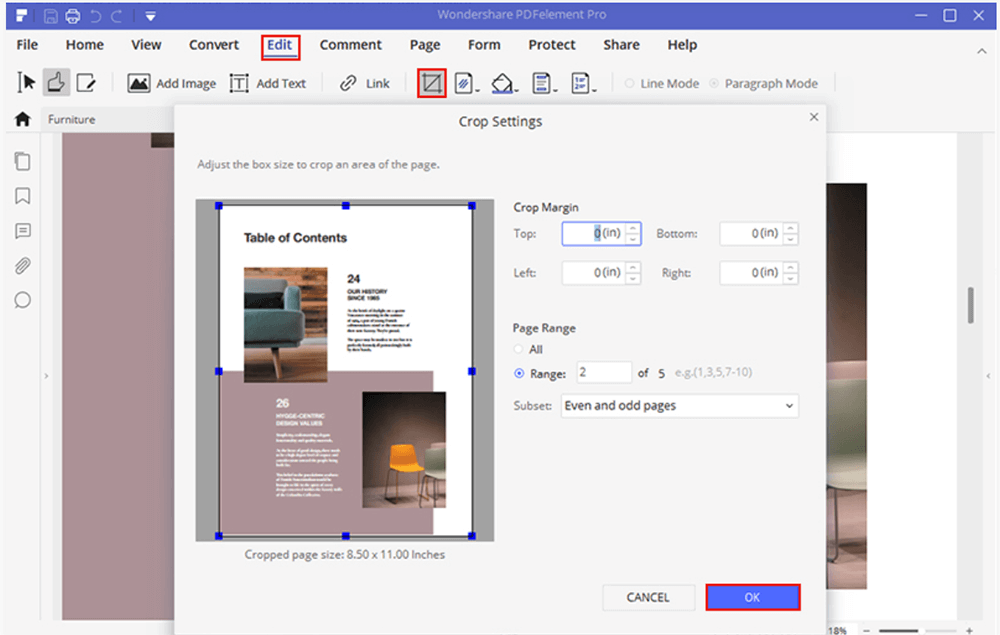
4. lépés: A fájl mentéséhez kattintson a Fájl> Mentés másként elemre.
Következtetés
A cikk elolvasása után azt hiszem, hogy tudja, hogyan lehet átméretezni a PDF-t ingyen. Nem csak az online átméretező eszközhöz fordulhat, hanem dönthet úgy is, hogy átméretezi a PDF-t olyan asztali programmal, mint az Adobe Acrobat Pro DC és a Wondershare PDFelement. Ha bármilyen kérdése van, vagy van jobb ötlete a PDF átméretezéséről, kérjük, vegye fel velünk a kapcsolatot .
Hasznos volt ez a cikk? Köszönjük a visszajelzést!
IGEN Vagy NEM
































Megjegyzés