Az RTF formátumot többszöveges formátumnak is nevezik. Ez egy platformközi dokumentumformátum, amelyet a Microsoft Corporation fejlesztett ki. A legtöbb szövegszerkesztő szoftver képes olvasni és menteni az RTF dokumentumokat. A Microsoft Corporation szokásos dokumentumaként a korai külső feleknek több tíz dollárt kell fizetniük a Microsoftnak az RTF-szabványos dokumentumok megvásárlásához. Mivel azonban egyre több szoftver fogadja el az RTF formátum szabványt, az RTF formátum egyre népszerűbbé válik.
Manapság szinte az összes operációs rendszer rendelkezik funkciógazdagabb alkalmazásokkal, amelyek megnyithatják az RTF fájlt. Ez a bejegyzés felsorol néhány alkalmazást, amelyek segítenek az RTF fájl szabadon megnyitásában a különféle operációs rendszereken.
tartalom
1. WordPad (Windows)
A WordPad egy ingyenes szövegszerkesztő eszköz, amelyet a Microsoft Windows rendszerrel szállítunk. A WordPad segítségével betűkészleteket állíthat be, képeket beszúrhat stb. A WordPad csak az RTF, DOCX, ODT és TXT formátumokat támogatja. Ez nem szükséges folyamat. Ha nincs rá szüksége, szabadon bezárhatja.
1. lépés : Kattintson a jobb gombbal az RTF fájlra, és megjelenik a „Megnyitás” parancs vagy hasonló parancs a megnyitott alkalmazás kiválasztásához.
tippek
"Ha Linux rendszert használ, telepíthet olyan szoftvert, mint például a LibreOffice, az RTF fájl megnyitásához."
2. lépés. A felbukkanó ablakban megjeleníti az RTF fájlokat megnyitó alkalmazások listáját. Csak válassza ki azt, amelyet használni szeretne. A "Mindig ezt az alkalmazást használd .rtf fájlok megnyitásához" opcióval választhat, hogy az alkalmazás alapértelmezett olvasóvá váljon.
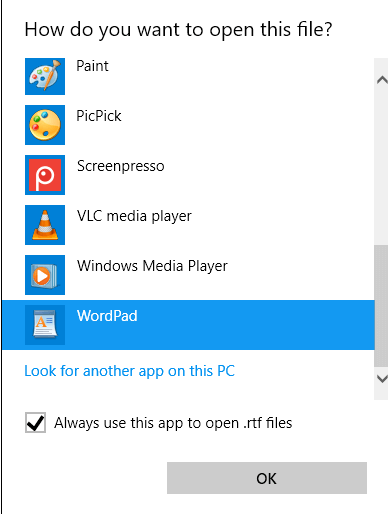
3. lépés: Végül kattintson az "OK" gombra a fájl megnyitásához a WordPad programban. Az RTF fájlt az eszköztár szerkesztő eszközeivel is szerkesztheti.
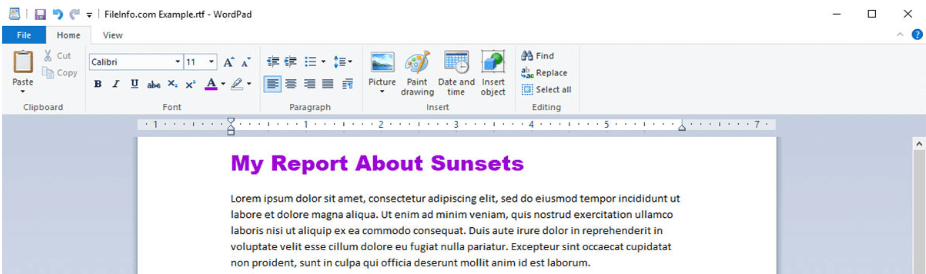
2. Google Drive
A Google Drive egy fájlmentési és szinkronizálási szolgáltatás, amelyet a Google fejlesztett ki. Támogatja a Windows és a Mac operációs rendszereket, valamint a mobil eszközöket. A Google Drive 15 GB tárhelyet is biztosít előfizetési díj fizetése nélkül. Először be kell jelentkeznie a Google-fiókjába, és el kell mentenie az RTF fájlt a Google Drive .
1. lépés: Lépjen a Google Drive kezdőlapjára, és jelentkezzen be Google-fiókjával.
2. lépés: Kattintson a "Saját meghajtó"> "Fájlok feltöltése" gombra az RTF fájl feltöltéséhez.
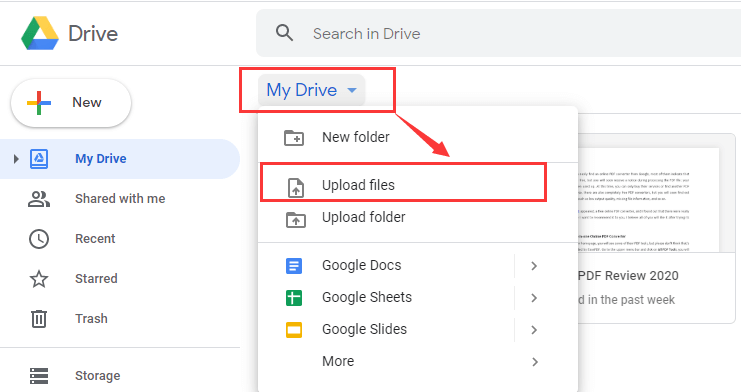
3. lépés: Kattintson az RTF fájl ikonjára és válassza az „Open with” lehetőséget. Ezután kiválaszthatja, hogy megnyissa-e a Google Docs.
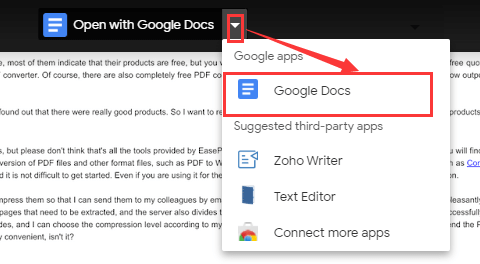
4. lépés. Akkor eljut a Google Docs, hogy megnézze az RTF fájlt. Ezen az oldalon a megfelelő gombra kattintva is szerkesztheti.
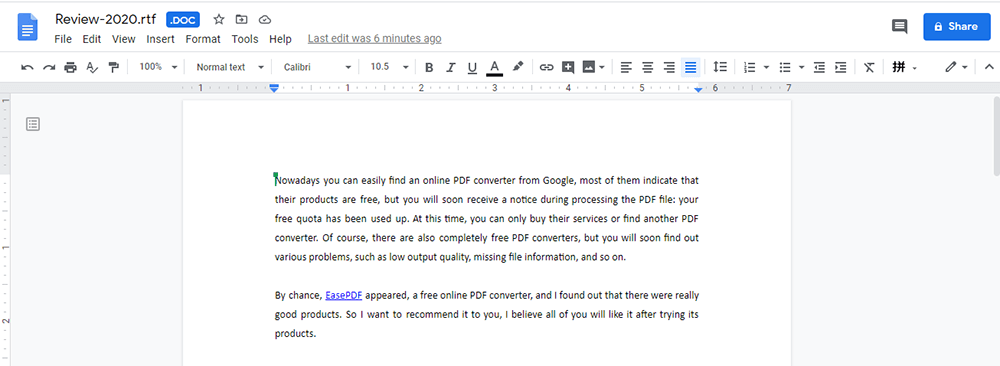
5. lépés. Vigyázzon a fájl formátumára a Google Docs. A nyitó RTF a Google Docs létrehozza a dokumentum második példányát .doc formátumban. Ezért a Google Docs szerkesztés után kattintson a "Fájl"> "Letöltés" elemre, majd válassza ki az RTF formátumot a fájl RTF-re történő visszaállításához.
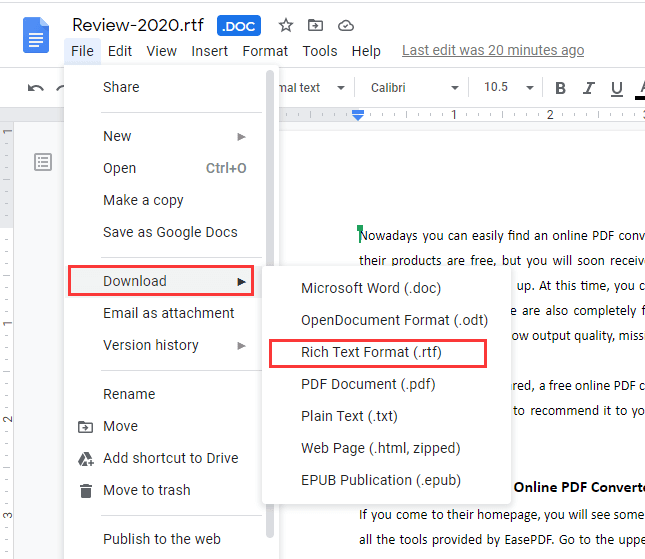
3. Adobe Acrobat Pro DC
Az Adobe Acrobat Pro DC megkönnyíti a munkát minden nap a megbízható PDF konverter segítségével. Ez a teljes PDF megoldás bárhonnan történő munkavégzésre. Az Adobe Acrobat Pro DC használatával konvertálhatja a beolvasott dokumentumokat, képeket, weboldalakat és a Microsoft Office fájlokat stb. Szerkeszthető PDF fájlokká. Csak nyissa meg az Adobe Acrobat Pro DC programmal , és azonnal megtekintheti a fájlt.
1. lépés: Töltse le és telepítse az Adobe Acrobat Pro DC szoftvert.
2. lépés: Nyissa meg a szoftvert. Kattintson a '' Fájl '>' Megnyitás 'elemre az RTF fájl megnyitásához az Adobe Acrobat Pro DC programban .
3. lépés. Ezután az RTF fájl konvertálódik PDF fájlba. Megtekintheti és szerkesztheti az Adobe Acrobat Pro DC alkalmazásban.
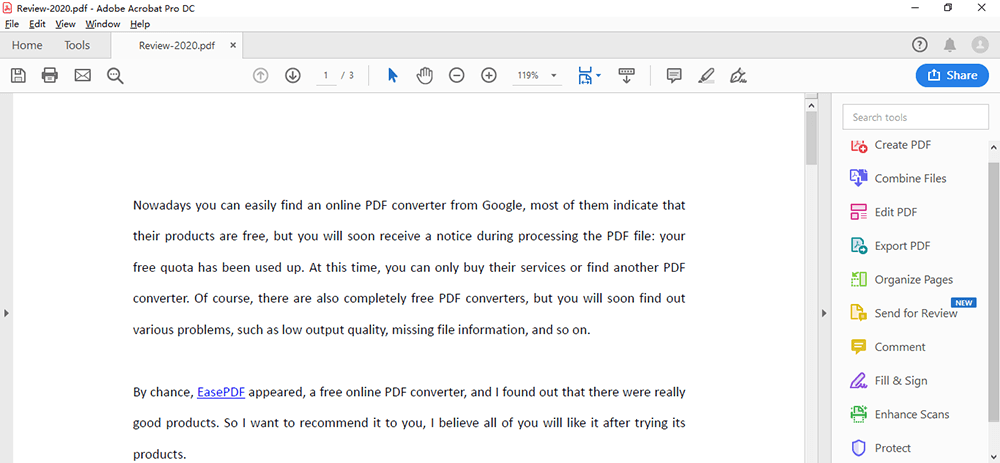
4. lépés: Végül, ne felejtse el exportálni a konvertált PDF fájlt az RTF fájlba. Kattintson a "Fájl"> "Exportálás ide"> "Rich Text Format" elemre.
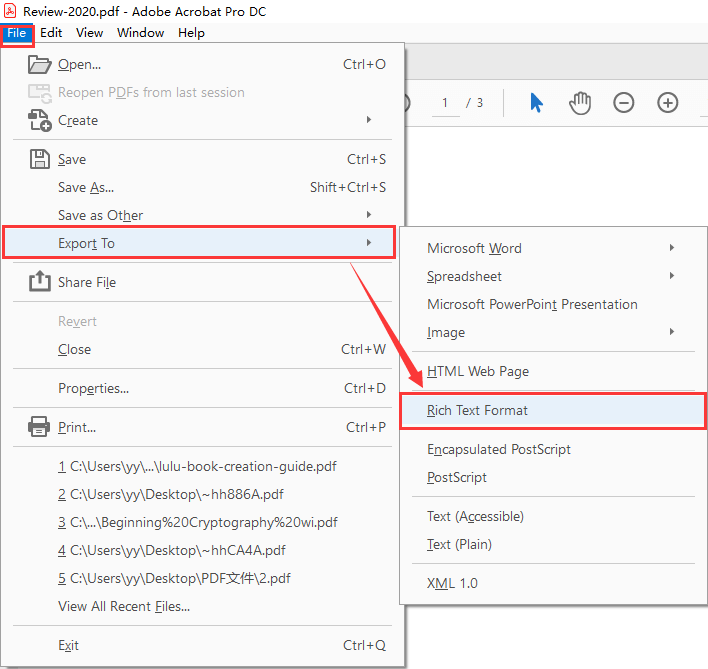
4. Google Chrome
A Google Chrome egy gyors, biztonságos és ingyenes böngésző minden eszközéhez. Mindent tartalmaz, amire szüksége van az internet maximális kihasználásához, mint például a gyors válaszok a címsorban, egy kattintással történő fordítás és személyre szabott cikkek az Ön telefonjára.
Időközben bővítményeket is hozzáadhat a Chrome Internetes áruházban. Számos Chrome-bővítmény telepítése után hozzáférést biztosít a felhasználó adataihoz. Ezután a kiterjesztések segítségével különféle fájlokat nyithat meg, például PDF, RTF, DOCX stb.
1. lépés: Töltse le és telepítse a böngészőt a számítógépére.
2. lépés: Lépjen a Chrome Internetes áruházba, keresse meg a „ Docs Online Viewer ” kifejezést, majd kattintson a „Hozzáadás a Chrome-hoz” gombra a kiterjesztés hozzáadásához a Google Chrome.
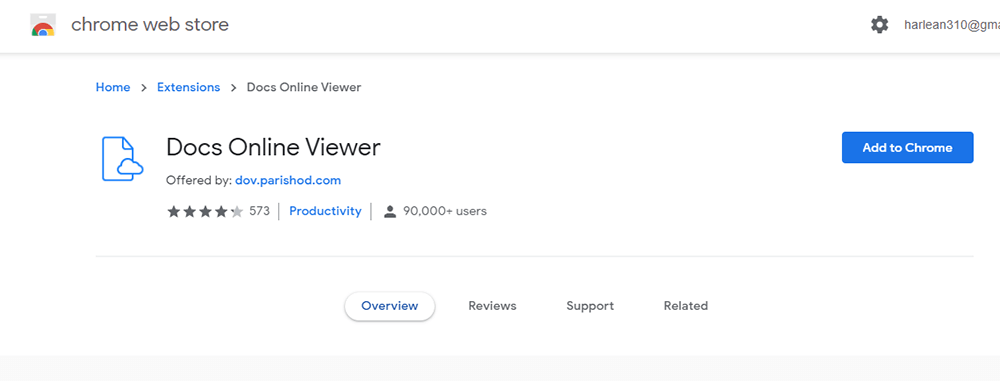
3. lépés: Nyissa meg a Docs Online Viewer oldalt a Chrome-ban. A Word dokumentumminta megnyitásához a Google Chrome nyomja meg az "oldal ezt a .docx fájlt" gombot az adott oldalon található .docx hiperhivatkozás mellett. Kereshet az RTF-fájlban, majd rákattinthat a „Hivatkozás ezen RTF-fájlra” ikonra az egyik link mellett, hogy megnyissa a dokumentumot a Chrome-ban az alábbiak szerint.
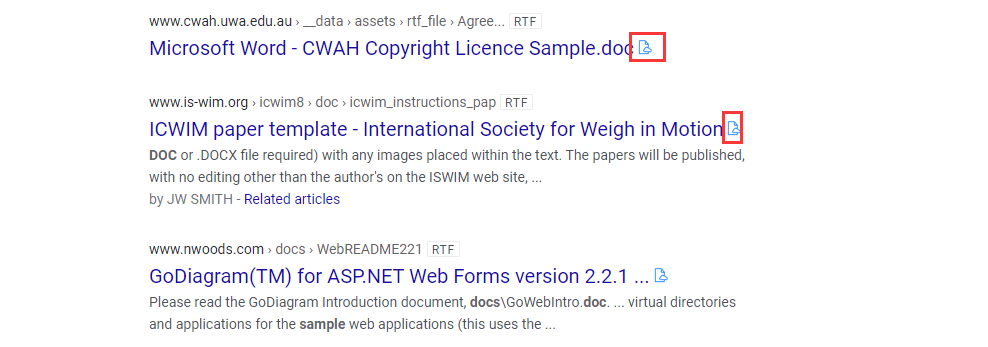
5. TextEdit (Mac)
A Google Chrome egy gyors, biztonságos és ingyenes böngésző minden eszközéhez. Mindent tartalmaz, amire szüksége van az internet maximális kihasználásához, mint például a gyors válaszok a címsorban, egy kattintással történő fordítás és személyre szabott cikkek az Ön telefonjára.
A TextEdit egy egyszerű, nyílt forrású szövegszerkesztő és szövegszerkesztő. Ez a beépített alkalmazás a Mac-en. A TextEdit segítségével megnyithatja és szerkesztheti a más szövegszerkesztő alkalmazásokban, köztük a Microsoft Wordben és az OpenOffice-ban készített, gazdag szöveges dokumentumokat.
1. lépés: Nyissa meg a TextEdit alkalmazást a Mac számítógépen.
2. lépés: Válassza a "Fájl"> "Megnyitás ..." elemet az RTF fájl kiválasztásához. Ha az RTF-irányelveket RTF-fájlokban szeretné megtekinteni, válassza a "TextEdit"> "Preferences" menüpontot, majd kattintson az "Open and Save" gombra. Végül válassza az „RTF fájlok megjelenítése RTF kódként formázott szöveg helyett” elemet az RTF fájl megnyitásához.
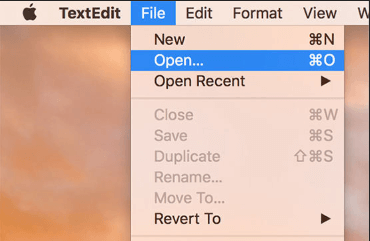
Következtetés
Nem számít, ha Windows vagy Mac rendszert használ; megtalálhatja a legmegfelelőbb módszert az RTF fájl megnyitásához a cikkben. Javasoljuk, hogy használja a beépített alkalmazást annak megnyitásához, mert nem kell megnyitnia semmilyen böngészőt vagy telepíteni szoftvert.
Hasznos volt ez a cikk? Köszönjük a visszajelzést!
IGEN Vagy NEM
neked ajánlott
































Megjegyzés