A Microsoft Word egy Microsoft által kifejlesztett szövegszerkesztő. Ezért sokan a Microsoft Word használatával írják a regényt, a disszertációt, a cikket és így tovább. Ha a cikk rövid, az olvasók gyorsan megtalálhatják, amire szükségük van. De ha hosszabb ideig ír, mint például egy értekezés, akkor az oldalakat számozni kell a Wordben, hogy az olvasók gyorsan megtalálhassák a szükséges információkat a tartalomjegyzék segítségével.
Az "Oldalszám" egy nagyon hasznos funkció a Microsoft Wordben. Használható a dokumentum minden oldalának automatikus számozására. Az oldalak számának többféle digitális formátuma van, és az igényeik szerint beilleszthetők a fejlécbe, a láblécbe vagy az oldalmargóba. Most bemutatjuk, hogyan számozzon oldalakat a Word különféle verzióiban.
tartalom
1. szakasz - Az Pages a Microsoft Word programban 1. Microsoft Word 2003 2. Microsoft Word 2007 3. Microsoft Word 2010/2013/2016
2. szakasz - Hogyan kell számozni az Pages a Wordben, kezdve a 2. oldalon 1. Microsoft Word 2003 2. Microsoft Word 2007 3. Microsoft Word 2010/2013/2016
3. szakasz - Hogyan lehet eltávolítani az oldalak számát a Wordről egyes Pages
1. szakasz - Az Pages a Wordben
Ha valami hosszú, például egy disszertációt írunk, számozni kell az oldalakat a Wordben, hogy a tartalomjegyzék segítségével gyorsan megtalálhassuk a szükséges információkat. Az útmutató az oldalak számozására szolgál a Microsoft Word különféle verzióiban. Az útmutatót lépésről lépésre követheti.
1. Az Pages a Word 2003-ban
A Microsoft Word 2003 egy Microsoft által kifejlesztett és forgalmazott szövegszerkesztő. Ha 2003-as és korábbi verziókat használ, akkor ezt a módszert is használhatja.
1. lépés: A „Nézet” menüben kattintson a „Fejléc és lábléc” elemre.
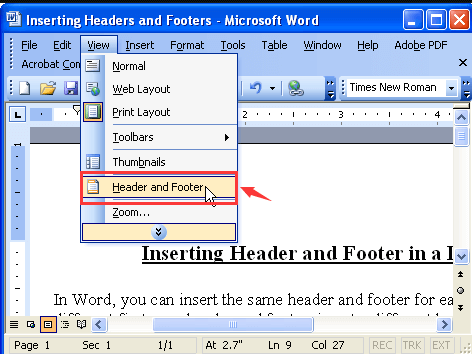
2. lépés: A „Fejléc és lábléc” eszköztáron kattintson az „Oldalszám beszúrása” elemre az alapszámokat tartalmazó oldalak hozzáadásához.

3. lépés. Állítsa be az oldalszám helyzetét és igazítását. Ha kész, kattintson az "OK" gombra.
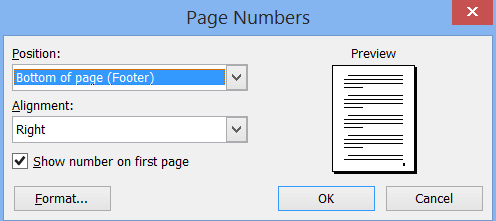
4. lépés: Ha beállítani szeretné az oldalszám formátumát, kattintson a „Fejléc és lábléc” eszköztár „Oldalszám formázása” ikonjára. Ezután megjelenik egy felbukkanó ablak, megváltoztathatja a szám formátumát és a kezdő számot egy adott ponton.
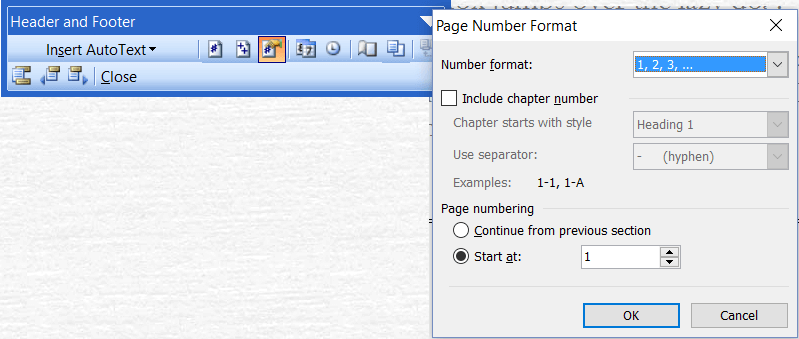
5. lépés: Végül kattintson a fejléc és a lábléc eszköztár "Bezárás" elemére, majd láthatja a dokumentum oldalszámát.
2. Az Pages a Word 2007 programban
A Microsoft Word 2007 sok olyan funkcióval rendelkezik, amelyekkel a 2003-as verzió nem rendelkezik. Támogatja a teljes képernyős olvasási elrendezést, amely egyszerre két oldalt jelenít meg a képernyő maximális felhasználásával, valamint néhány kritikus eszközt az áttekintéshez és így tovább.
1. lépés: Nyissa meg a Word-dokumentumot a Microsoft Word 2007 programban.
2. lépés: Kattintson az eszköztár "Beszúrás" fülére, és válassza a "Fejléc és lábléc" csoportban az "Oldalszám" gombot. Innentől válassza ki azt a helyet, ahol az oldalszámokat megjeleníteni szeretné a dokumentumban, és válassza az oldalszám-formátumok galériáját.

3. lépés. Miután hozzáadta az oldalszámot, rákattinthat a „Oldalszám” listában található „Format oldalszámok” gombra a számozási formátum beállításához.
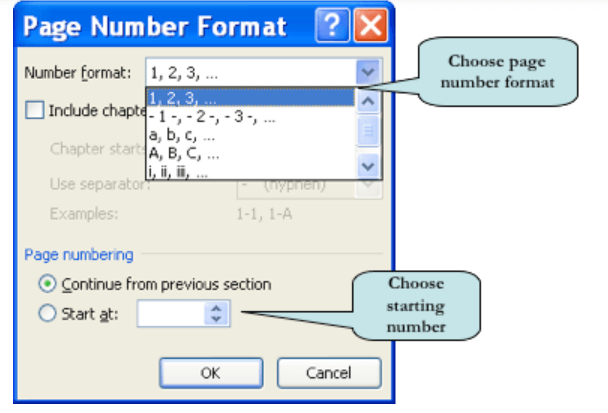
4. lépés: Kattintson az "OK" gombra az "Oldalszám formátuma" párbeszédpanel bezárásához. A Microsoft Word elkezdi számozni a dokumentumot a megadott oldalszámon.
3. Hogyan lehet számozni az Pages a Word 2010/2013/2016-ban
A Word 2010/2013/2016 verziói hasonló felülettel rendelkeznek. Ezért a Microsoft Word 2010, 2013 és 2016 verziók módszerei alapvetően azonosak. A következő lépések a 2016-os verziót szemléltetik.
1. lépés: Nyissa meg a Word-dokumentumot a Microsoft Word 2016-ban.
2. lépés: Az "Beszúrás" lapon kattintson az "Oldalszám" parancsra. Az oldalszámokat a fejléchez vagy a lábléchez adhatja a „Az oldal teteje” vagy az „Az oldal alja” lehetőség kiválasztásával.

3. lépés. Ezután megjelennek az oldalszámok. Ha módosítania kell az oldalszámokat, kattintson az "Oldalszám formázása" elemre annak kiigazításához.
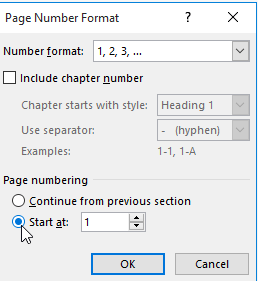
2. szakasz - Hogyan Pages a Wordben a 2. oldalon kezdve
Dolgozat írásakor az első oldal lehet a borító, vagy lehet olyan tartalom, mint például a tartalomjegyzék. Az oldalszám általában az első oldalon van elrejtve, az oldalszám a második oldalon kezdődik. Most megtanuljuk, hogyan kell számozni a 2. oldalon kezdődő oldalakat a Microsoft Word különböző verzióiban.
1. Word 2003
1. lépés: Kattintson a dokumentum azon oldalára, ahol a számozást meg szeretné kezdeni. Ezután helyezze a kurzort az első szó után az első oldalra. Lépjen a "Beszúrás" menübe és válassza a "Szünet" lehetőséget.
2. lépés. Ezután megjelenik egy felbukkanó ablak. Ki kell választania a "Következő oldal" gombot, majd sikeresen létrehozhat egy szakaszszakadást.
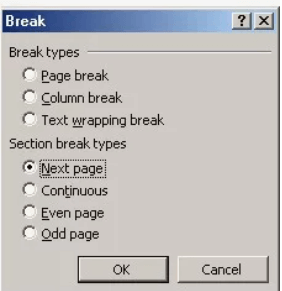
3. lépés: Kattintson a "Fejléc és lábléc" eszköztár "Előző linkre" gombra. Ezzel megszakad az előző szakasz linke, és itt kezdheti meg a számozást.
4. lépés. Ezután kattintson a "Beszúrás"> "Oldalszámok" elemre, hogy a 2. oldalon kezdõdik az oldalak.
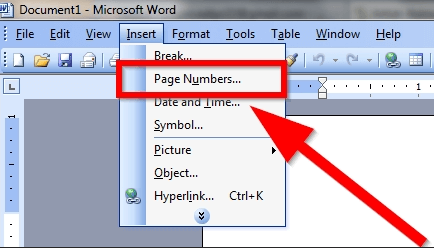
2. Word 2007
1. lépés: Nyissa meg a Word dokumentumot. Vigye a kurzort a 2. oldalra, ahol megkezdi a számozást.
2. lépés: Lépjen a szalag „Oldal elrendezése” lapjára, majd kattintson a „Törések”> „Folyamatos” elemre.
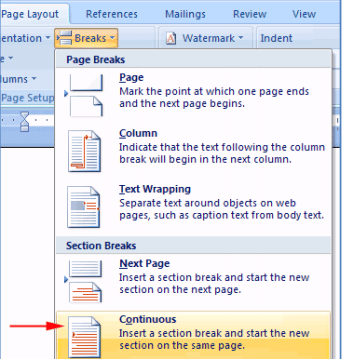
3. lépés: Kattintson az "Beszúrás"> "Oldalszám" fülre a fejlécben lévő pozíció kiválasztásához.

4. lépés: Kattintson a "Előző linkre" gombra, amely megjelenik a "Fejléc és lábléc eszközök tervezése" lapon.
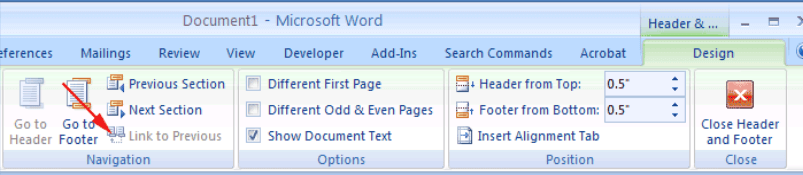
5. lépés: Végül kattintson duplán a dokumentum testének bárhová a fejlécből és a láblécből való kilépéshez. Ezután láthatja, hogy az oldalszám hozzá lett adva a dokumentumhoz a 2. oldalról.
3. Word 2010/2013/2016
Mivel a Microsoft Word 2010, 2013 és 2016 verziók módszerei alapvetően azonosak, ezért csak a 2016-os verziót példaként vesszük figyelembe.
1. lépés: Nyissa meg a dokumentumot a Microsoft Word 2016 segítségével. Helyezze a kurzort a 2. oldal tetejére. Ha van szöveg az oldalon, helyezze a kurzort a szöveg elejére.
2. lépés: Válassza a "Layout"> "Breaks" elemet. Ezután válassza a "Következő oldal" elemet a megjelenő legördülő menüből. A szekciószünet hozzáadódik a dokumentumhoz.
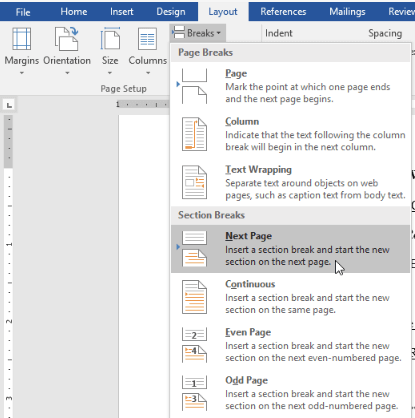
3. lépés: Kattintson az "Oldalszám" parancsra. Választhat úgy is, hogy az oldalszámokat tetszés szerint hozzáadja a fejléchez vagy a lábléchez. Akkor az oldalszám a 2. oldalon kezdődik.

3. szakasz - Hogyan lehet eltávolítani az oldalak számát a Wordről egyes Pages
Ha sikeresen beállítottuk az oldalszámot, de néhány oldalt nem lehet megjelölni az oldalszámmal, mit tegyünk? Ha közvetlenül eltávolítjuk az oldalszámot a Wordből, akkor a következő dokumentum oldalszáma is megváltozik.
Van mód a szükségtelen oldalszámok törlésére, és a többi oldal oldalszámának változatlanul tartására? Most megtanítjuk, hogyan lehet lépésről lépésre eltávolítani az oldalak számozását a Wordből az egyes oldalakon.
A Microsoft Word olyan funkcióval rendelkezik, amely lehetővé teszi a felhasználók számára, hogy bizonyos oldalakon eltávolítsák az oldalak számát. Például, ha 5 oldala van a dokumentumban, és el akarja távolítani az oldalszámot a 4. oldalon, akkor kövesse az alábbi lépéseket. Példaként a Microsoft Word 2010 verzióját vesszük. Nem számít a Microsoft Word melyik verzióját használja, ez a módszer alkalmazható.
1. lépés: Nyissa meg a Word-dokumentumot, és görgessen le a 4-es oldalra.
2. lépés: Keresse meg az "Oldal elrendezése"> "Szünet" pontot.
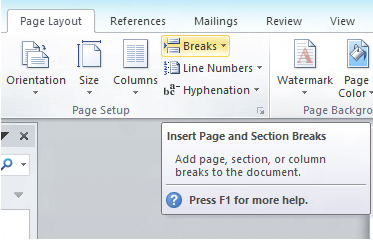
3. lépés: Válassza ki a "Következő oldal" elemet a "Törések" menü legördülő listájából.
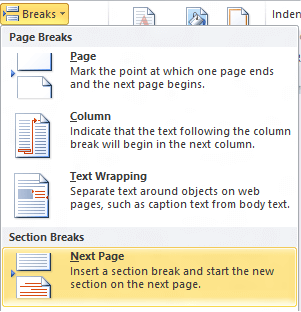
4. lépés : Kattintson duplán az új oldal szakasz láblécére. Ezután válassza a "Fejléc és lábléc eszközök" alatt a "Hivatkozás az előzőre" lehetőséget.
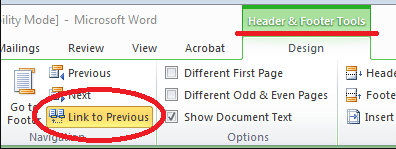
5. lépés: Vigye a kurzort az oldal végére, és ismételje meg a fenti lépést. Most már közvetlenül eltávolíthatja az oldalszámot, anélkül, hogy a következő dokumentumban változtatna.
GYIK
Miért nem folyamatos a cikkek oldalszáma?
Az "Oldalszám formátuma" párbeszédpanelen ki kell választania a "Folytatás az előző szakaszból" lehetőséget.
Az oldalak számozása mellett a Microsoft Word-ben van-e gyakorlati tippeket is a Microsoft Word-ben?
Az oldalak számozása mellett a Wordnek még számos kényelmes funkciója is van. További tippeket tanulhat a 15 tippből, amelyekkel a Microsoft Word mesterévé válhat .
Következtetés
A fentiekben ismertetett módszerekkel úgy gondoljuk, hogy az oldalak ügyesen számozhatók a Microsoft Word különféle verzióiban. Ha más módszerei vannak az oldalszámozásnak a Wordben, vegye fel velünk a kapcsolatot .
Hasznos volt ez a cikk? Köszönjük a visszajelzést!
IGEN Vagy NEM
































Megjegyzés