Gyakran kell dolgoznunk a Word dokumentumokkal, és néha összezavaródhatunk, amikor több Word dokumentumot akarunk egyesíteni egy fő dokumentumba. Ha a tartalom mennyisége nem túl nagy, akkor közvetlenül másolhatjuk és beilleszthetjük azt. Nagyon sok dokumentum vagy összetett formátum feldolgozása esetén. Mit tehetünk?
Ebben az időben ki kell választanunk egy jobb platformot vagy programot a dokumentumok egyesítéséhez. Egyes szoftverek vagy platformok, amelyeket az Internet találunk, megváltoztatják az eredeti dokumentum formátumát, amikor a dokumentumokat összeolvasztják, és nem képesek egyesíteni a dokumentumokat kiváló minőségben. Most bemutatunk néhány módszert a Word dokumentumok egyesítésére, egyidejűleg lépésről lépésre. Nemcsak online, hanem offline eszközöket is ajánlunk.
tartalom
1. Összevonja a Word-dokumentumokat offline állapotban a Microsoft Word-szel
2. Egyesítse a Word-dokumentumokat online a DocSoSo-val
3. Kombinálja a Word-dokumentumokat az Aspose-val
4. Egyesítse a Word-dokumentumokat egybe a FilesMerge-vel
5. Egyesítse a Word-dokumentumokat egybe az Okdo Word-összevonással
1. Összevonja a Word-dokumentumokat offline állapotban a Microsoft Word-szel
A Microsoft Word népszerű program az egész világon. Ezzel a szoftverrel könnyen tudunk írni és szerkeszteni. Segíthet helyesírási, nyelvtani, sőt stilisztikai javaslatokkal is. A kéznél lévő szerszámokkal könnyedén mozoghat a tollatól és a papírtól a digitális tintáig, és intuitív módon szerkesztheti.
Sokan nem tudják, hogy a Microsoft Word rendelkezik-e beépített funkcióval a "Dokumentumok egyesítése" -hez. Segíthet abban, hogy több dokumentumot egyesítsen egyetlen dokumentumba, és megőrizze az eredeti formátumot. Most elmondom, hogyan lehet lépésről lépésre összevonni a Word-dokumentumokat.
1. lépés: Nyissa meg a Microsoft Word szoftvert.
2. lépés: Válassza a „Beszúrás” fület, amely a Microsoft Word felület bal felső sarkában található.
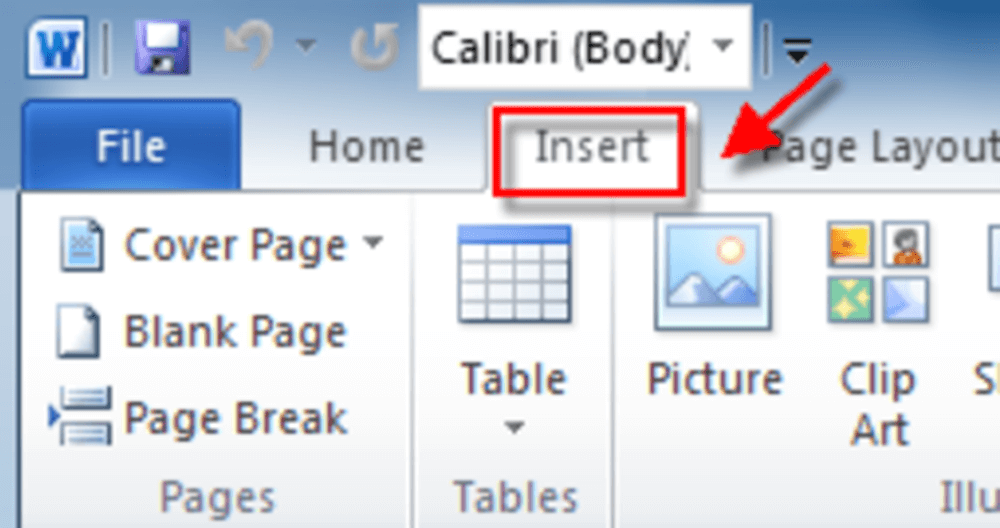
3. lépés: Kattintson a „Objektum” gomb legördülő ikonjára, amely a Microsoft Word fő eszköztárán található, majd kattintson a „Szöveg a fájlból…” gombra.
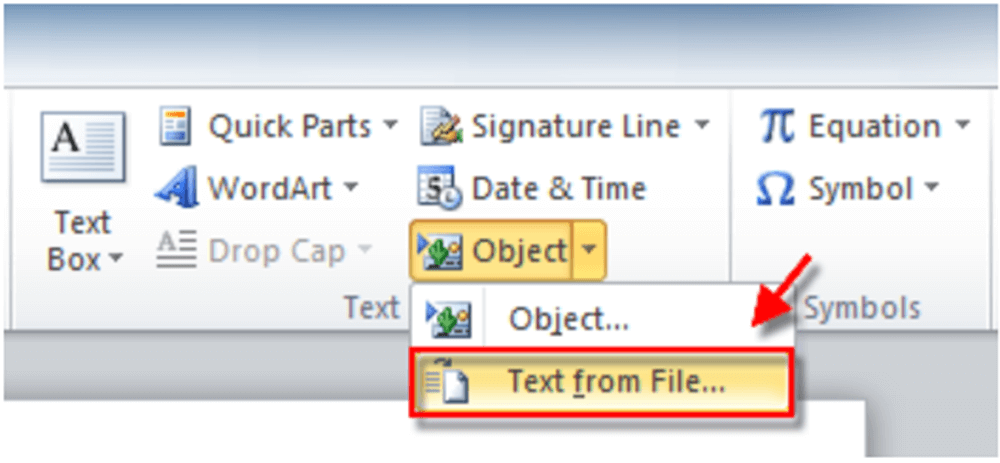
4. lépés. Ezután kiválaszthatja a fájlokat, amelyeket össze kell vonni az aktuális dokumentumba. Több dokumentum kiválasztásához nyomja meg és tartsa lenyomva a "Ctrl" fület. Ha végzett, kattintson az "Beszúrás" gombra.
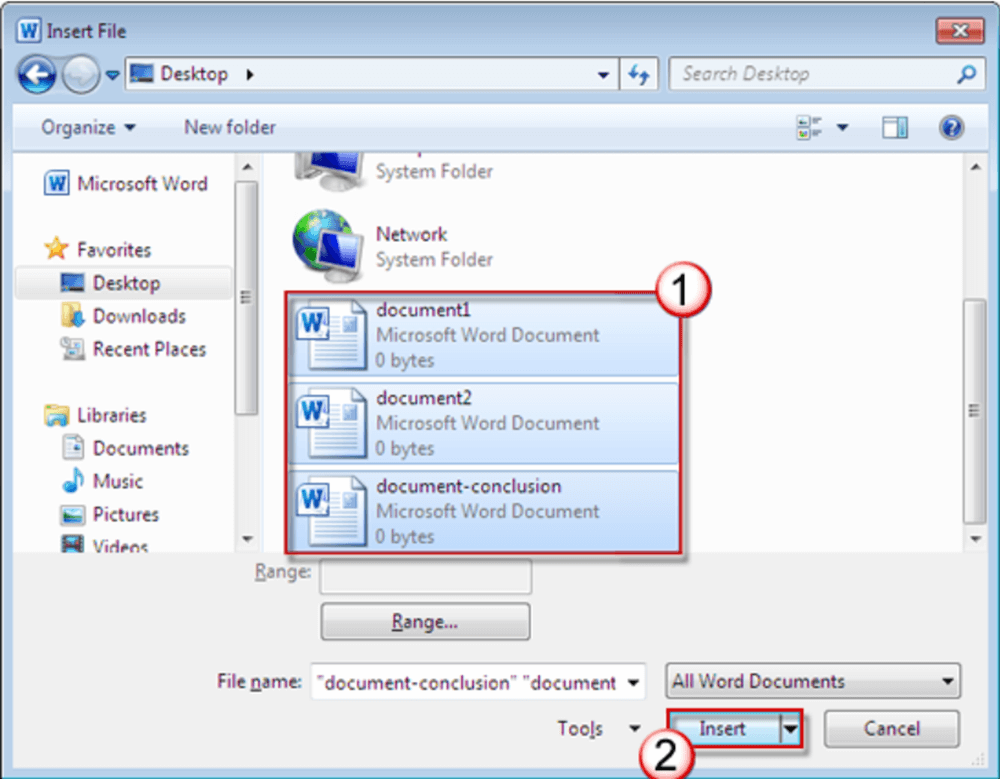
5. lépés. Ezután megkaphatja az új Word-dokumentumot a "Fájl"> "Mentés másként" gombra kattintva.
1. Összevonja a Word-dokumentumokat offline állapotban a Microsoft Word-szel
A DocSoSo egy ingyenes online dokumentum-konverter. Nem kell telepítenie semmilyen szoftvert és beépülő modult; könnyen konvertálhatja és kezelheti a PDF fájlokat. Az összes eszköz teljesen ingyenes. Segít az embereknek okosabb munkában a dokumentumokkal. A DocSoSo olyan praktikus és hasznos alkalmazásokat szállít, mint a Kép konverter, a Word szétválasztása és egyesítése, Excel-ból Word-hez, Word-ből képbe, Excel-ből képbe, vízjelölő szót és így tovább.
1. lépés: Lépjen a DocSoSo webhelyre. A munka megkezdéséhez kattintson a "Szó konvertálása"> "Szöveg egyesítése" elemre.
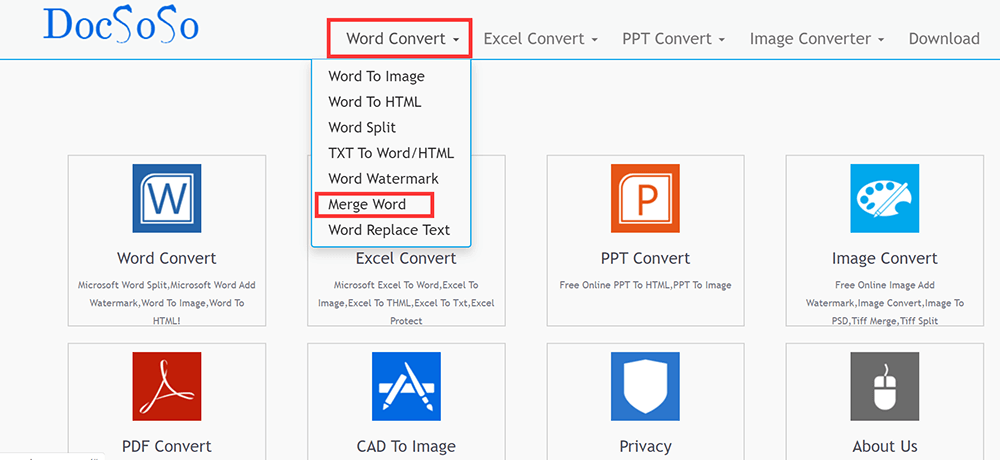
2. lépés: Kattintson a "Fájlok kiválasztása" elemre az egyesíteni kívánt Word dokumentum kiválasztásához. Egyszerre több fájlt is kiválaszthat. Ha végzett, kattintson a "Szöveg egyesítése" gombra.

3. lépés: Kattintson a „Fájl letöltése” elemre az egyesített fájl letöltéséhez, vagy közvetlenül a „Fájl megnyitása” gombra kattintva nyissa meg a fájlt.
3. Kombinálja a Word-dokumentumokat az Aspose-val
Az Aspose egy ingyenes online platform a Microsoft Word és az OpenOffice Documents számára. Ezzel az eszközzel konvertálhat, megnézhet, szerkeszthet, vízjelet, összehasonlíthat, aláírhat, egyesíthet vagy feloszthat dokumentumokat. Ez az online platform támogatja a metaadatok megtekintését, a szövegek, képek kibontását, a tartalom keresését és a kommentárok eltávolítását közvetlenül a kedvenc böngészőből.
1. lépés. Keresse meg a honlapját. Ezután kattintson a "Fúzió" eszközre a kezdőlapon.
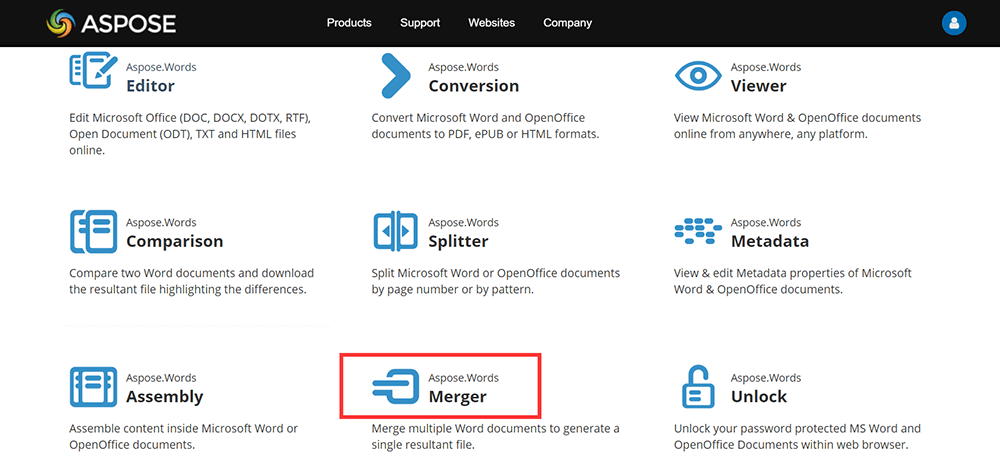
2. lépés: Töltse fel a Word-dokumentumokat a „Húzza vagy töltse fel a fájlokat” gombra kattintással, vagy húzza a fájlokat az üres lapba.
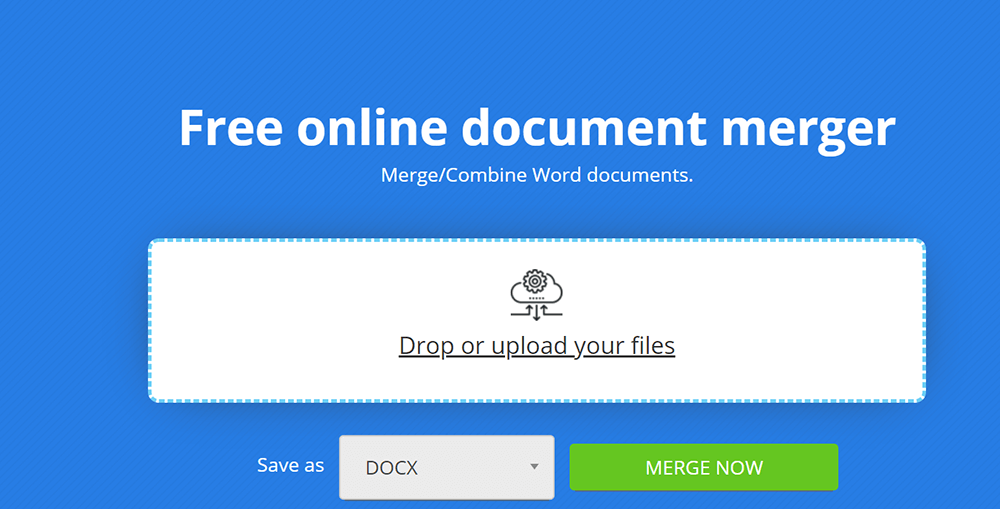
3. lépés: A fájlok összevonásának megkezdéséhez kattintson a „MOST MOST” gombra.
4. lépés: Az egyesített fájlt azonnal letöltheti, megnézheti vagy elküldheti e-mailben. Ne feledje, hogy a fájl 24 óra elteltével törlődik a kiszolgálókról, és a letöltési hivatkozások ezen időszak után nem működnek.
4. Egyesítse a Word-dokumentumokat egybe a FilesMerge-vel
A FilesMerge egy online, ingyenes, telepítés nélküli felhőfájl -összevonás JPG, PDF, PNG, DOC, XLS, CSV, TEXT és más formátumú fájlok összefésülésére. Függetlenül attól, hogy Windows, Mac vagy Linux rendszert használ, mindaddig, amíg van böngészője, a számítógépe hozzáférhet az Internet , majd használhatja ezeket a szolgáltatásokat.
1. lépés. Hozzáférés a FilesMerge honlaphoz. Kattintson a "Merge Word" elemre a kezdőlapon.
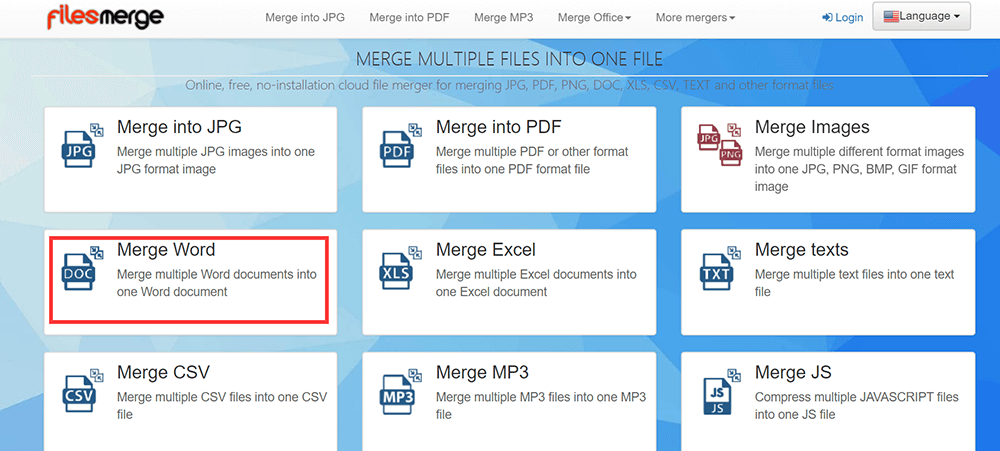
2. lépés: Húzza a fájlokat a feltöltési területre, vagy kattintson a „Helyi fájl kiválasztása” gombra a fájlok feltöltéséhez. A fájlt az URL link beillesztésével is feltöltheti.
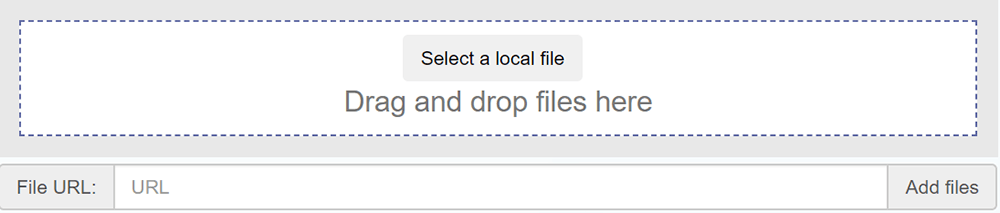
3. lépés: A "Fel" vagy "Le" gombra kattintva rendezheti a feltöltött fájlokat. Ha kész, kattintson a "Merge" gombra a fájlok egyesítéséhez.
4. lépés. Töltse le az egyesített fájlt vagy a nézetet közvetlenül.
5. Egyesítse a Word-dokumentumokat egybe az Okdo Word-összevonással
Az Okdo Word Merger egy egyszerű alkalmazás, amely lehetővé teszi több DOC, DOCX, DOCM és RTF dokumentum egyesítését nagyobb fájlokba, gyorsan és könnyedén. Szüksége van a Microsoft Word telepítésére a rendszerre, és többféle dokumentumot képes feldolgozni egy művelet során.
1. lépés: Először töltse le a számítógépére.
2. lépés: Nyissa meg az alkalmazást; kattintson az "Fájlok hozzáadása" elemre az egyesíteni kívánt fájl feltöltéséhez.
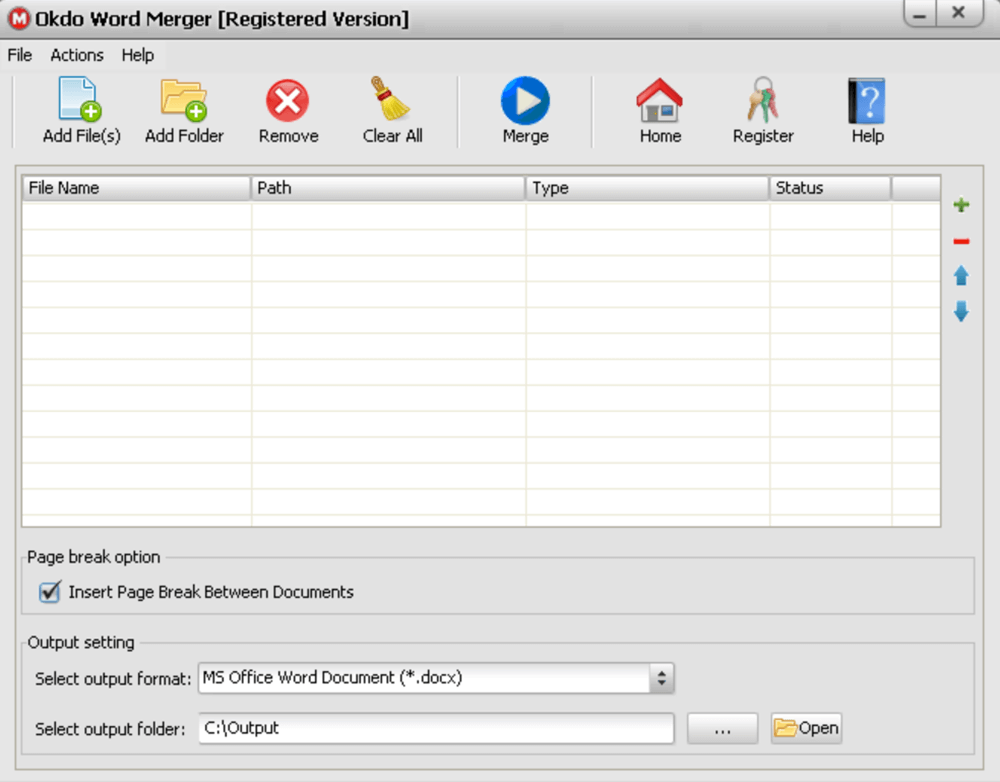
3. lépés. Ha kész, kattintson az "Egyesítés" gombra. Ezután kaphat egy új összevont Word-dokumentumot.
Következtetés
Itt felsorolunk 5 Word-dokumentumok egyesülését, amelyek segítenek a Word-dokumentumok folyékony összevonásában. Az Okdo Word Merger és a Microsoft Word asztali alkalmazások. Ha használni szeretné őket, előbb töltse le és telepítse őket. A fennmaradó 3 online szoftver. Választhat egyet, amire szüksége van. Ha jobb ötleted van, kérjük, vegye fel velünk a kapcsolatot .
Hasznos volt ez a cikk? Köszönjük a visszajelzést!
IGEN Vagy NEM
































Megjegyzés