Időnként nincs szüksége teljes PDF-fájlra, csak annak egy részére. Például, ha a fájl túl nagy a merevlemezen való elhelyezéshez, de ennek a PDF fájlnak csak néhány oldala érdekli, akkor csak ezt a részt mentheti a merevlemezre.
Még mindig arra törekszik, hogyan lehet kibontani a szükséges PDF-fájlok néhány oldalát? Gyakran látom, hogy körülöttem lévő barátok megoldásokat keresnek az Internet, mert a PDF fájlokat nem könnyű szerkeszteni, mint a Word, az Excel és más fájlformátumokat. Túl sok baj a formázás után lemásolni. De tudod, hogy a PDF-fájlok kibontása egyszerű? Stílusosabb és vékonyabb PDF elkészítéséhez szüksége lesz ezekre az eszközökre a segítségére.
tartalom
Első rész - Hogyan lehet kibontani a PDF Pages az online eszközökkel 1. EasePDF 2. iLovePDF
Második rész - PDF Pages kibontása az asztali programmal 1. Adobe Acrobat Pro DC 2. PDFsam Basic
Első rész - Hogyan lehet kibontani a PDF Pages az online eszközökkel
A PDF kivonásának legjobb módja egy speciális PDF eszköz használata. Talán látni fogja, hogy vannak olyan ajánlások, amelyek szerint a PDF-oldalakat csak böngésző vagy más egyedi módszer használatával lehet kibontani, és nem kell professzionális PDF-eszközöket használni, de tudnia kell, hogy ezek a módszerek nem csodaszer. nak,-nek. Például, ha böngészőt használ, akkor figyeljen arra, hogy van-e nyomtatója, különben a mentett fájl valószínűleg üres. Tehát ha fél a bajtól és speciális PDF-eszközt akar, akkor használhatja az online PDF-eszközt. Két ingyenes és könnyen használható PDF megoldást ajánlunk Önnek.
1. EasePDF
Az EasePDF az első ajánlott online PDF eszköz. Ingyenes és könnyen használható, és nem igényel felhasználói regisztrációt. Az EasePDF hatékonyan kibonthatja a szükséges PDF-oldalakat, amelyeket szintén platformokon keresztül támogatnak. Csak néhány egyszerű lépés után a feladat elvégezhető.

1. lépés: Lépjen az EasePDF honlapra, és válassza a PDF EasePDF .
2. lépés: Töltse fel a PDF fájlt. Itt elérheti a Fájlok hozzáadása gombot, hogy feltöltse a cél PDF-jét a helyi számítógépről, táblagépről vagy okostelefonról. Vagy közvetlenül húzza át a PDF fájlt a megfelelő területre. Ezenkívül a PDF fájlt importálhatja a felhőalapú fiókokból, például a Google Drive, a OneDrive és a Dropbox.

3. lépés. Most kiválaszthatja azokat az oldalakat, amelyeket ki szeretne vonni. Kétféle módon állíthatja elő a kívánt oldalakat. Az egyik az, hogy egyenként kattintanak az oldalakra; a másik az, hogy az X – X módot használja, és írja be a megőrizni kívánt oldalszámot. Például, ha meg akarja tartani az 5–10. Oldalt, csak írja be az 5–10. Oldalt. Ezután kattintson a Split PDF elemre.
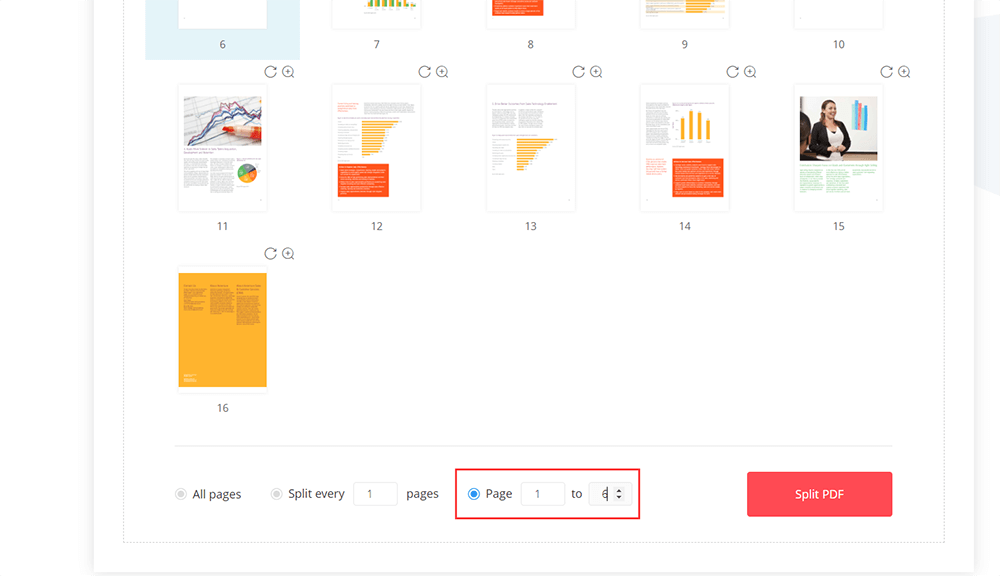
4. lépés. Töltse le az új PDF fájlt, ha a feladat befejeződött. Ebben a lépésben e-mailt küldhet másoknak, vagy megoszthatja a fájlt másokkal, az EasePDF által az Ön számára létrehozott URL link másolásával.
jegyzet
"Ne felejtse el, hogy függetlenül attól, hogy melyik módot választjuk (a 3. lépésben bemutatjuk), a kiválasztott oldalak új PDF-fájlként kerülnek mentésre, míg a többi oldal nem kerül mentésre. És kérjük, először oldja meg a PDF-fájlt. jelszóval védett PDF fájl kibontása. "
2. iLovePDF
Az iLovePDF megbízható, valamint egy átfogó PDF-konverter. Ez az online módszer is könnyen használható. Az iLovePDF segítségével könnyedén, bármilyen aggodalom nélkül kibonthatja a PDF-oldalakat. Bármely modern böngészővel rendelkező eszközön használható.
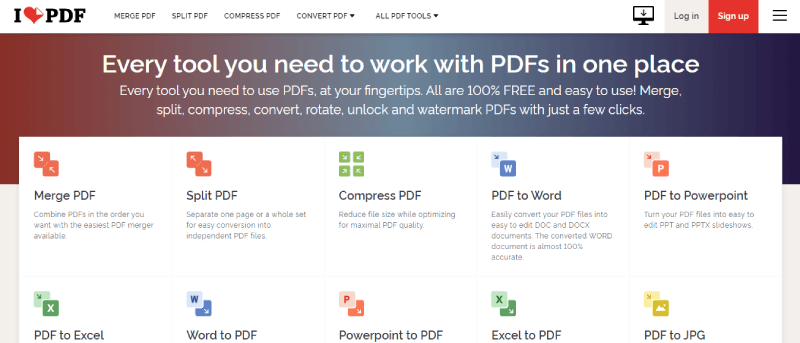
1. lépés: Válassza az „Split PDF” eszközt az iLovePDF honlapján.
2. lépés. Ezután feltöltheti a PDF-fájlt a számítógépéről, a Google Drive-ról és a Dropbox. Emellett támogatja a fájl közvetlenül az asztalba húzását is.
3. lépés. Válassza az Oldalak kibontása lehetőséget. Vannak módok, amelyek közül választhat. Kicsomagolhatja az összes oldalt, vagy egy meghatározott oldaltartományt, tehát csak válasszon egyet. Ne felejtsd el bejelölni a " Kicsomagolt oldalak egyesítése egy PDF fájlba " mondatot, különben az összes oldal külön PDF fájlokként lesz elmentve. Ezután kattintson a Split PDF elemre.
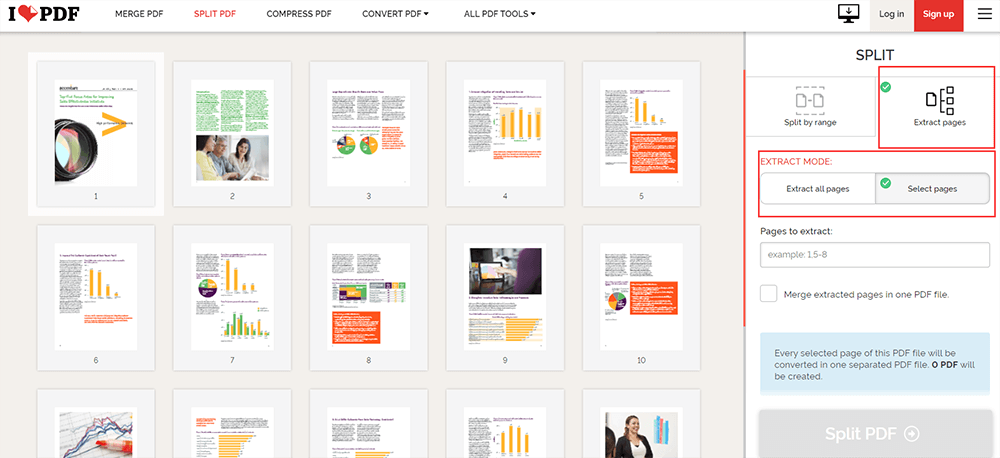
4. lépés. Ezután töltse le az új PDF fájlt. A fájlt mentheti vissza a felhőalapú fiókjába és a számítógépére, vagy kipróbálhat további eszközöket, amelyeket az iLovePDF ajánl.
Második rész - PDF Pages kibontása az asztali programmal
Még akkor is, ha nem szeretné használni az online PDF eszközöket, itt van néhány offline PDF program. Ezenkívül könnyen használhatóak, és a működésükhöz nincs szükség hálózati kapcsolatra. De megemlíteni kell, hogy az Adobe Acrobat Pro DC egy professzionális PDF program, amely fizetést igényel. 7 napos ingyenes próbaverzióra jelentkezhet, mielőtt eldönti, vásárolja-e vagy sem.
1. Adobe Acrobat Pro DC
Asztali PDF-programok esetében az Adobe-t meg kell említeni. Az Adobe Acrobat Pro DC egy professzionális PDF eszköz, amely különösen a kis- és nagyvállalatok számára alkalmas PDF fájlok feldolgozására. Ezzel hatékonyan kibonthatja a PDF fájlokat. Kiválóan működik mind Windows, mind Mac esetén.
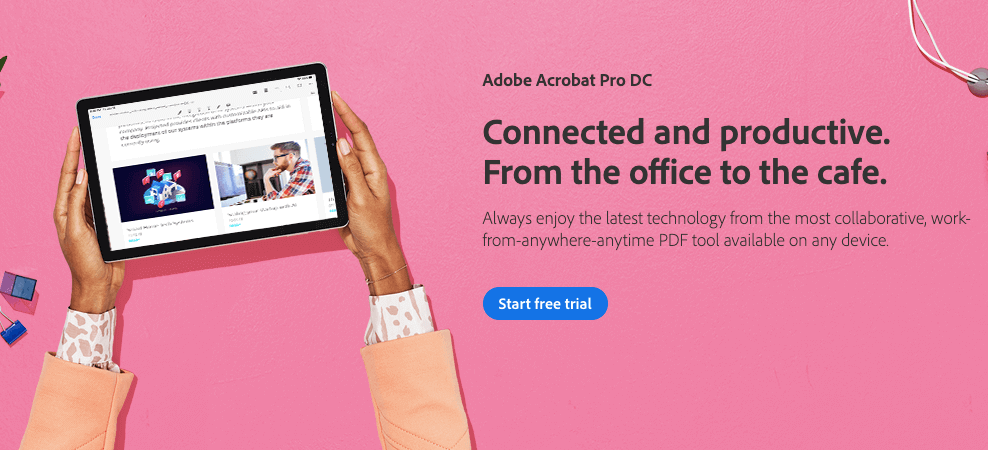
1. lépés: Jelentkezzen ingyenes próbaverzióra, ha még nem vásárolta meg, és szeretne kipróbálni. Ha már megvan, hagyja figyelmen kívül ezt a lépést.
2. lépés: Nyissa meg az Eszköz > Pages rendezése . Ha mindig használni fogja, rákattinthat erre az eszközre, majd húzza át a jobb oldali asztalra, és a következő alkalommal gyorsan megtalálhatja.

3. lépés: Kattintson a Fájl kiválasztása gombra annak a PDF fájlnak a kiválasztásához, amelyből az oldalakat ki szeretné vonni.
4. lépés: Most kattintson a kinyerni kívánt oldalakra. Ha egynél több oldalt akar kibontani, nyomja meg a Ctrl billentyűt, és továbbra is kattintson az oldalakra. Vagy beírhatja az oldaltartományt a mezőbe.
5. lépés: Végül kattintson a Kivonat gombra. Látni fogja, hogy vannak olyan lehetőségek, amelyek felbukkanhatnak, amelyeket kiválaszthat. Jelölje be az Pages törlése a kibontás után jelölőnégyzetet, ha kibontás után el akarja távolítani az oldalakat az eredeti PDF-ből. Csak a kiválasztott oldalakat tartalmazó PDF-fájl lesz. Miközben jelölje be az Oldalak kibontása különálló fájlokként jelölőnégyzetet, az egyes kiválasztott oldalak különálló PDF-fájlként történő kibontásához. Ezután kattintson a Kivonat elemre.

6. lépés: Megtekint egy PDF-fájlt, ezért ne aggódjon, ha hibát követ el. Ezután mentse el a PDF fájlt. Nevezze át a PDF-fájlt, és válassza ki annak helyét.
2.2 PDFsam Basic
Egy másik offline PDF-program ingyenesen kibonthatja a PDF-oldalakat. Ugyanakkor a kibontási folyamat során tömörítheti a PDF fájlt is, hogy csökkentse a szükséges tárhelyet. De csak néhány eszköz, beleértve a PDF kivonatát is, ingyenesen használható.

1. lépés. Töltse le és telepítse a PDFsam Basic .
2. lépés. Most nyissa meg a PDF kibontása eszközt.
3. lépés: Töltse fel azt a PDF fájlt, amelyből az oldalakat kivonja. A PDFsam Basic azonban nem lehet előnézet, ezért csak azokat a számokat írhatja be, amelyeket meg akar tartani, majd kiválaszthatja az új PDF-fájl helyét.
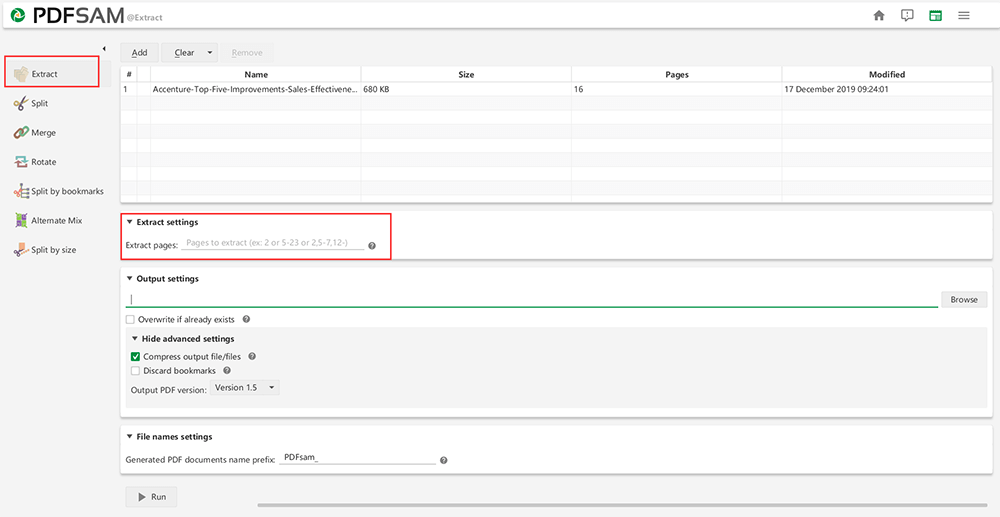
4. lépés. Ha a fájlt egyidejűleg tömöríteni szeretné, kattintson a Speciális beállítások elrejtése > A kimeneti fájl / fájlok tömörítése elemre. Ezután nevezze át a PDF fájlt, és végül kattintson a Futtatás gombra a folyamat elindításához.
Következtetés
A fentiek a PDF-oldalak kibontásának számos módszerét jelentik. Úgy találta, hogy nem volt olyan nehéz, mint gondolnád? Más módon is lehet. Ha jó módon szeretne megosztani velünk, hagyjon megjegyzést, vagy lépjen kapcsolatba velünk . Bármilyen visszajelzést várunk.
Hasznos volt ez a cikk? Köszönjük a visszajelzést!
IGEN Vagy NEM
































Megjegyzés