A PDF a napi irodai munkák legelőnyösebb fájlformátumává vált, mivel ez a formátum ugyanúgy jeleníti meg a dokumentumot minden rendszeren, és nehéz megváltoztatni. De mi van, ha szerkesztenünk kell egy PDF-t? Hogyan lehet törölni egy oldalt egy PDF-ből?
Nincs több aggodalom. Ez a bejegyzés rövid útmutató a PDF-oldalak törlésének néhány egyszerű és ingyenes módjáról. Nem számít, ha asztali számítógépet használ Windows vagy Mac rendszerben, okostelefonot iOS vagy Android rendszerben vagy bármilyen más eszközt, itt talál megoldást.
tartalom
1. rész. Törölje a PDF- Pages line
2. rész. Pages törlése a PDF fájlból a Windows rendszeren
3. rész. Hogyan lehet az Pages törlése a PDF-ből Mac számítógépen
4. rész. Törölje az Pages a PDF-ből az iPhone és iPad készülékeken
5. rész. Hogyan lehet törölni a PDF Pages az Android telefonról
1. rész. Törölje a PDF- Pages line
Az első módszer, amelyet bemutatunk, az, hogy oldalakat töröl az online PDF-ből, mivel ez a megoldás bármely rendszer bármely eszközére működik. Csak egy jó internetkapcsolat szükséges. Számos online PDF-szerkesztő segíthet a PDF-oldalak törlésében. Ma az EasePDF t fogjuk demonstrációként használni.
1. lépés: Válassza a „ PDF törlése ” eszközt az EasePDF honlapon.
2. lépés: Válassza az „Fájlok hozzáadása” lehetőséget a PDF fájl feltöltéséhez, amelyből az oldalakat törölni szeretné. Emellett dönthet úgy is, hogy PDF fájlokat importál a Google Drive, a Dropbox és a OneDrive.
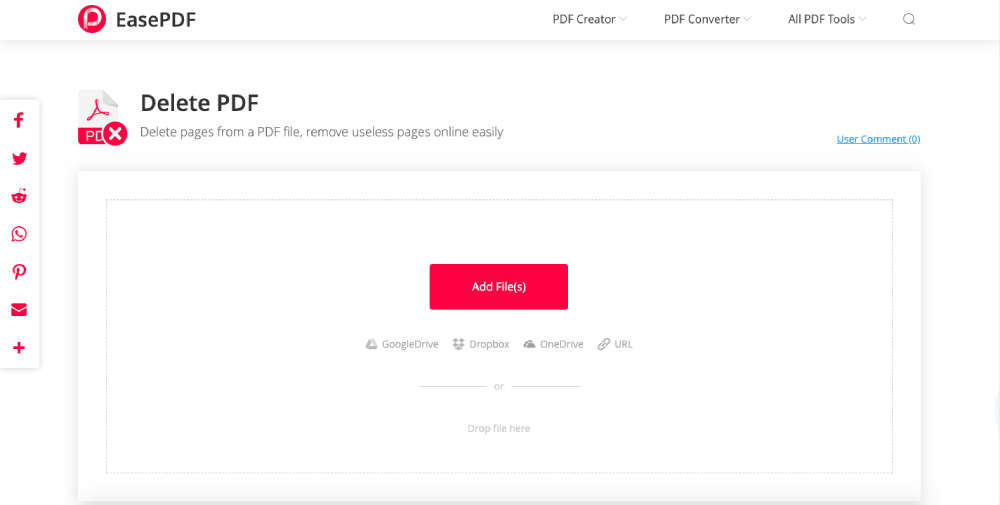
3. lépés. A PDF-fájl összes oldala miniatűrként jelenik meg. Amikor az egeret egy oldalra helyezi, megjelenik egy "törlés" ikon. Kattintson a "törlés" ikonra a PDF oldal törléséhez. Vagy beírhatja a törölni kívánt oldalszámokat az alábbi üres mezőbe. Miután beállította az eltávolítandó oldalakat, kattintson a "PDF törlése" gombra.
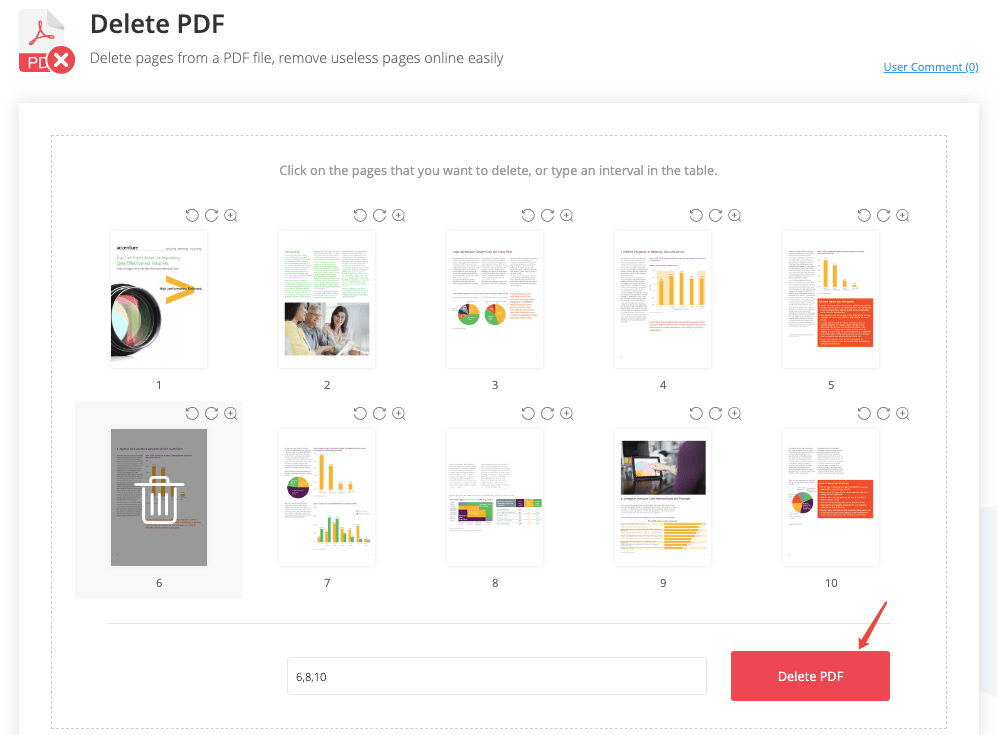
4. lépés. Az EasePDF automatikusan törli az oldalakat a PDF-ből, amikor beállította, és új PDF-fájlt hoz létre. A folyamat befejezése után a letöltési link megjelenik az eredményoldalon. A helyi eszközre való mentéshez nyomja meg a "Letöltés" gombot. A szerkesztett PDF fájl exportálása a Google Drive, a OneDrive vagy a Dropbox szintén elérhető. Közben dönthet úgy, hogy e-mailt küld magának vagy bárkinek.
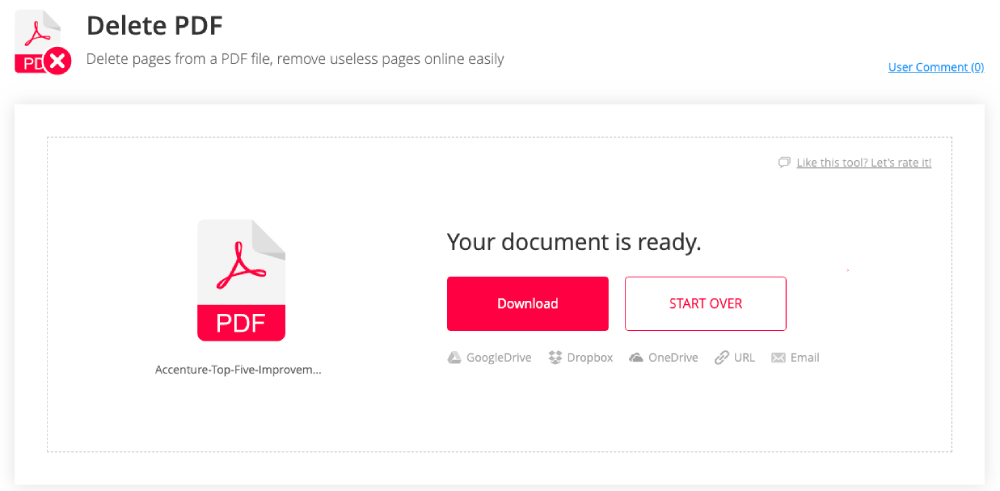
Így törölheti online a PDF-oldalakat ingyen.
2. rész. Pages törlése a PDF fájlból a Windows rendszeren
A Microsoft Word 2013 és újabb verziói megnyithatják és szerkeszthetik a PDF fájlokat, így a Microsoft Word használata a PDF-oldalak törléséhez jó választás a Windows felhasználók számára ingyen.
1. lépés: Futtassa a Microsoft Word programot a Windows számítógépen. Lépjen a "Fájl"> "Megnyitás"> "Számítógép"> "Böngésző" elemre, majd válassza a PDF-dokumentumot a "Megnyitás" párbeszédpanelen a Word megnyitásához. Kérjük, ellenőrizze, hogy az „Összes fájl” van-e kiválasztva a fájlformátum beállításnál, különben nem fog megjelenni egyetlen .pdf formátumú fájl sem. PDF fájlt is megnyithat OneDrive fiókjából vagy más webhelyről.

2. lépés: Figyelmeztető üzenet jelenik meg, amely emlékezteti Önt, hogy ez a művelet konvertálja PDF-jét Word- dokumentummá. A folytatáshoz kattintson az "OK" gombra.

3. lépés. A Microsoft Word automatikusan megnyitja a PDF-fájlt Word formátumban. Most ugorjon az egér görgetésével a törölni kívánt oldalra. Ha nehéz megtalálni az adott oldalt a dokumentumon, akkor csak lépjen a "Kezdőlap" fülre, kattintson a "Keresés" legördülő listára, és válassza a "Ugrás" menüpontot. Megnyílik a „Keresés és csere” párbeszédpanel. Kattintson a "Ugrás" fülre, írja be az oldal számát, majd nyomja meg a "Ugrás" gombot. A Microsoft a kiválasztott oldalra irányítja.
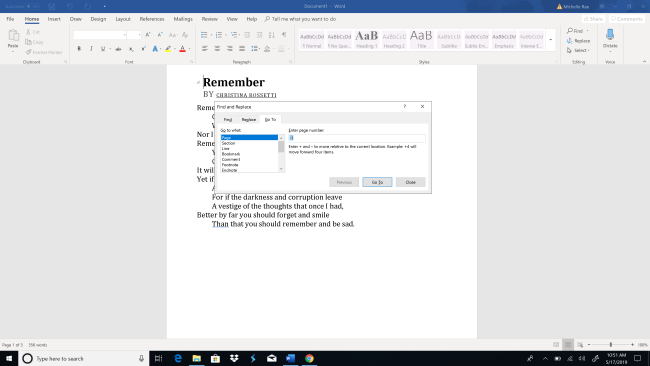
Ha a törölni kívánt oldalon van, jelölje ki az oldal összes tartalmát, majd nyomja meg a billentyűzet „Törlés” gombját. Több PDF oldal eltávolításához ismételje meg újra a 3. lépést.
4. lépés: Lépjen a "Fájl"> "Megnyitás"> "Mentés másként" elemre, és válassza a "PDF" formátumot, majd kattintson a "Mentés" gombra. Ilyen módon konvertálhatja a szerkesztett Word-t PDF-formátumra .
tippek
"Ha a számítógépe nem kompatibilis a Microsoft 2013 vagy újabb verziókkal, akkor keresse meg a" PDF törlése "eszközt az EasePDF-en."
3. rész. Hogyan lehet az Pages törlése a PDF-ből Mac számítógépen
Mac felhasználók számára a beépített Preview alkalmazás a legjobb eszköz az oldalak PDF-ből történő ingyenes törléséhez.
1. lépés : Kattintson a jobb gombbal a szerkeszteni kívánt PDF fájlra, és válassza az „Open With”> „Preview” menüpontot.

2. lépés. A PDF-oldalak miniatűrjei megjelennek az Preview bal oldali oszlopában. Kattintson bármelyik oldalra, vagy használja a "parancs" gombot több oldal kiválasztásához, majd nyomja meg a "törlés" gombot, hogy eltávolítsa azokat a PDF-fájlból.
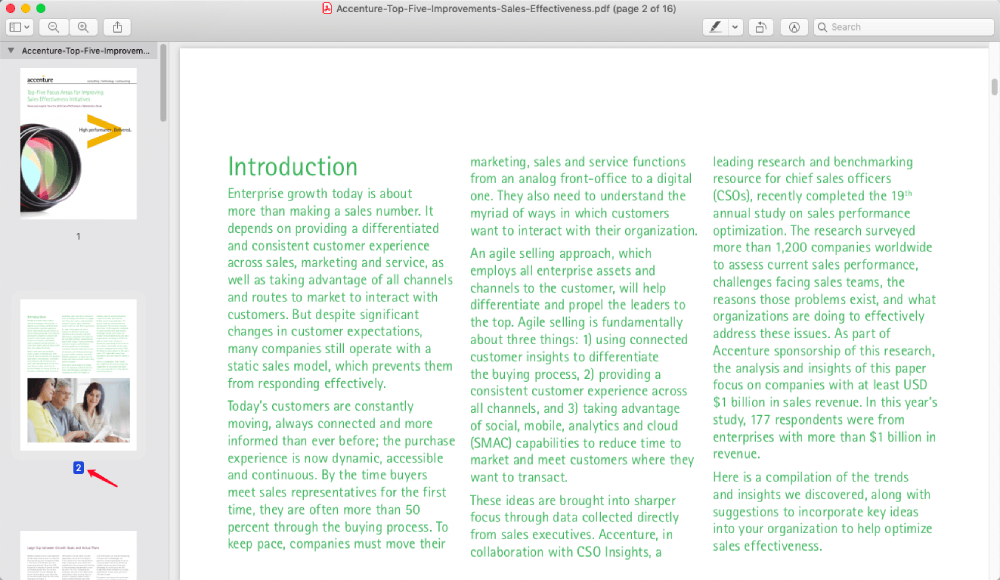
tippek
"Ha az Preview alkalmazás nem jelenítette meg a miniatűröket, akkor kattintson a" Nézet "fülre, és válassza a legördülő menü" Miniatűrök "menüpontját."
3. lépés. Ha azt akarja, hogy a törölt PDF-fájlok helyettesítsék az eredeti oldalakat, törlés után zárja be az Preview . Új fájlként történő mentéshez ugorjon a "Fájl"> "Exportálás PDF formátumban" elemre, nevezze el a fájlt, és válassza ki a mentés helyét.
4. rész. Törölje az Pages a PDF-ből az iPhone és iPad készülékeken
Hogyan lehet törölni egy oldalt egy PDF-ből iPhone és iPad készülékeken? Nos, a PDF Expert - a professzionális PDF olvasóval és szerkesztővel Mac számítógépekhez és iOS eszközökhöz - gyorsan megoldhatja a problémát.
1. lépés: Töltse le és telepítse a PDF Expert iPhone és iPad készülékekre, majd indítsa el az alkalmazást a készüléken.
2. lépés: Érintse meg a „4 doboz” gombot az iPad bal felső sarkában. Ha iPhone-t használ, a gomb alján található.
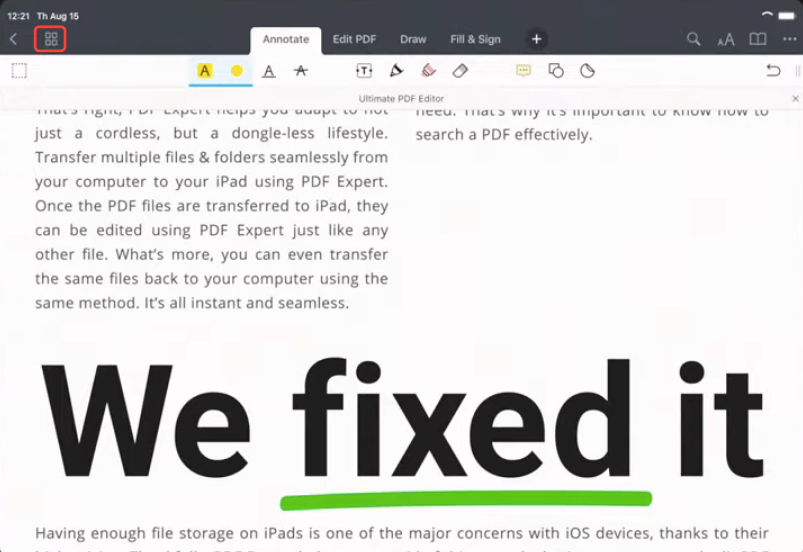
3. lépés: Koppintson a „Kiválasztás” opcióra a jobb felső részben.
4. lépés: Válassza ki a törölni kívánt PDF oldalakat, és nyomja meg a készüléken a „Törlés” gombot.
A PDF-oldalak törlésén túl a PDF Expert többféle választással lehetővé teszi a PDF-fájl kommentálását. Például kiemelheti a szövegeket, rajzolhat az oldalra, adhat hozzá ragasztólapot, kitölthet űrlapokat stb. A PDF Expert Mac számítógépeken is elérhető, csak letölthet ingyenes próbaverzióra, ha szükséges.
5. rész. Hogyan lehet törölni a PDF Pages az Android telefonról
A PDF-oldalak törléséhez Android-telefonon csak egy Android-rendszerhez szükséges PDF-szerkesztőre van szükség, mint például a PDFelement , amely nemcsak segíthet a PDF-oldalak PDFelement vagy hozzáadásában, hanem a PDF más formátumba konvertálásához is. Így lehet eltávolítani az oldalakat a PDF-ből a PDFelement.
1. lépés: Töltse le a PDFelement a Google Play Áruházban, majd futtassa az alkalmazást.
2. lépés: Nyissa meg a PDF dokumentumot Android-eszközén a PDFelement.
3. lépés: Érintse meg a felület jobb felső részén található „három pont” ikont, majd válassza a felbukkanó menü „Oldal” menüpontját.
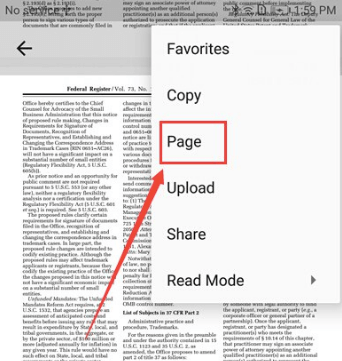
4. lépés: Válassza ki a törölni kívánt egy vagy több PDF oldalt az oldal miniatűrök megérintésével. Ezután érintse meg a "Törlés" gombot a jobb felső részben. Ezután kattintson az „Igen” elemre a megerősítő felbukkanó párbeszédpanelen.
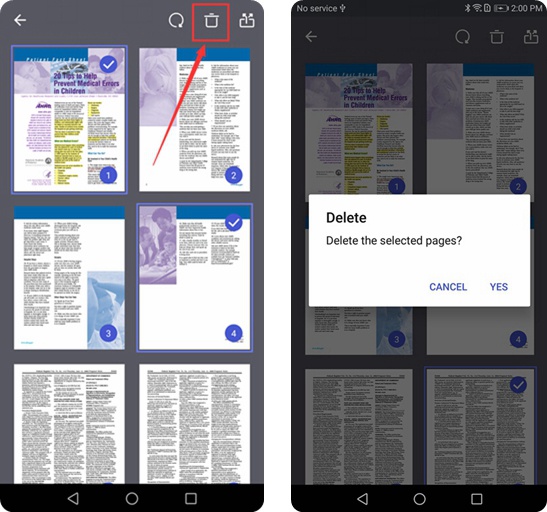
tippek
"A PDFelement elérhető mind Windows, mind Mac rendszerekhez, csak kattintson a következő letöltési linkre, ha a számítógépéhez szüksége van rá."
Összegezve: törölheti a PDF-oldalakat a Microsoft Word segítségével a Windows rendszeren, az Preview Mac-en, a PDF Expert -et iPhone és iPad készüléken, valamint a PDFelement az Android telefonokon. Egy másik módszer, amelyet bármilyen eszközön használhat, az az, hogy az EasePDF az interneten ingyenesen törölje az oldalakat egy PDF- ből .
Hasznos volt ez a cikk? Köszönjük a visszajelzést!
IGEN Vagy NEM
































Megjegyzés