A Word alapvető és professzionális funkciókat is biztosított az emberek számára a tartalom és az elrendezés szerkesztéséhez. De a Wordben túl sok szolgáltatás található. Időnként még egy egyszerű probléma is, például a nem kívánt oldalak törlése a Wordben, a műveleti módszer csak átcsúszik az agyán, és nem jut eszébe, hogy hogyan kell helyesen végrehajtani. Következésképpen ebben a cikkben szeretném bemutatni, hogyan kell oldalakat törölni a Wordből. Ennek megfelelően három módszert kap az oldalak kezelésére különböző helyzetekben.
tartalom
1. Hogyan törölhetők az extra Pages a Wordből (üres Pages)
2. A nem kívánt Pages törlése (a címsorokat és a tartalmat is beleértve) / a>
1. Hogyan törölhetők az extra Pages a Wordből (üres Pages)
Az üres oldalak szóból történő törléséhez, például a Word dokumentum végén lévő többlet oldalakhoz, itt egy gyors és trükkös módszer, amelyet kipróbálhat, vagyis a billentyűzet gombjainak használatával végezheti el a munkát. Lássuk, hogyan kell működtetni.
1. lépés: Nyissa meg a Word dokumentumot, amelyet eltávolítani kíván a túlzott oldalról a tartalom végéből.
2. lépés: A billentyűzeten nyomja meg egyszerre a Ctrl + End gombokat. Ezután a Word azonnal a dokumentum végéhez vezet.
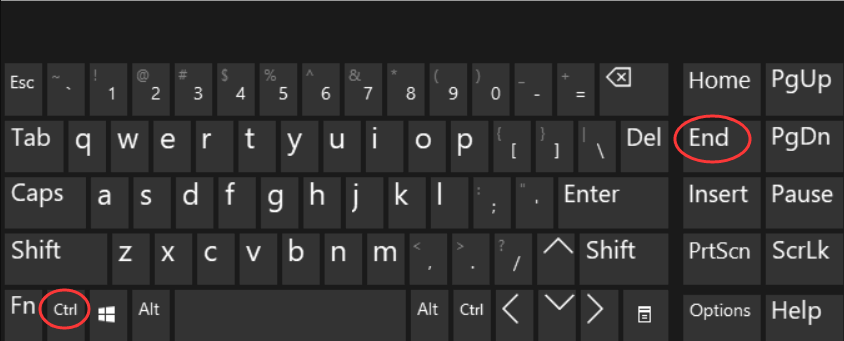
3. lépés: Most csak hosszú ideig nyomja meg a Backspace gombot, majd a túlzott oldal eltávolításra kerül a Word-ből.
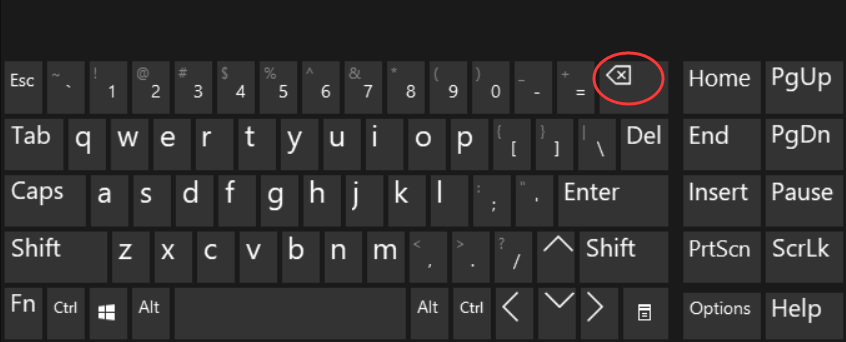
tippek
"Ha az Ön által használt számítógép hiányzik a Backspace gombot, így a Törlés gomb megnyomásával elérheti ugyanazt a hatást, ha az oldalt Wordben törli."
2. A nem kívánt Pages törlése (fejlécek és tartalom beillesztése)
Ez a módszer hasznos és működőképes azok számára, akik fejléceket vagy egyértelmű részeket tartalmazó esszékhez hasonló Word dokumentumokon dolgoznak. A nem kívánt tartalmi oldalak törléséhez próbálja ki ezt a módszert, hogy segítsen.
1. lépés: Nyissa meg a Word dokumentumot az asztalon, és lépjen az Eszköztár Nézet szakaszba.
2. lépés. Ezután az eszközkészlet listájából jelölje be a Navigációs ablakot , és észreveheti, hogy a Word felület bal oldalán megjelenik egy navigációs menü, amely felsorolja az összes részt, amelyet a Word dokumentumba felvett.
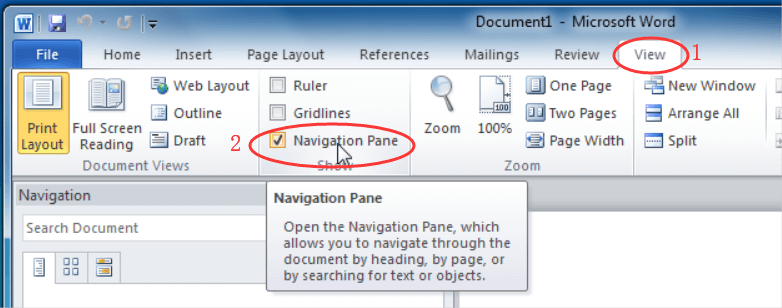
3. lépés. Most kattintson a jobb gombbal a törölni kívánt szakasz fejlécére. A menülistából válassza a Törlés lehetőséget, majd a rész közvetlenül törlődik, a mellékelt oldalak szintén eltávolításra kerülnek, és az új tartalom helyébe lép.
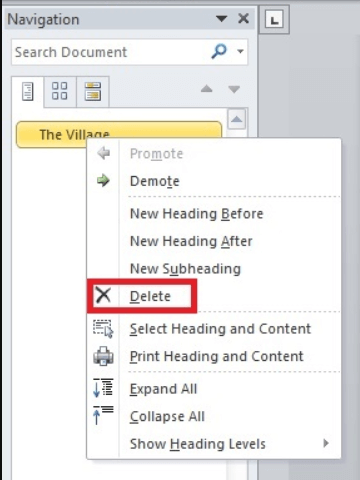
3. Hogyan lehet több Pages törölni a Wordből
Egy oldal törlése helyett néhány embernek el kell távolítania egyszerre több oldalt a Word dokumentumból. Tehát vannak-e olyan hatékony módszerek, amelyekkel több oldalt törölhetünk a Wordből? Természetesen könnyedén megteheti. Itt van két módszer, amelyet kipróbálhat.
Használja a Go To Feature menüpontot
1. lépés: Először nyissa meg a Word dokumentumot a számítógépen, hogy előkészítse az egyáltalán nem szükséges oldalak törlését.
2. lépés: A billentyűzet F5 gombjának közvetlen megnyomásával felébresztheti a Keresés és cseréje párbeszédpanelt. Az ablakban át kell váltania a Go To szakaszra, majd be kell írnia az oldalszámát a törölni kívánt oldalra lépéshez.
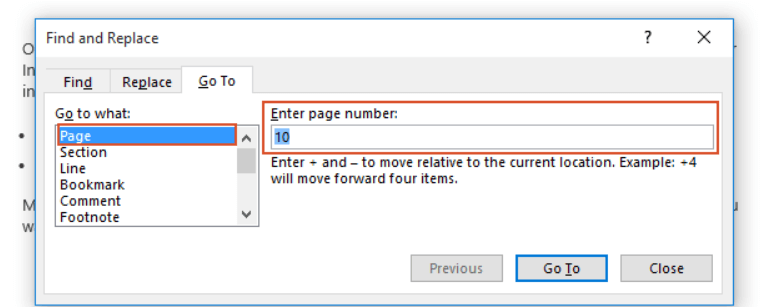
3. lépés. Most bezárhatja ezt az ablakot, és megnyomhatja az F8 billentyűt a kiterjesztés mód bekapcsolásához.
4. lépés Ebben a lépésben nyomja meg az F5 billentyűt, és hagyja, hogy a Megkeresés és csere párbeszédpanel újra megjelenjen. Most írja be az oldalszámot, amelynek az utoljára törlendő oldaltartománynak kell lennie a Ugrás> Oldal> Írja be az oldalszámot menüpontban . Végül nyomja meg az Enter gombot a billentyűzeten, és ezek az oldalak mind kiválasztódnak.
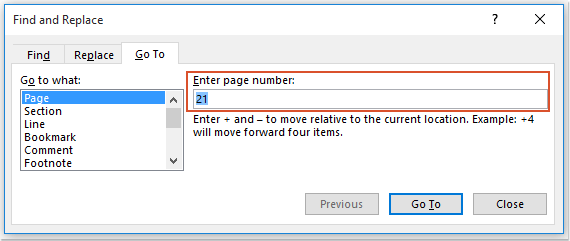
5. lépés: Az utolsó lépés biztos, hogy ezeket az oldalakat egyszerre törli. A billentyűzet Törlés gombjának megnyomásával az összes ilyen oldal azonnal eltávolításra kerül a Word dokumentumból.
Használja a VBA kódot
A Go To Feature alkalmas egy Word dokumentumban egymást követő oldalak törlésére. Akkor mi van azzal, ha az emberek törölni akarják az egymást nem követő oldalakat? Ebben a helyzetben kipróbálhatja a VBA kódot.
1. lépés: Nyissa meg a Word dokumentumot, és nyomja meg az Alt + F11 billentyűt a Microsoft Visual Basic for Applications párbeszédpanel felébresztéséhez.
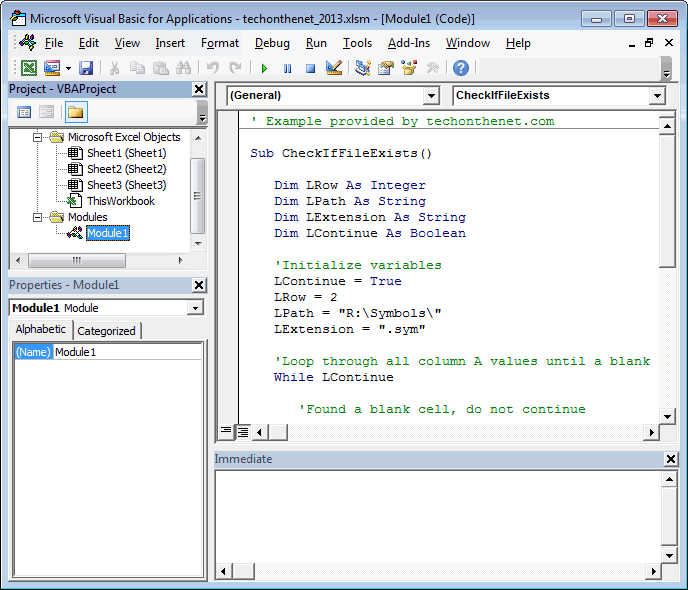
2. lépés. Most menjen a Beszúrás> Modul elemre . Ezután a Modul ablakban be kell illesztenie a mellékelt kódot ide:
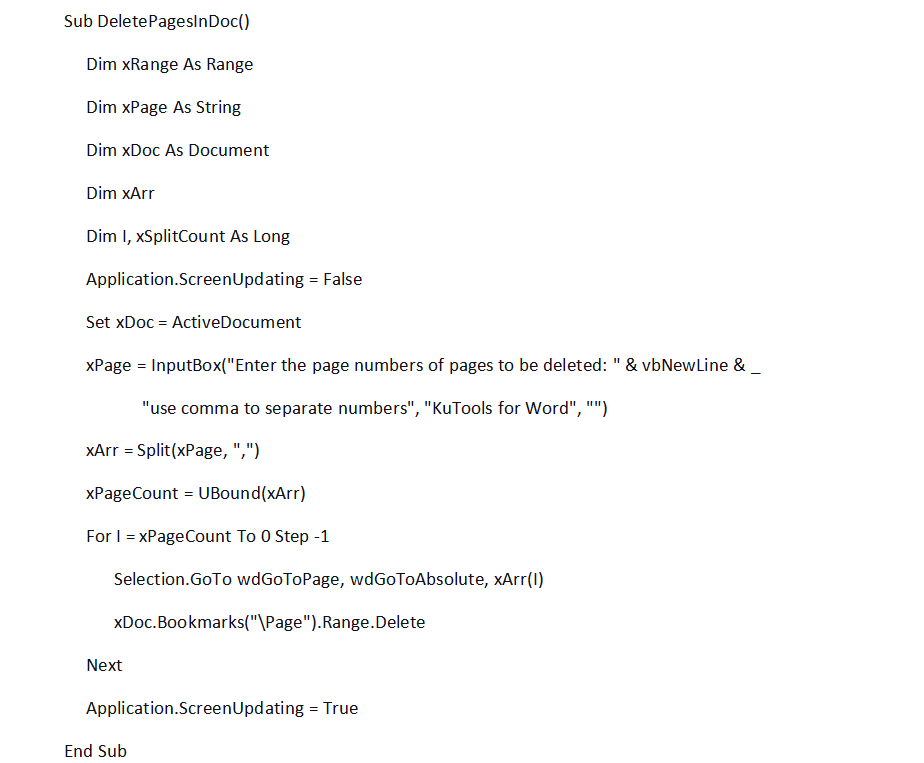
3. lépés. A kód beírása után nyomja meg az F5 billentyűt annak futtatásához, és megjelenik egy ablak, amely lehetővé teszi az eltávolítani kívánt oldalszámok megadását. Tehát az üres sávba írja be a törölni kívánt oldalakat, és vesszővel válassza el őket.
4. lépés: Végül, csak az OK ikonra kattintással, és ezek a beírt oldalak törlődnek a Word dokumentumból.
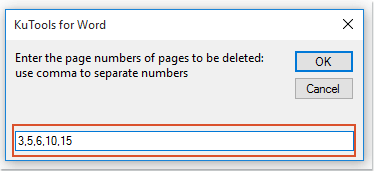
4. Indokolás Miért nem sikerül törölni az Pages a Wordből
Időnként, amikor megpróbálja törölni az oldalakat a Wordből, de úgy találja, hogy az oldalak nem törlődnek. Ennek oka valószínűleg az, hogy az eltávolítandó oldalakon üres oldal sérült, vagy a Word-dokumentum elrendezése egyáltalán nem ideális. Ennek megfelelően itt két módszer áll rendelkezésre, amelyekkel a megfelelő helyzeteket külön-külön törölheti.
Keressen extra üres oldalt a Word-ben
1. lépés: A Word eszköztárán lépjen az Oldal elrendezés szakaszba.
2. lépés : Ebben a szakaszban az eszközökkel lépjen a Szünetek> Oldalszünetek> Oldal elemre .
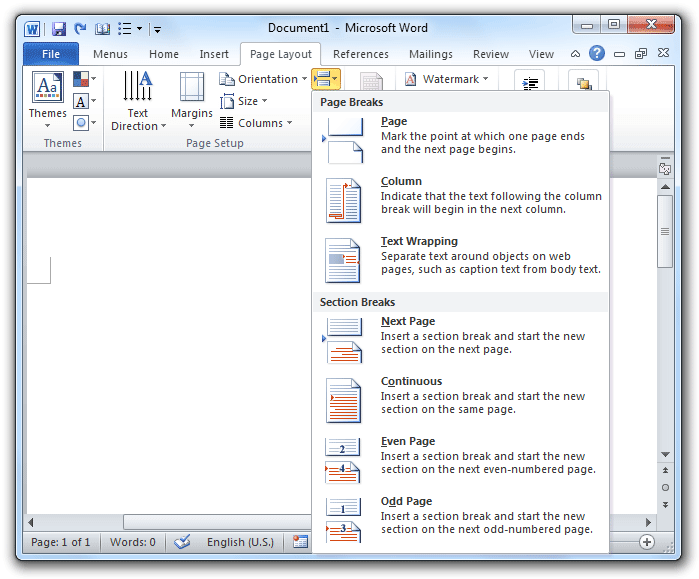
3. lépés. Most ellenőrizze, hogy vannak-e olyan oldalszünetek, amelyek el vannak rejtve a törölni kívánt oldaltartományban. Csak eltávolításával az oldalak ismét sikeresen törölhetők.
Ellenőrizze a Word dokumentum elrendezését
1. lépés: Használja újra az Oldal elrendezés részt. Ezúttal a Margins> Custom Margins menüpontra kell lépnie.
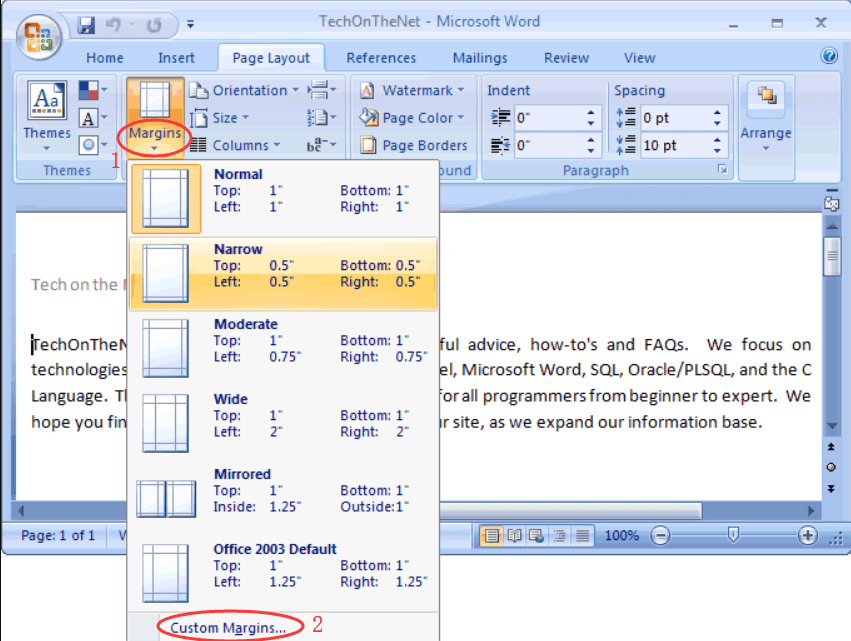
2. lépés. A felbukkanó párbeszédablakban ki kell választania az elrendezés fület.
3. lépés. Figyelembe kell vennie azt is, hogy tartalma új oldalról induljon.
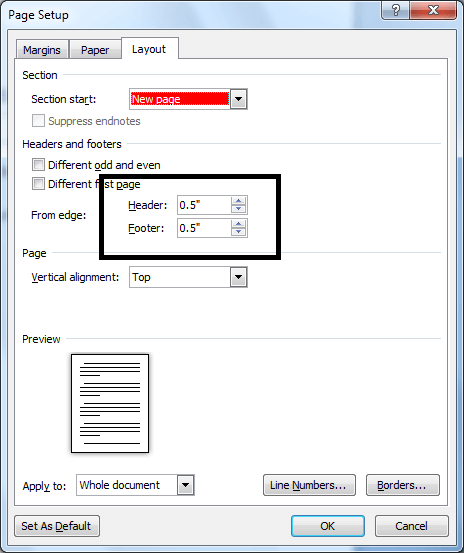
Az oldal elrendezésének előzetes ellenőrzésével elkerülheti a kudarcot, amikor megpróbálja eltávolítani az oldalakat a Wordből.
Következtetés
Különböző módon kaphat oldalakat a Wordből különböző helyzetekben. Köszönjük a Word által nyújtott átfogó eszközöket, hogy az emberek könnyen megoldhassák ezt a problémát anélkül, hogy túl sok időt pazarolnának. Próbálja ki ezeket a módszereket, ha el kell törölnie az oldalakat a Wordből!
Hasznos volt ez a cikk? Köszönjük a visszajelzést!
IGEN Vagy NEM
































Megjegyzés