A PDF az elmúlt néhány évben népszerűvé vált, sok ember és cég megtalálta ennek a jól ismert dokumentumformátumnak az előnyeit. A PDF formátumban könnyen elterjesztheti, így mindenki megnyithatja, ugyanakkor nagyon profi is, és nem kell aggódnia a fájl biztonsága miatt. Senki sem módosíthatja vagy ellophatja a szöveget vagy képeket.
A PDF nagyszerű formátum, és a legtöbb ember már tudja, hogy ezeket a PDF fájlokat megnyithatjuk olyan ingyenes eszközökkel is, mint az Acrobat Reader. De néhány ember nem tudja, hogyan lehet PDF fájlt létrehozni. A PDF-fájl annyit takarít meg, amikor megpróbálja megosztani dokumentumait barátaival, családjával vagy esetleg az egész Internet. Tehát itt az ideje megtanulni, hogyan lehet PDF fájlt létrehozni. Az interneten rengeteg megoldás található. Ebben a cikkben öt módszert javasolok a PDF létrehozásához. Kezdjük!
tartalom
1. EasePDF
Az EasePDF egy sokoldalú online PDF készítő. Készíthet PDF-t több dokumentumból ingyen. Ezen felül több mint 20 eszközzel rendelkeznek, köztük a Word to PDF Converter, az Excel to PDF Converter, az PDF aláírás, a Split PDF, a PDF egyesítése, a PDF feloldása és így tovább. Miután létrehozott egy PDF fájlt az EasePDF, közvetlenül szerkesztheti a fájlt ezen a platformon.

Ha már van fájlja más formátumban, és azt szeretné konvertálni PDF-fájlba. Az EasePDF jó választás az Ön számára. PDF-fájlt sokféle formátumban hozhat létre.
1. lépés. Lépjen az EasePDF.
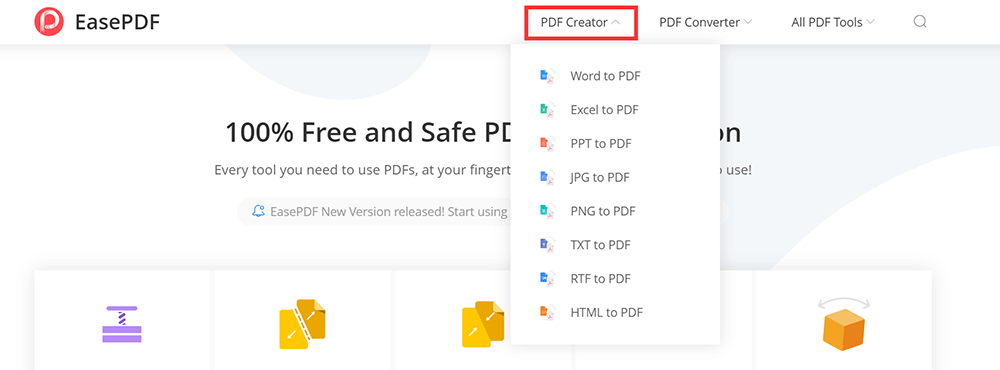
2. lépés. A kezdőlap tetején látható a "PDF készítő" gomb. Kattintson a gomb legördülő ikonjára; sokféle formátumot láthat a listában. Válassza ki a PDF fájlba létrehozni kívánt formátumot.
3. lépés: Kattintson az "Fájlok hozzáadása" gombra a PDF fájlba konvertálni kívánt dokumentum kiválasztásához. A fájlt a Google Drive-on, a Dropbox és a OneDrive on is feltöltheti. Ha azonban a PDF-fájlt máshol mentette el, akkor a link másolásával feltöltheti a fájlt az "URL" ikonon keresztül is.
4. lépés: Az ingyenes PDF készítő másodpercek alatt konvertálja a dokumentumot PDF fájlba.
5. lépés. A PDF fájl azonnal készen áll a letöltésre. A letöltés befejezése után a fennmaradó feltöltött fájlokat 24 órán belül megtisztítjuk szerverünkről (a linket is beleértve).
2. Smallpdf
A Smallpdf egyetlen helyen létrehozhat vagy konvertálhat PDF fájlokat. A PDF készítő támogatja az Excel, Word, PPT, JPG, PNG, BMP, TIFF és GIF formátumokat. Az ingyenes PDF-fájlok készítőjéhez bárhonnan hozzáférhet, Internet .
Ne aggódjon a biztonság miatt. Az összes fájlátvitelt fokozott szintű SSL titkosítás biztosítja. Ezenkívül az összes fájlt automatikusan megsemmisíti a szerverükről.
1. lépés. Lépjen be a „ PDF Converter ” Smallpdf.
2. lépés: Válasszon egy fájlt, amelyet PDF formátumba kíván létrehozni, és töltse fel a PDF Converter oldalra. Töltse fel a fájlt a Dropbox vagy a Google Drive, ha rákattint a "FÁJLOK KIVÁLASZTÁSA" ikon legördülő menüjére.
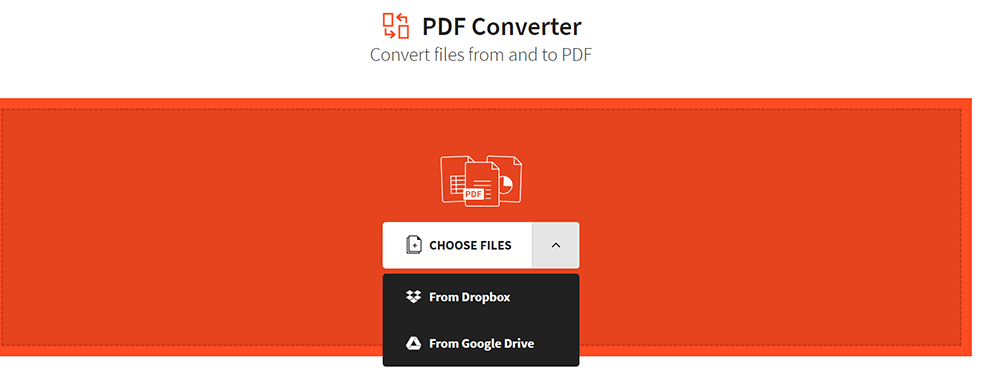
3. lépés: Az eszköz azonnal feltölti és konvertálja a fájlt PDF-fájlba.
4. lépés: Néhány másodperc múlva letöltheti a PDF fájlt a „Letöltés” gombra kattintással, vagy exportálhatja a Dropbox vagy a Google Drive. Ha szükséges, folytathatja a fájl módosítását.
3. PDF Expert (Mac)
A PDF Expert az egyik legjobb PDF-készítő a Mac-hez. Ez különbözik az EasePDF és a Smallpdf, mivel használatához telepítenie kell a szoftvert. Mint minden modern PDF készítő, a PDF Expert lehetővé teszi egy egyszerű PDF-fájl könnyű létrehozását.
A PDF Expert alkalmazásban egyszerűen szerkesztheti a szöveget, képeket és hivatkozásokat. Ez automatikusan felismeri az eredeti szöveg betűkészletét, méretét és átlátszóságát, így könnyedén szerkeszthetők.
1. lépés: Töltsön le egy ingyenes próbaverziót a webhelyről, és telepítse a szoftvert.
2. lépés: Nyissa meg a PDF Expert. Üres PDF fájl létrehozásához nyomja meg a "Command + N" vagy kattintson a "Fájl"> "Új"> "Üres dokumentum" elemre. Most van egy üres papírlapja, amellyel bármit elkészíthet. Írja be, rajzoljon egy tollal, szúrjon be alakzatokat és képeket.
Ha már van fájlja, és azt szeretné konvertálni PDF-fájlba. Csak húzza át a fájlt a PDF Expert Intro képernyőn. Ezután kattintson a prompt "Létrehozás" gombjára. Néhány másodperc múlva megkaphatja a PDF fájlt.
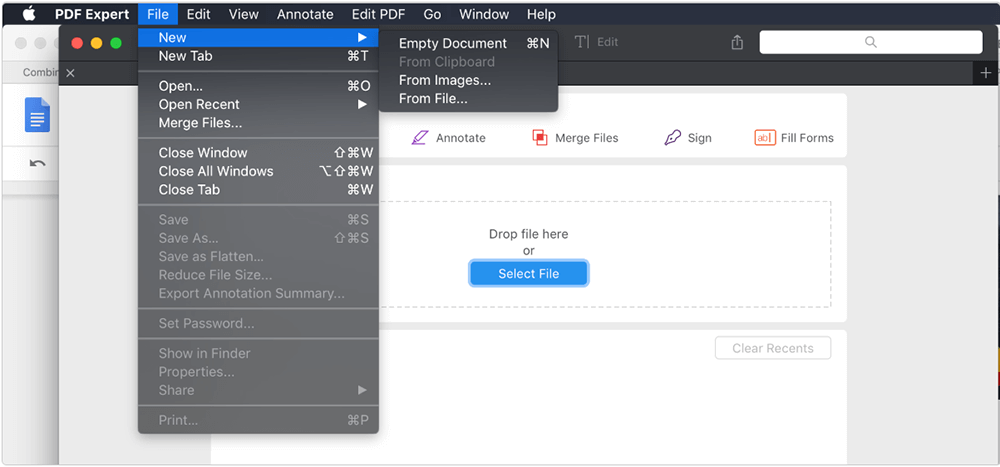
4. Adobe Acrobat Pro DC
Az Adobe Acrobat Pro DC az egyik legjobb offline offline készítő, amely nemcsak különféle formátumokat konvertálhat PDF fájlokká, hanem üres PDF fájlokat is létrehozhat. A világon több mint öt millió szervezet támaszkodik az Adobe Acrobat Pro DC-re a legokosabb PDF fájlok létrehozásához és szerkesztéséhez.
1. lépés Először a webhelyről töltse le az Adobe Acrobat Pro DC szoftvert.
2. lépés: Nyissa meg a szoftvert. Kattintson a menü „Eszközök” gombjára, válassza a „PDF létrehozása” menüpontot, amely megjelenik a „Létrehozás és szerkesztés” listában.
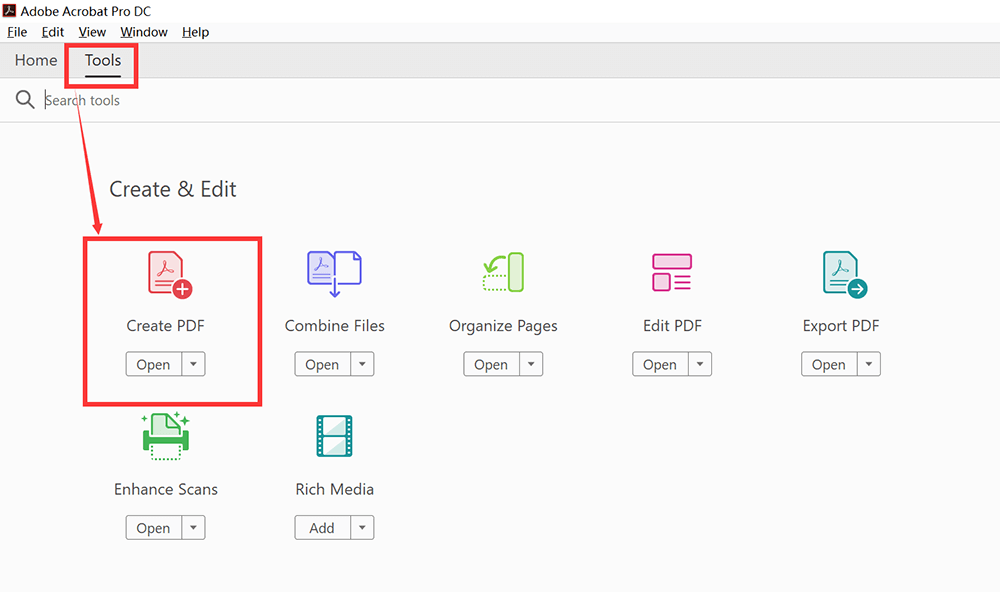
3. lépés. Ezután megjelenik egy új ablak. Ha új PDF fájlt szeretne létrehozni, kattintson az "Üres oldal"> "Létrehozás" elemre egy üres PDF fájl létrehozásához. Az üres PDF-fájlt szerkesztheti, például szöveget, képeket, vízjeleket adhat hozzá és így tovább, ha rákattint a menüsáv jobb oldalán látható "PDF szerkesztése" gombra.
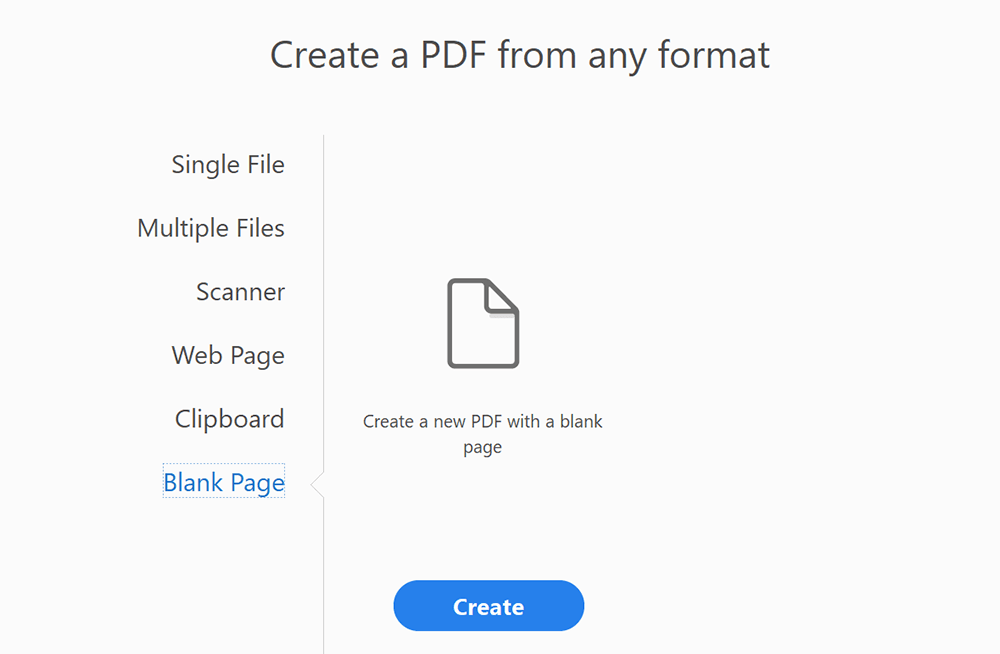
Ha már van fájlja, és azt szeretné konvertálni PDF-fájlba. Válassza a "PDF létrehozása" lehetőséget, amely megjelenik a "Létrehozás és szerkesztés" listában. A következő ablakban kattintson az "Egyetlen fájl"> "Létrehozás" elemre, hogy feltöltse a fájlt, amelyet PDF-re kíván konvertálni.
Kattintson a "Megnyitás" gombra a fájl konvertálásához PDF-re. Ezután a szoftver automatikusan konvertálja PDF fájlokat. Kattintson a "Fájl"> "Mentés" gombra a PDF fájl mentéséhez.
5. Wondershare PDFelement
A Wondershare PDFelement egy másik asztali PDF-készítő. Ezzel a PDF készítővel hatékony szerkesztési és átalakító eszközökkel dolgozhat.
Segítségével új PDF fájlokat hozhat létre, vagy közvetlenül módosíthat, szerkeszthet és nyomtathat dokumentumokat. Itt elmondom, hogyan lehet új PDF formátumot létrehozni.
1. lépés: Ez egy offline PDF-készítő, ezért először le kell töltenie a webhelyről.
2. lépés. Ezután nyissa meg és kattintson a Kezdőlap "PDF létrehozása" opciójára új PDF létrehozásához.
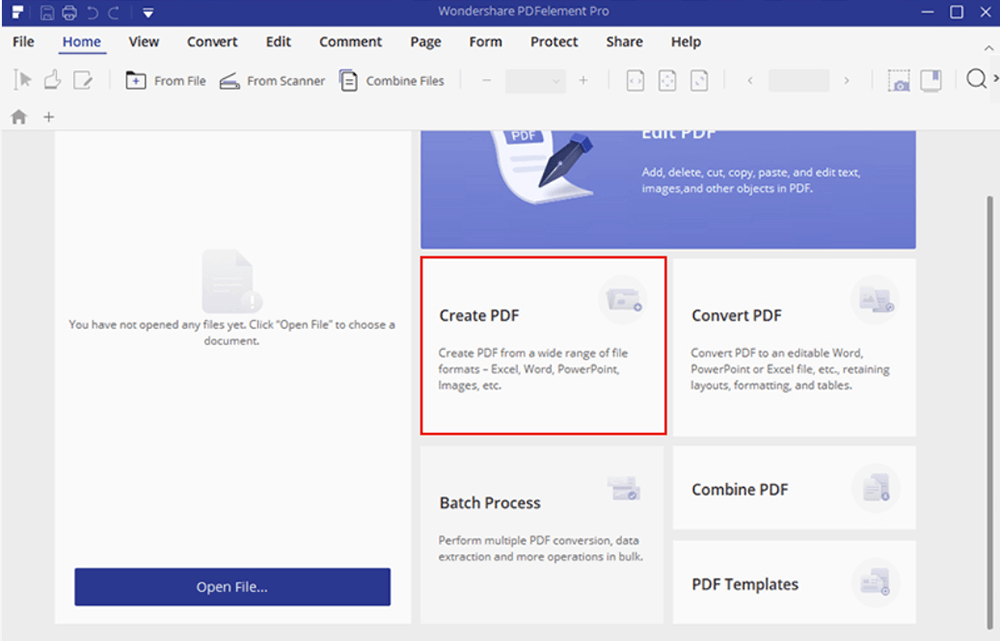
Ha más fájlokat szeretne konvertálni PDF-be, válassza ki azt a fájlt, amelyet PDF-ként konvertál, és kattintson a "Megnyitás" gombra a létrehozási folyamat elindításához. A létrehozás után a létrehozott PDF fájl megnyílik a Wondershare PDFelement, és rákattinthat a „Szerkesztés” gombra a PDF egyszerű szerkesztéséhez.
Következtetés
Megmutattunk 5 fantasztikus PDF készítőt, hogy hozzon létre egy PDF fájlt a számítógépén. Az EasePDF és a Smallpdf online platformok. Csak más fájlokat tud konvertálni PDF-be, és nem hozhatnak létre üres PDF-fájlokat. A fennmaradó három olyan szoftver, amelyet le kell tölteni és telepíteni. Nem csak PDF-fájlokat tudnak konvertálni, hanem üres PDF-eket is létrehozhatnak. Vigyázzon a PDF Expert szoftverre, amelyet csak a Mac rendszeren használ. Ha még kérdései vannak, vegye fel velünk a kapcsolatot .
Hasznos volt ez a cikk? Köszönjük a visszajelzést!
IGEN Vagy NEM
































Megjegyzés