A Microsoft Word alkalmazásban létrehozhat egy tartalomjegyzéket a cikkhez, amely kényelmes a cikk teljes szerkezetének megtekintésére, és a könyvtáron keresztül gyorsan ugorhat a megadott fejezetre. Körvonalakat is létrehozhat PDF formátumban.
A PDF fájlokat általában az információk megosztására használják. A PDF összefüggésében egy vázlat megírása PDF formátumban segíthet másoknak a PDF tartalmának jobb megértésében. Bár a körvonalakat többször használják a PDF-fájlban, a legalapvetőbb az, hogy a PDF körvonalak a fizikai könyvjelzőkhöz hasonló navigációs segédeszközök. Célja, hogy gyorsabban kapcsolódjon egy adott helyhez a forrásdokumentumban.
tartalom
1. Készítsen körvonalakat PDF-ben a Soda PDF Online
2. Hogyan lehet tartalomjegyzéket létrehozni a Google Docs Online alkalmazásban?
3. Készítsen körvonalakat PDF formátumban az Adobe Acrobat Pro DC segítségével
4. Hogyan készítsünk körvonalakat PDF fájlban a PDF Expert (Mac)
1. Készítsen körvonalakat PDF-ben a Soda PDF Online
A Soda PDF egy megbízható, intuitív és hordozható PDF-szerkesztő, amelyet otthoni és útközben is használhat. Két verziója van: online és asztali verziók. Itt az online verzióról fogunk beszélni.
A Soda PDF Online úgy lett kialakítva, hogy segítsen bármilyen PDF-feladat végrehajtásában. Ezzel az online szerkesztővel egyesítheti a különféle dokumentumformátumokat egyetlen dokumentumba a PDF Merge segítségével, 300 vagy több fájlformátumból hozhat létre PDF-fájlokat, konvertálhat PDF-fájlokat fájltípusokra és különféle fájltípusokra, és akár egyszerűen szerkesztheti PDF-fájljainak tartalmát -eszközök használata. Ezután megtanuljuk, hogyan készíthet körvonalakat PDF-ben a könyvjelzők funkcióval a Soda PDF.
1. lépés: Nyissa meg a Soda PDF online szerkesztőjét a fenti link segítségével. Töltse fel a PDF-fájlt, amelyben körvonalazni kívánja az „Open PDF” gombra kattintva.
2. lépés: Kattintson a Könyvjelzők ikonra, amely megjelenik a Soda PDF online szerkesztő bal oldalán található panelen. Ezután kattintson az "ADD" gombra az első bejegyzés létrehozásához.
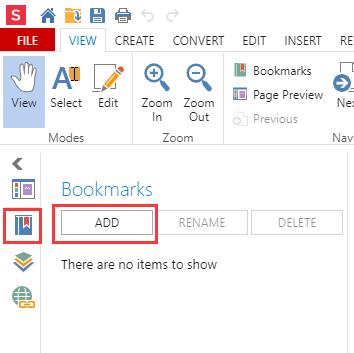
3. lépés. Írja be ennek a vázlatnak a nevét. Kattintson a könyvjelző szakasz bármely más részére, vagy a név megerősítéséhez kattintson az "Enter" gombra.
4. lépés. Adjon hozzá egy műveletet a vázlat bejegyzéséhez, majd a vázlat segítségével navigáljon a megadott oldalra. Kattintson a jobb gombbal a bejegyzésére, majd válassza az "Add Action" gombot.
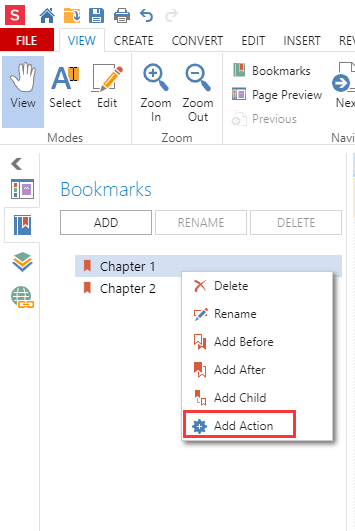
5. lépés. Ezután megnyílik az "Add Action" ablak. Kattintson a "Ugrás az oldalra" ikonra, és válassza ki az oldalt, amelybe navigálni szeretne. Ha kész, kattintson az "OK" gombra.
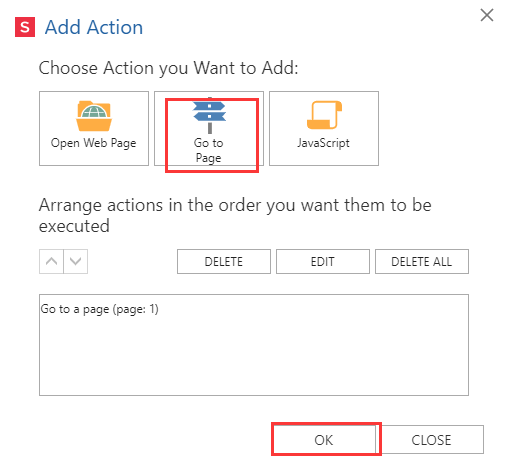
6. lépés : Annyi vázlatos bejegyzést hozhat létre, amennyit szeretne. Minden alkalommal, amikor rákattint az "Add" -re, egy új bejegyzés jelenik meg a lista alján. A könyvjelző bejegyzését hierarchikus sorrendbe rendezheti az „Új gyermek hozzáadása” gombra kattintva.
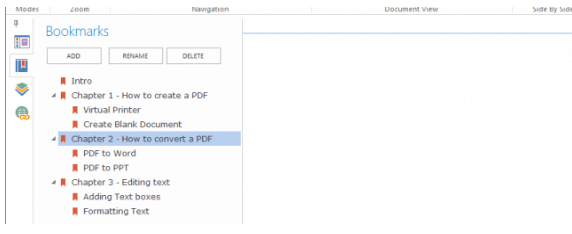
2. Hogyan lehet tartalomjegyzéket létrehozni a Google Docs Online alkalmazásban?
A Google Docs egy online irodai csomag, amely online dokumentumokat, táblázatokat és prezentációkat tartalmaz. A felhasználók egyszerűen elvégezhetik az összes alapvető műveletet, beleértve az elemek felsorolását, az oszlopok szerinti rendezést, táblázatok / képek / megjegyzések / képletek létrehozását, betűtípusok megváltoztatását és így tovább. Teljesen ingyenes.
A Google Docs életre kelti dokumentumait az intelligens szerkesztő és stíluseszközökkel, amelyek segítenek a szöveg és a bekezdések egyszerű formázásában. A dokumentumokat bárhonnan elérheti, létrehozhatja és szerkesztheti telefonjáról, táblagépéről vagy számítógépről, még akkor is, ha nincs kapcsolat.
1. lépés: Keresse meg a Google Docs online szerkesztőjét, és kattintson a "+" ikonra> "Fájl"> "Megnyitás" -ra a fájl feltöltéséhez a helyi eszközről vagy a felhőalapú fiókokból.
2. lépés. Ezután megjelenik egy új ablak, ki kell választania a "Google Docs", hogy a szerkesztés megkezdéséhez kattintson a "Megnyitás a Google Docs" legördülő menü ikonjára.

3. lépés: Válassza ki a körvonalak beillesztésének helyét. Kattintson az "Beszúrás"> "Tartalomjegyzék" elemre, majd kattintson a megadott két lehetőség egyikére. Az első lehetőség egy sima szöveges tartalomjegyzék, a jobb oldalon látható számokkal. A második lehetőség nem használja az oldalszámokat. Vigyázzon a körvonalas szöveg formátumára. Mindegyik fejezetet vagy címet meg kell formáznia a Google Docs beépített fejstílusaival.
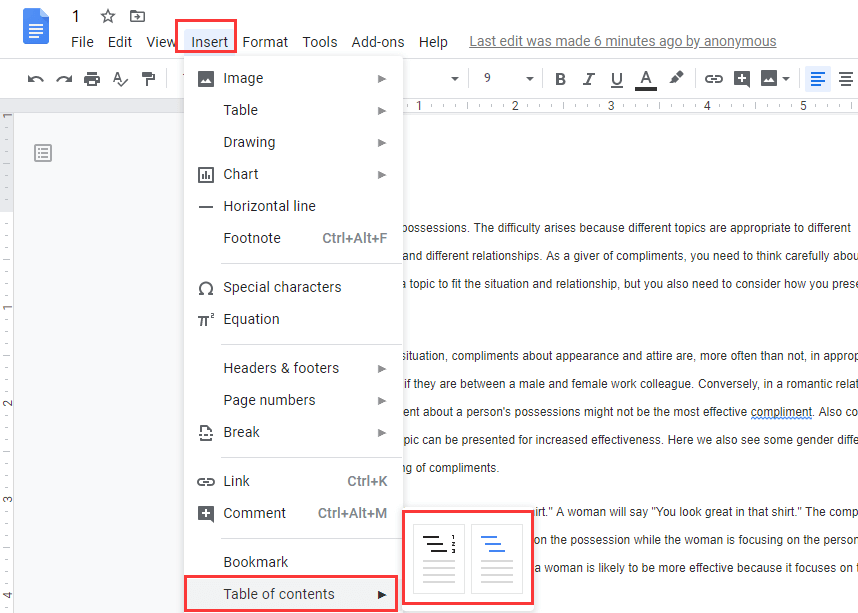
4. lépés: Különböző fejlécstílusokat hozhat létre. Ha meg szeretné változtatni a címsorokat (hozzáadni, eltávolítani vagy csak módosítani szeretné a szöveget), akkor frissítheti a körvonalakat, hogy tükrözze ezeket a változásokat: kattintson a dokumentum törzsének körvonalaira, majd kattintson a „Tartalomjegyzék frissítése” ikonra.
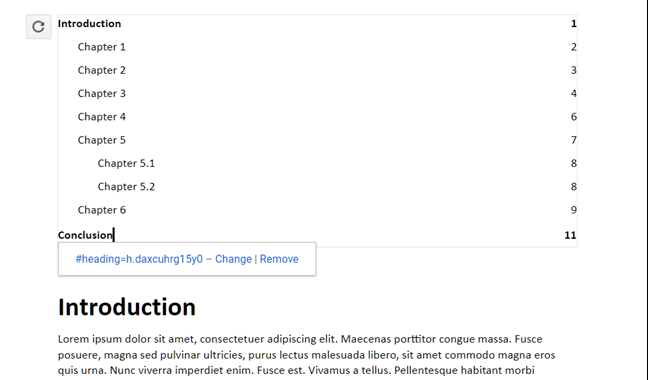
3. Készítsen körvonalakat PDF formátumban az Adobe Acrobat Pro DC segítségével
Az Adobe Acrobat Pro DC egy asztali alkalmazás, amely PDF-fájlokat hozhat létre, aláírhat, megoszthat, szerkeszthet, konvertálhat és exportálhat asztali, mobil és weben. Az Adobe Acrobat Pro DC segítségével könnyedén megoszthatja a megtekinteni, áttekintni és aláírni kívánt PDF-fájlokat, sőt bármilyen eszközről és helyről is nyomon tudja követni azok fejlődését.
1. lépés: Először le kell töltenie és telepítenie a szoftvert. Ezután nyissa meg a PDF-fájlt, amelyben körvonalakat kíván létrehozni.
2. lépés : Kattintson a jobb gombbal arra az oldalra vagy szóra, amelyet létrehozni szeretne, majd válassza az előugró menü „Könyvjelző hozzáadása” gombját.
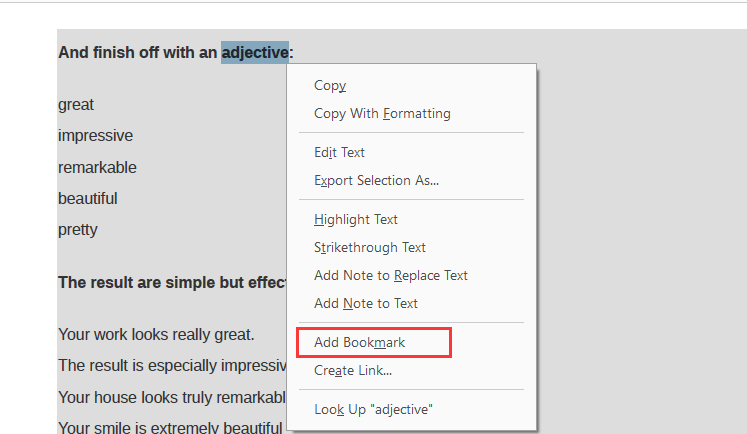
3. lépés. Ezután láthatja a körvonalat a "Könyvjelzők" panelen. A körcímke nevét is szerkesztheti, ha a felbukkanó menüben kiválasztja az „Átnevezés” gombot.
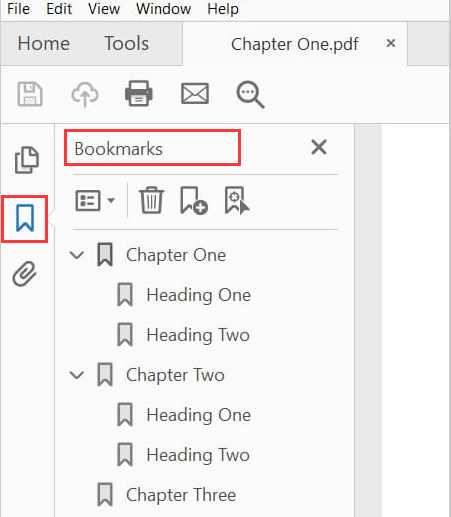
4. lépés: A körvonalak sorrendjének beállítását és a bejegyzés törlését a "Könyvjelzők" funkció is támogatja. Ha elkészítette a vázlatot, kattintson a "Fájl"> "Mentés" gombra a PDF fájl mentéséhez.
4. Hogyan készítsünk körvonalakat PDF fájlban a PDF Expert (Mac)
A PDF Expert egy gyors, robusztus és gyönyörű PDF-szerkesztő, amely még soha nem képes olvasni, megjegyzéseket fűzni, szerkeszteni a PDF-eket, módosítani a szöveget és a képeket, kitölteni az űrlapokat és aláírni a szerződéseket. A PDF Expert segítségével együttműködhet az ügyfelekkel és a csapat tagjaival jegyzetek és megjegyzések hozzáadásával a dokumentumokhoz. A szerver jelszóval védi az érzékeny információkat.
1. lépés. Válassza ki a szöveg azon területét, amelynek hivatkoznia kell erre az oldalra. Kattintson a jobb oldali gombra, és válassza az "Összefoglaló elem hozzáadása" lehetőséget.
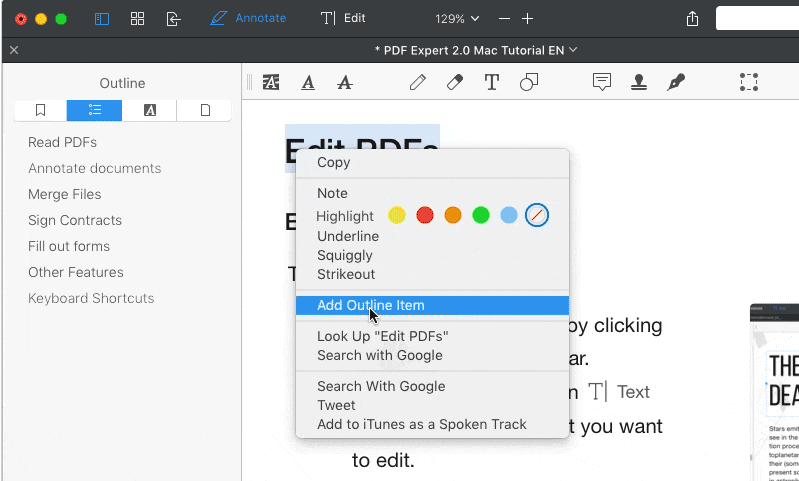
2. lépés. A vázlat azonnal megjelenik a „Vázlat” panelen. Ismételje meg az összes létrehozandó körvonalas elemmel.
Következtetés
A fenti 4 legjobb megoldás a PDF formátumú körvonalak létrehozására, amely gyorsan elvezetheti a fájl legfontosabb részeire. Ha Mac felhasználó, akkor a PDF Expert letöltheti a körvonalak készítéséhez. Ha közvetlenül a szoftverek telepítése nélkül szeretné létrehozni a körvonalakat, akkor használhatja a Soda PDF online verzióját és a Google Docs. Ha további kérdései vannak, vegye fel velünk a kapcsolatot .
Hasznos volt ez a cikk? Köszönjük a visszajelzést!
IGEN Vagy NEM
neked ajánlott
- 5 Hasznos űrlapsablon és szerkesztés módja
- 15 tipp, hogy miként válhat a Microsoft Word mesterévé
- 5 legjobb fotójavító - Kiemelkedő és fokozza a minőséget könnyedén
- 10 tipp az Excelpel való együttműködéshez, mint egy profi
- 12 olyan webhely, mint a Library Genesis , ingyenes PDF e-könyvek letöltéséhez
































Megjegyzés