Napi életünkben gyakran ki kell töltenünk egy űrlapot, például interjúkat, iskolába jelentkezést, bevándorlást stb. A hagyományos papír alapú űrlap kitöltése fejfájást okozhat, és az idő és a papír pazarlásához is vezethet. Tehát ezúttal mit tegyünk? Készíthetünk kitölthető PDF fájlokat, és közvetlenül a számítógéppel tölthetjük fel őket.
A kitölthető űrlapok alapvetően PDF űrlapok, amelyeket könnyen lehet kitölteni és e-mail mellékletként elküldeni. A legfontosabb, hogy a kitölthető PDF tartalma ne kerüljön összetévesztésre a kitöltés után. Ezeknek az űrlapoknak a segítségével sok papírmunkát meg lehet szüntetni. A vállalkozással kapcsolatos információkat gyorsabban kiadhatja, mint gondolnád. Manapság sok kormány használja ezeket a kitölthető űrlapokat, így segítenek az embereknek gyorsan adóbevallásban, a bevándorlásuk és a vízumok feldolgozásában, valamint sok más munkában sokkal könnyebben és gyorsabban. Ebben a cikkben négyféleképpen fogunk ajánlani a kitölthető PDF létrehozását.
1. JotForm
A JotForm egy San Francisco-i székhelyű online űrlapépítő cég. A JotForm szoftver űrlapokat hoz létre egy drag and drop létrehozó eszközzel és a felhasználói adatok titkosításának lehetőségével. Nemcsak professzionális megjelenésű űrlapokat készíthet a JotForm Online Form Creator segítségével, hanem testreszabhatja a fejlett stílusú lehetőségeket is, hogy megfeleljen a márkájának.
A JotForm PDF Form Creator lehetővé teszi kitölthető űrlapmezők hozzáadását, például üres szövegterületeket, jelölőnégyzeteket és feleletválasztós kérdéseket. Néhány perc alatt létrehozható kitölthető PDF-űrlap, amelyet bárhonnan felhasználhat, készüléktől vagy internet-hozzáféréstől függetlenül.
1. lépés. Látogasson el a JotForm honlapjára. Ezután be kell jelentkeznie. Ha rendelkezik Google vagy Facebook fiókjával, akkor közvetlenül regisztrálhat a Google vagy a Facebook. Regisztrálhat e-mailben is. Ha még nem rendelkezik fiókkal, csak hozzon létre egy fiókot. A JotForm regisztrációs folyamata meglehetősen egyszerű, és nem tart sokáig.
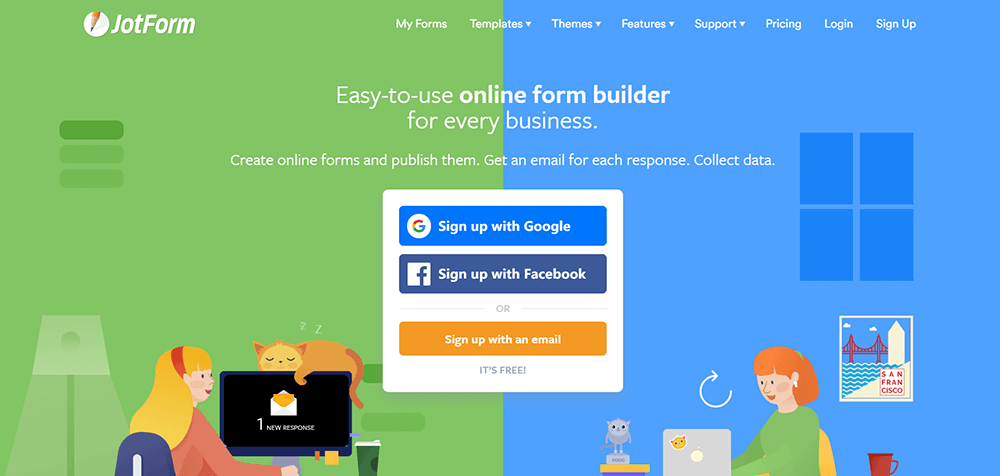
2. lépés: Keresse meg a "PDF Szerkesztőt" a "Szolgáltatások" fül legördülő menüjére kattintva.
3. lépés: Kattintson a "Kitölthető PDF űrlapok" elemre, amely a jobb felső sarokban jelenik meg, és létrehoz egy kitölthető PDF-t.
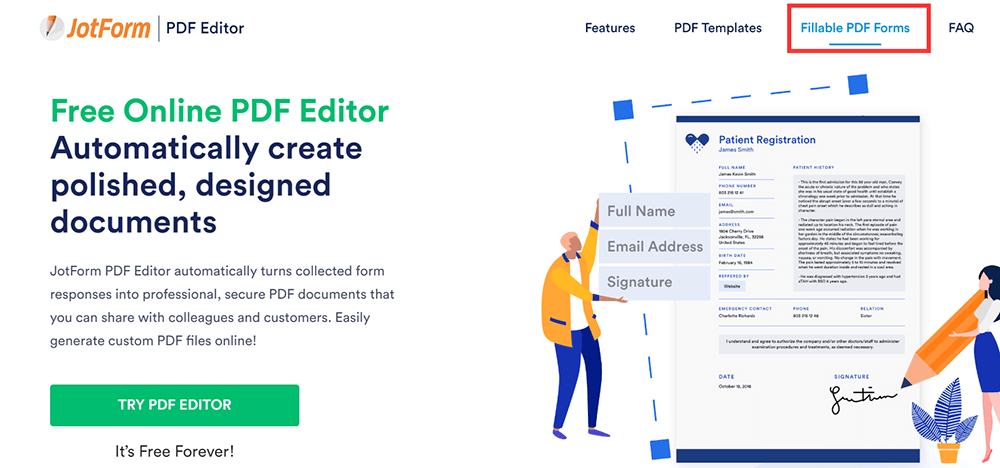
4. lépés. Ha már rendelkezik PDF-űrlappal, akkor a munka megkezdéséhez kattintson a „PDF konvertálása kitölthető űrlapra” gombra. Ha még nem rendelkezik a fájlval, kattintson a "Töltse ki a PDF-űrlap létrehozása" gombra egy új kitölthető PDF-fájl létrehozásához.
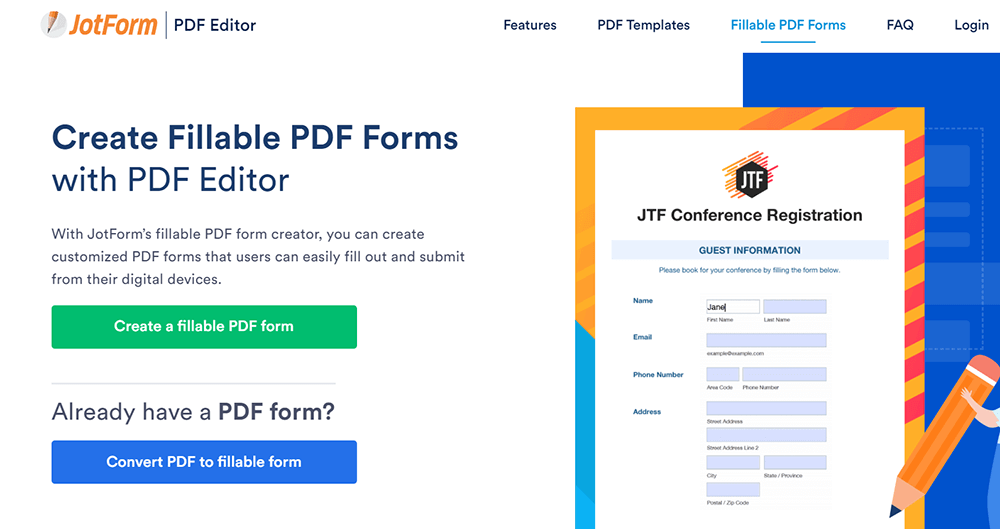
5. lépés. Most három lehetőség közül választhat - Üres űrlap, Sablon használata és Űrlap importálása. Ha csak egy alapvető üres PDF-fájlt szeretne létrehozni, kattintson az "Üres űrlap" elemre.
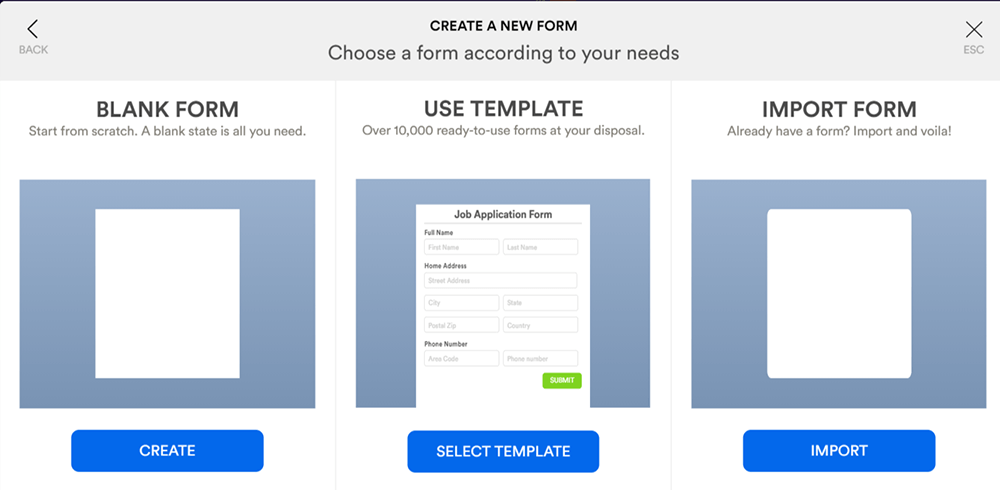
6. lépés: Kattintson az "Űrlap-elemek hozzáadása" elemre a PDF létrehozásának megkezdéséhez, majd válassza ki a kitöltendő mezőket a dokumentumhoz történő hozzáadáshoz. Az oldalmargókat, a sorközöket, az oldalszámokat, az üzleti logókat vagy a márkaképeket hozzáigazíthatja a csiszolt, professzionális megjelenéshez a megfelelő gombra kattintva.
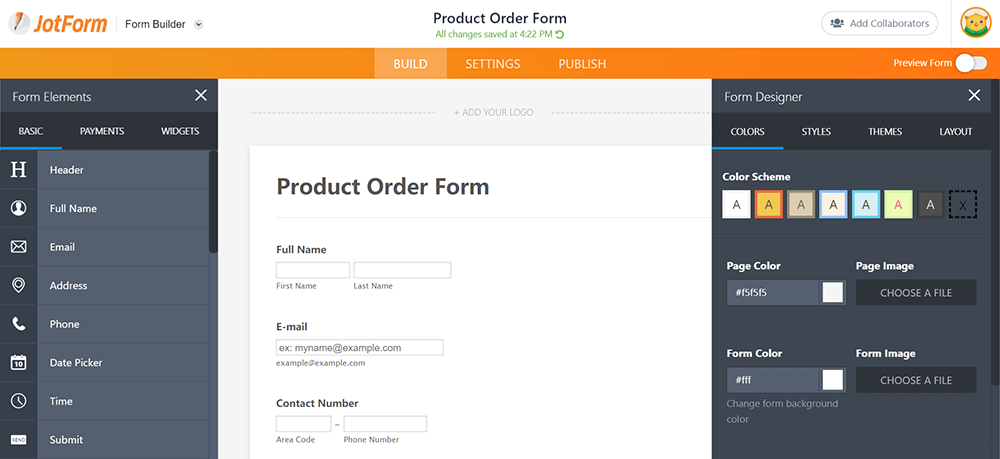
7. lépés: Kattintson a "NYOMTATÁS" gombra, majd a "PDF" gombra a fájl letöltéséhez. Töltse le a kitölthető PDF-fájl másolatát, vagy kattintson egy gombnyomással e-mail mellékletként. Küldje el a kitöltött PDF-fájl másolatát a válaszadóknak. Miután kitöltötte és benyújtotta az űrlapot, láthatja ezt az űrlapot. Azt is megtudhatja, mikor töltötte ki valaki az űrlapot.
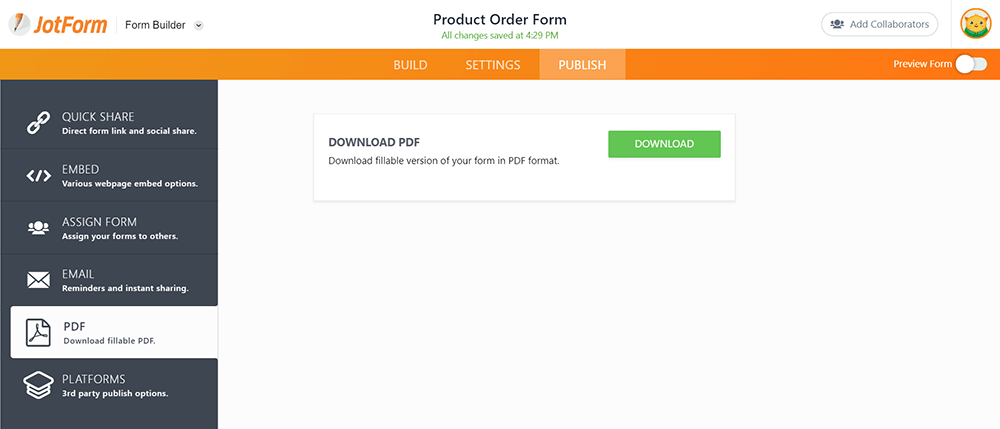
2. ApowerPDF
Az ApowerPDF egy asztali program, amelybe egy PDF-készítő, -olvasó és -nyomtató integrálódik, amely lehetővé teszi a felhasználók számára, hogy különféle dokumentumokból könnyen létrehozhassanak PDF-fájlokat, és rugalmas formátumú PDF-fájlokat nézzenek meg gazdag oldalmegtekintési módokkal. A felhasználókat lenyűgözi az a könnyűség, amelyet ez a PDF-létrehozási és -megtekintési szolgáltatás kínál. A program számos hasznos lehetőséget kínál a PDF-dokumentumok nyomtatásához. Ezenkívül segíthet egy kitölthető PDF létrehozásában is.
1. lépés: Töltse le az ApowerPDF szoftvert a weboldalán, majd nyissa meg.
2. lépés: Kattintson a "Létrehozás" gombra a programban egy üres dokumentum létrehozásához.
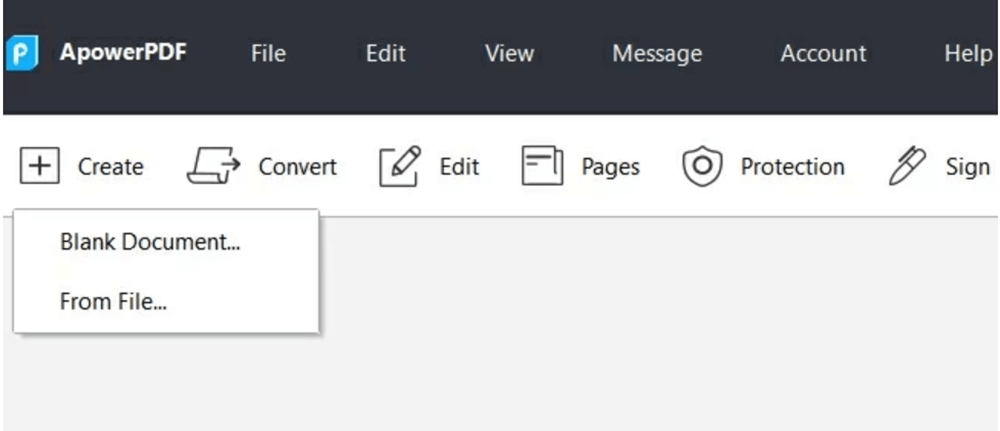
3. lépés: Lépjen a "Forms" fülre, majd adja hozzá a szükséges űrlapmezőket az üres dokumentumhoz. Kattintson duplán a mezőre az egyes mezők nevének, megjelenésének és elrendezésének beállításához. Sok lehetőséget láthat a jobb oldali eszköztáron; válassza ki azt a beállítást, amelyet hozzáadni szeretne a kitöltendő PDF-fájlhoz.
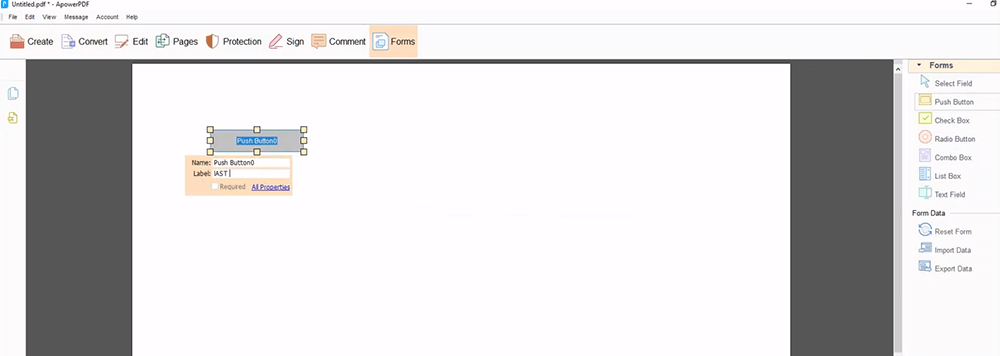
4. lépés. Ha kész, kattintson a "Fájl"> "Mentés" gombra a kitölthető PDF fájl mentéséhez.
3. Adobe Acrobat Pro DC
Az Adobe Acrobat Pro DC könnyen megoszthatja a megtekinteni, áttekintni és aláírni kívánt PDF-fájlokat, sőt bármilyen eszközről és helyről is nyomon tudja követni azok haladását. Könnyen elküldheti az űrlapokat kitölthető mezőkkel megosztható link segítségével, így megtekintheti a válaszok állapotát, és emlékeztetőket küldhet azoknak, akik még nem válaszoltak.
A kitölthető PDF oldal létrehozásánál nemcsak a címsorokat megváltoztathatja, a gombok beszúrását, az űrlapmezők hozzáadását, törlését és elhúzását, vagy az e-aláírások mezőinek engedélyezését, hanem számításokat és az adatok érvényesítési szabályait is hozzáadhatja az űrlaphoz.
1. lépés: Telepítenie kell az Adobe Acrobat Pro DC-t a számítógépére. Van ingyenes próbaverzió (7 nap) mind a Windows, mind a Mac számára.
2. lépés: Kattintson az alkalmazás tetején található "Eszközök" menüre. Ezután kattintson az "Űrlap előkészítése" gombra, amely a "Forma és aláírás" listában található.
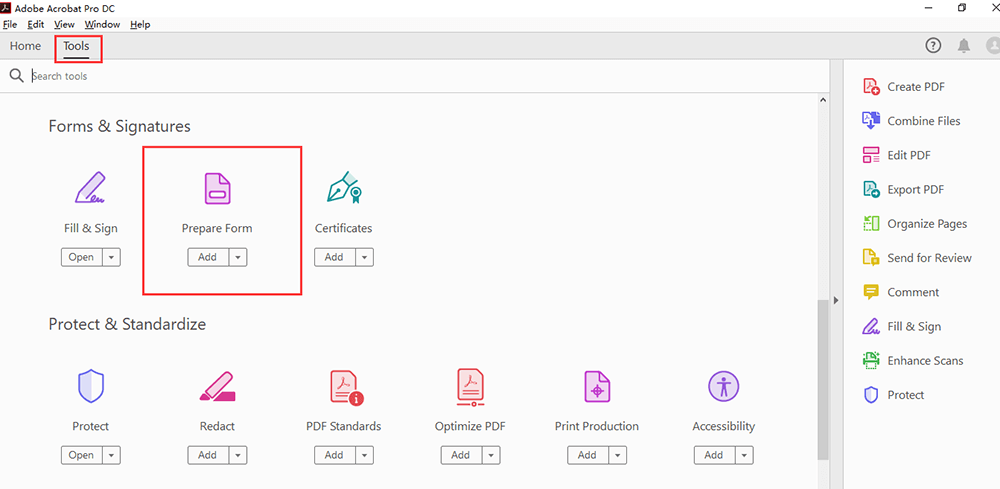
3. lépés. Válasszon ki egy fájlt vagy szkenneljen be egy dokumentumot. Kattintson a "Válasszon egy fájlt" elemre az űrlap más fájlból, például Word, Excel vagy nem kitölthető PDF fájl Acrobatba történő importálásához. Ha inkább papíralapú dokumentumot szkennel, kattintson a "Dokumentum szkennelése" elemre, majd kövesse az utasításokat, hogy importálja azt a szkennerből. Ha digitális aláírást kíván megkövetelni, jelölje be a "Ez a dokumentum aláírást igényel" négyzetet.

4. lépés: Használja a felső eszköztárat, és a jobb oldali ablaktáblán állítsa be az elrendezést.
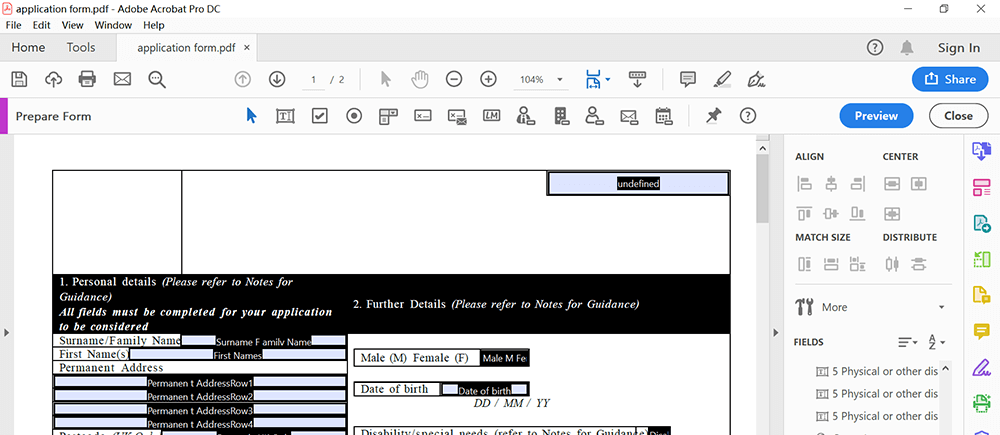
5. lépés. Ha kész, kattintson a "Fájl"> "Mentés" gombra a kitölthető PDF-fájl mentéséhez.
4. Wondershare PDFelement
A Wondershare PDFelement egy másik olyan asztali program, amely PDF-dokumentumokat hozhat létre, szerkeszthet, konvertálhat és aláírhat Windows és Mac rendszeren. A program nagyon egyszerűen használható, és kiváló minőségű kiválóan működik. Ezenkívül a Wondershare PDFelement látványos eszköz egy kitölthető PDF létrehozásához.
1. lépés: Először töltse le a programot, majd nyissa meg. Kattintson a "PDF létrehozása" gombra új PDF létrehozásához, vagy kattintson a "Fájl megnyitása" gombra a kitöltendő űrlap kiválasztásához.
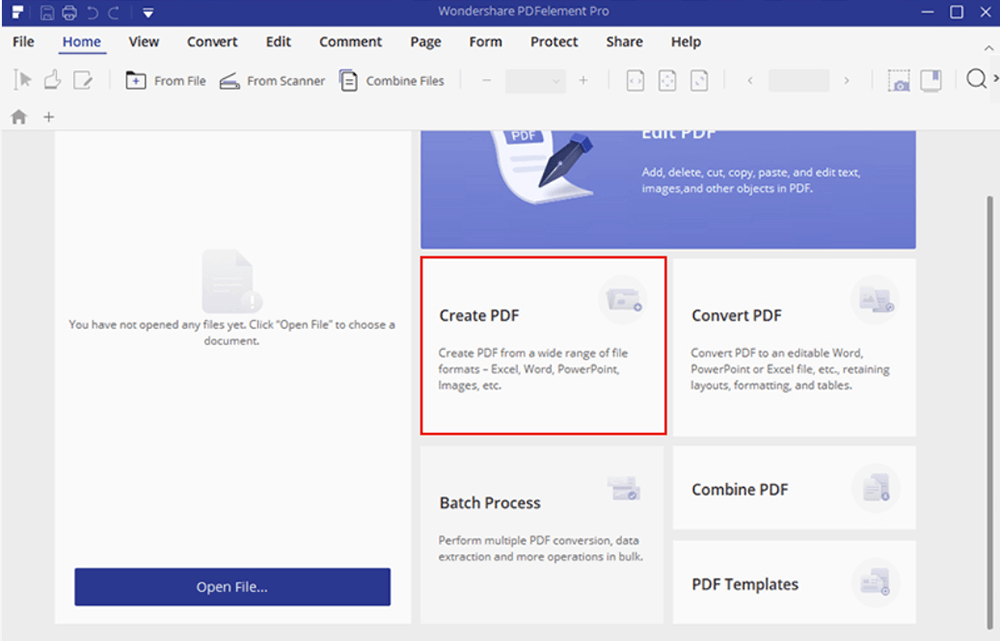
2. lépés. Kétféle módszerrel állíthatja be a PDF-t kitölthetővé. Ha a PDF-fájl már táblázatokat, sorokat vagy mezőket tartalmaz, akkor ugorjon a "Űrlap"> "Űrlapfelismerés" gombra, hogy a PDF-űrlap automatikusan kitölthető legyen. Új PDF létrehozásakor kitölthető mezőket is létrehozhat közvetlenül. Kattintson a "Űrlap"> "Szövegmező", "Jelölőnégyzet", "Rádiógomb" vagy "Kombinált doboz" gombra, ha a kívánt mezőt hozzá szeretné adni a PDF-oldalhoz. Kattintson duplán az újonnan hozzáadott mezőkre a tulajdonságok mező megnyitásához, így szükség szerint módosíthatja a tulajdonságokat.
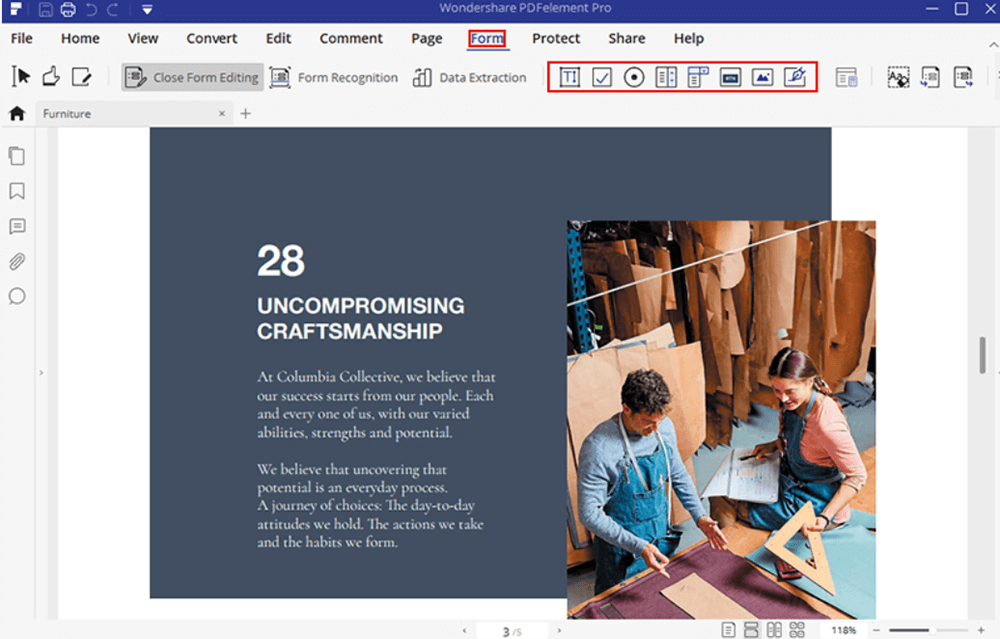
3. lépés. A szerkesztés befejezése után kattintson a "Fájl"> "Mentés" gombra a kitölthető PDF fájl mentéséhez.
Következtetés
Megmutattunk neked 4 fantasztikus PDF-szerkesztőt, hogy kitölthető PDF-fájlt hozzon létre a számítógépén. A Wondershare PDFelement, az ApowerPDF és az Adobe Acrobat Pro DC használatakor töltse le a weboldalt. Ha online szeretné létrehozni a kitölthető anyagot, használhatja a JotForm alkalmazást. Kérjük, bátran vegye fel velünk a kapcsolatot, vagy írjon megjegyzést, ha fantasztikus ötletek vannak erre a posztra.
Hasznos volt ez a cikk? Köszönjük a visszajelzést!
IGEN Vagy NEM
































Megjegyzés