Annak érdekében, hogy a Word-dokumentum elrendezése világosabbá és könnyebbé tegye az olvasók számára a tartalom megtekintését, az embereknek figyelniük kell az oldalszervezés számos tényezőjére. Nemcsak a szavak méretét és betűtípusát kell figyelembe venni, hanem az egész oldalra beállított megfelelő margóknak is nagyon fontosak lehetnek a jó elrendezés bemutatásához.
Minden Word program, például a Microsoft Office és a Google Docs, lehetővé teszi a felhasználók számára, hogy a dokumentum szélét is kezeljék és megváltoztassák. Manapság a Google Docs népszerűbb, mivel az embereknek nem kell külön szoftvert letölteniük, hanem egyszerűen online szerkeszteniük kell a Word dokumentumokat egy böngészőben. Ez nagy kényelemmel jár. És ebben a részben szeretném megosztani veled a Google Docs margóinak megváltoztatásának módjait.
tartalom
1. Hogyan lehet megváltoztatni az oldalmargókat a Google Docs a vonalzó segítségével
2. Hogyan lehet megváltoztatni a margót a Google Docs az Oldalbeállítás segítségével
3. [Bővített olvasmány] Miért szeret sok ember a Google Docs?
1. Hogyan lehet megváltoztatni az oldalmargókat a Google Docs a vonalzó segítségével
A Google Docs egy ilyen kényelmes eszköz, amely nagyon egyszerű módszereket kínál számunkra az oldalmargó megváltoztatásához professzionálisabb elrendezés létrehozása érdekében. Most először megismertük a vonalzó használatát, hogy több egyszerű kattintással megváltoztassuk a Google Docs oldalmargóit.
1. lépés: Nyissa meg a Google Docs a böngészőjével. Dönthet úgy, hogy elindít egy új dokumentumot. Vagy ha meg akarja változtatni a már létező Word margóit, nyomja meg a Fájl megnyitása elemet , majd keresse meg a Feltöltés szakaszt, és nyomja meg a Fájl kiválasztása eszköztől a Google Docs való hozzáadáshoz.

2. lépés. Most, amikor a Word-dokumentum kiadási oldalán van a Google Docs, könnyen észreveheti az oldal tetején és bal oldalán található vonalzókat. A felső vonalzó az oldal bal és a jobb margót, míg az oldalsó vonalzó a felső és az alsó margót.
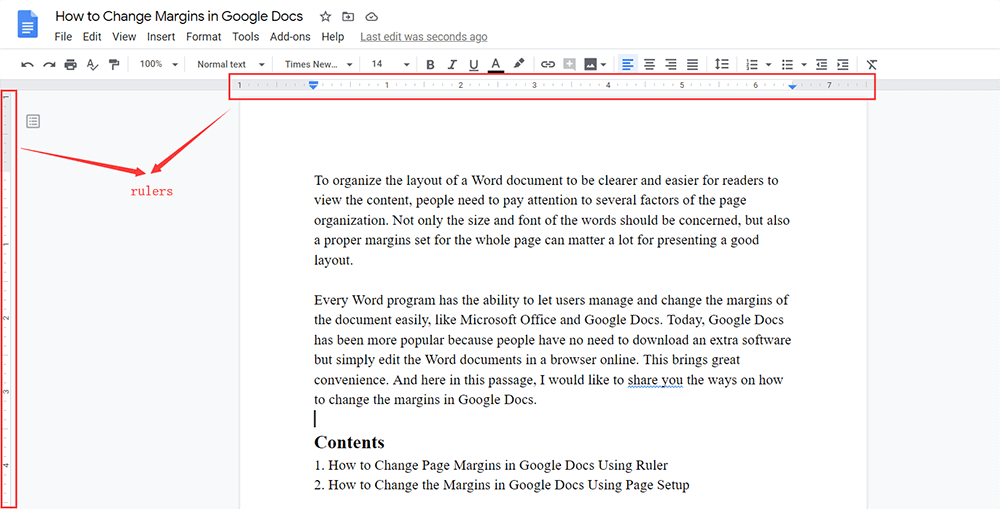
A vertikális margók megváltoztatásának módja a Google Docs a jobb és bal oldali margók megváltoztatásához a Google Docs kissé eltérő. Tehát az alábbiakban külön fogom leírni őket.
A jobb és bal margók megváltoztatása a Google Docs
1. lépés: A jobb és a bal margóhoz az emberek választhatják a kiválasztott bekezdések megváltoztatását. Tehát először válassza ki azokat a bekezdéseket, amelyekhez meg kell változtatni a margókat.

2. lépés. A felső vonalzón két behúzásjelző található, amelyek lehetővé teszik, hogy mind a bal, mind a jobb oldal margóját könnyedén ellenőrizze és megváltoztassa. Közvetlenül húzza őket a kívánt helyre.

Ezután a jobb és a bal margó egyszerűen megváltoztatható.
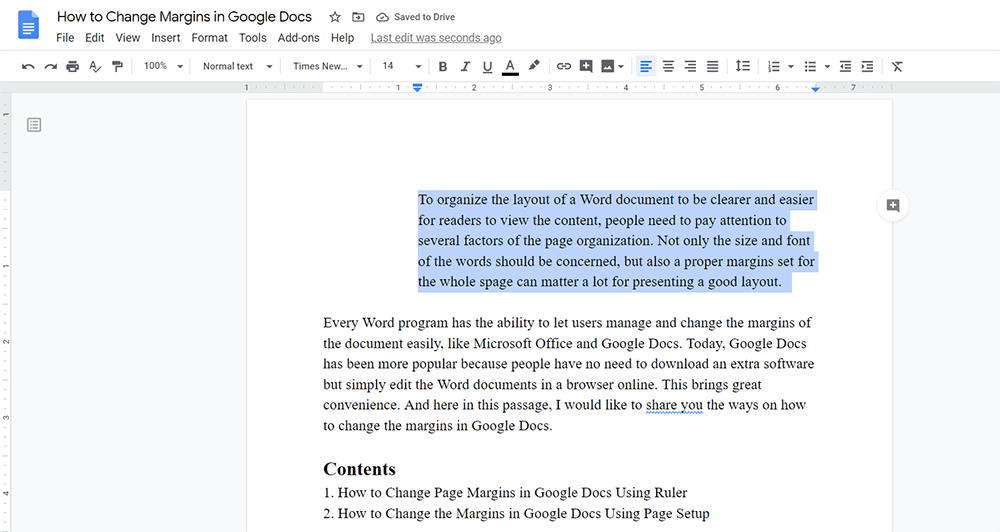
A függőleges margók megváltoztatása a Google Docs
Forduljon balra az oldalsó vonalzón. Vegye figyelembe, hogy az oldalsó vonalzó nem állít be behúzás jelzőket, és a felső vonalzóval ellentétben csak az egész oldal függőleges margóit módosíthatja. Ezért húzza közvetlenül az oldal felső és alsó margójának megváltoztatásához.
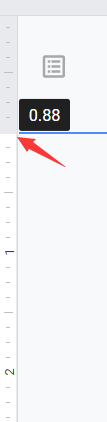
Időnként az emberek észreveszik, hogy a Google Docs eltűnnek az eszköztárról. Ebben a helyzetben megismételheti őket, ha a menüsorban megtekinti a Nézet menüpontot, és engedélyezi a Vonalzó megjelenítése lehetőséget .
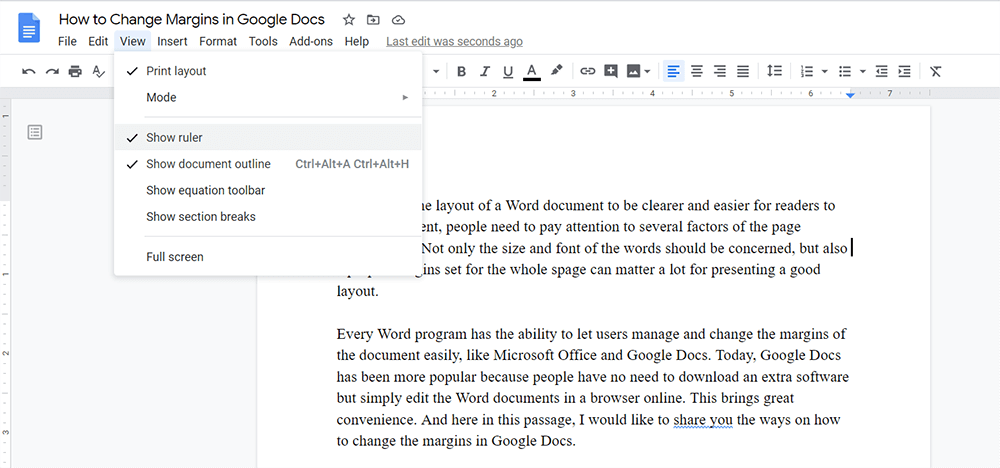
2. Hogyan lehet megváltoztatni a margót a Google Docs az Oldalbeállítás segítségével
Egy másik könnyebb módszer az összes margó pontosabb megváltoztatására, teljes mértékben kihasználhatja a Google Docs oldalbeállítási eszközét. De ha az Oldalbeállítás segítségével állítja be a margókat, akkor bizonyos bekezdések helyett csak az egész oldalra állíthatja be. Szóval hogyan működik? Megmutatom neked.
1. lépés: A Google Docs a menüsor File menüjébe kell lépnie. Ezután a menülistából keresse meg az Oldalbeállítás lehetőséget, és nyomja meg.
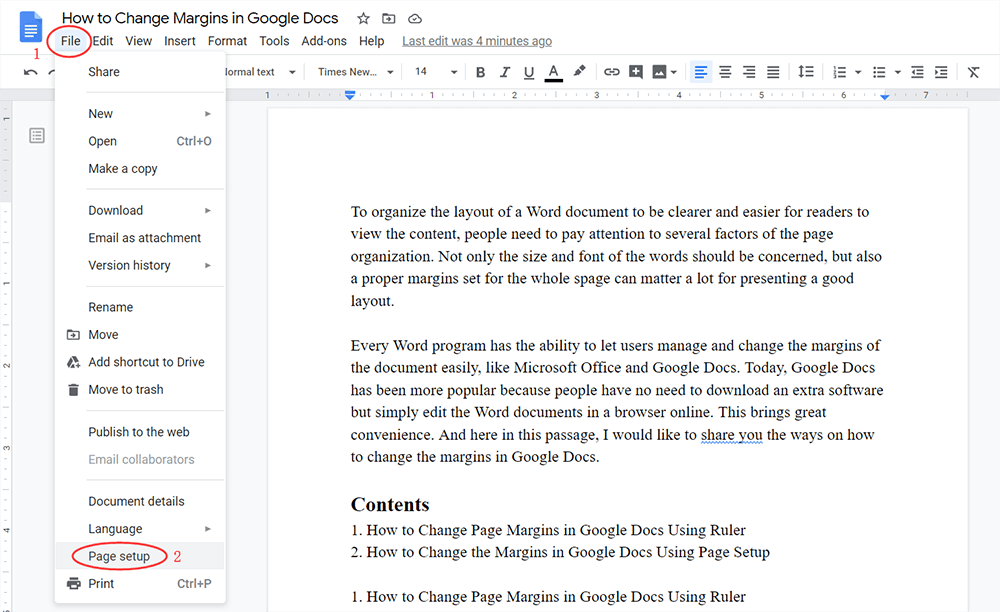
2. lépés. Ezután megjelenik az Oldalbeállítás párbeszédpanel . A bal oldali oszlopban beállíthatja a felső , alsó , bal és jobb margót a szükséges hüvelykkel.
3. lépés. Ha az adatok be vannak állítva, nyomja meg az OK gombot, és a változtatások azonnal mentésre kerülnek.

3. [Bővített olvasmány] Miért szeret sok ember a Google Docs?
Miért olyan sok ember élvezi ma a Google Docs használatát a dokumentumaik szerkesztésére?
A tartalom szerkesztésére szolgáló eszköz kiválasztásához az emberek nagyobb valószínűséggel választják azokat a programokat, amelyek könnyen kezelhetők és multifunkcionálisak. A Google Docs sok ember számára vonzó lehetőséget kínál web-alapú szolgáltatásáért. Csak a böngésző segítségével a felhasználók bármilyen szoftver vagy kiterjesztés telepítése nélkül elvégezhetik a Word tartalmuk professzionális szerkesztését.
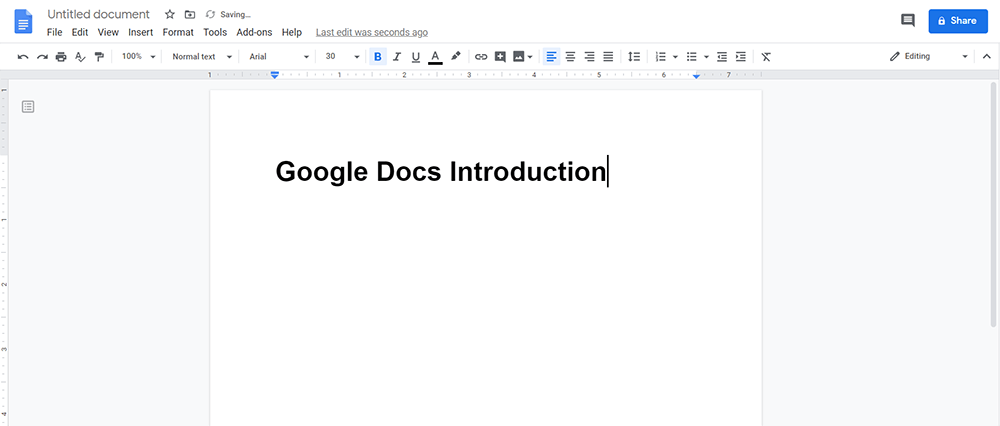
Ugyanakkor, bár a Google Docs online elérhető, ez nem azt jelenti, hogy funkcionalitása gyengébb, mint a többi dokumentumszerkesztő eszköznél, például a Microsoft Word. Ehelyett különféle szerkesztési funkciókat kínál a felhasználók számára a dokumentumok elég egyszerű szerkesztéséhez. A Google Docs segítségével mégis sikerül professzionális és fantasztikus elrendezést készíteni Word-dokumentumai számára.
Ne aggódjon, hogy a Google Docs nem lesz kompatibilis a korábban az asztalon létrehozott Microsoft Word dokumentumokkal. Ehelyett közvetlenül feltölthet egy Microsoft Word fájlt a Google Docs , majd közvetlenül szerkesztheti a tartalmat.
Bejelentkezve a Google-fiókjába, az összes Google Docs dokumentum menthető a felhőbe, és társítható a fiókjával. Tehát amikor eszközt cserél, és ugyanazzal a Google-fiókkal jelentkezik be, továbbra is hozzáférhet a korábban létrehozott Google Docs fájlokhoz. Ez még nagyobb kényelemmel jár.
Következtetés
Itt található a margó megváltoztatásának lehetősége a Google Docs! Mindkét két módszer követése nagyon egyszerű. Csak válassza ki azt a módot, amelyről úgy gondolja, hogy kényelmes a Word-dokumentumok margóinak megváltoztatására!
Hasznos volt ez a cikk? Köszönjük a visszajelzést!
IGEN Vagy NEM
































Megjegyzés