A vízjel hozzáadása a titkos információk beágyazása a fájlokba, amely felhasználható azok hitelességének igazolására vagy a tulajdonosok azonosítására. A vízjel titkos információ, például egy kép vagy fájl, amelyet hozzáadunk a védendő host jelhez. A vízjel kinyerhető és előállítható a tulajdonjog igazolására.
A PDF fájlokat széles körben használják a mainstream felhasználók, valamint az üzleti szakemberek. Ennek oka az, hogy könnyen alkalmazható, és megnövekedett funkcionalitással rendelkezik, többek között azért, mert számos olyan eszköz képes olvasni, amely támogatja a formátumot. Időnként át kell adnunk a PDF fájlokat egyes ügyfeleknek vagy vállalkozásoknak, de hogyan garantálhatjuk a fájlok tulajdonjogát? Most hozzáadhat vízjelet a PDF fájlokhoz annak biztosítása érdekében, hogy mások nem tudják használni a fájlt. Hogyan adhatunk hozzá vízjelet a PDF-hez? Ez a cikk ötféle módszert javasol Önnek arra, hogyan lehet vízjelet egyszerűen hozzáadni a PDF-hez online.
1. EasePDF (ajánlott)
Az EasePDF egy olyan online PDF-szerkesztő, amely segít vízjelek hozzáadásához a PDF-fájlhoz. Ez biztonságos és ingyenesen használható. Ez az ingyenes online PDF-szerkesztő bármilyen operációs rendszeren, beleértve a Windows, Mac és Linux rendszereket is, jól működik. Minden okostelefonok operációs rendszerén működhet, mint például az IOS és az Android OS.
1. lépés: Keresse meg az EasePDF webhelyet, kattintson az Összes PDF eszköz> Vízjel hozzáadása elemre.
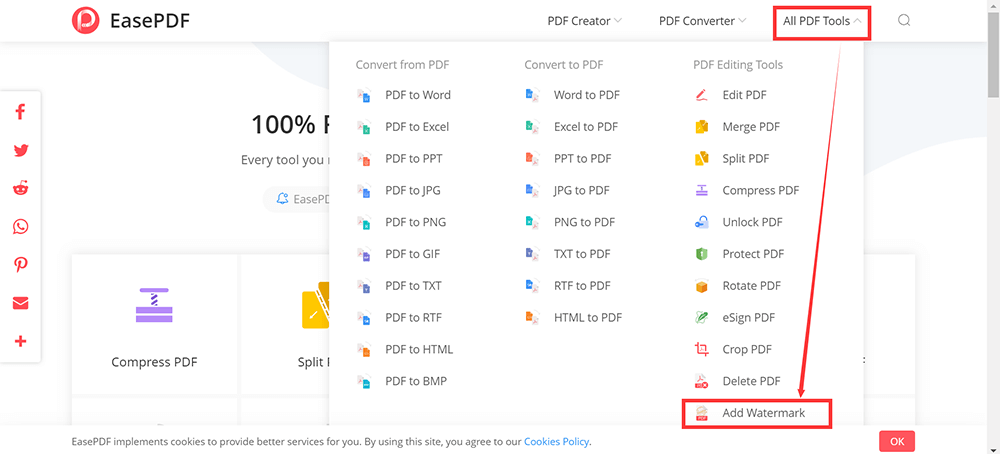
2. lépés: Töltse fel a fájlt. Válassza ki azt a PDF fájlt, amelyhez vízjelet szeretne hozzáadni az eszközére. A fájl lehet a számítógép, okostelefon vagy a felhő, mint a Google Drive meghajtók, Dropbox és OneDrive. A fájl feltöltése az URL-ről ezen a feltöltési oldalon is támogatott.
3. lépés: Kattintson a megfelelő ikonra, hogy szöveges vízjeleket vagy kép vízjeleket adjon a PDF-fájlhoz, és testreszabza a méretet, a színt, az átlátszóságot, az irányt stb. A művelet befejezése után kattintson a piros "Mentés" gombra.

4. lépés: Néhány másodperc múlva a vízjelet tartalmazó PDF-fájlok azonnal készen állnak a letöltésre. A letöltés befejezése után a weboldalon feltöltött és feldolgozott fájlokat 24 órán belül véglegesen törlik a szerverről.
2. Soda PDF
A Soda PDF kiváló szerkesztő, amely fájlokat feldolgozhat bármilyen eszközön, bármikor, bárhol a számítógépen, táblagépen és okostelefonon keresztül. Figyelembe veszik a felhasználók magánéletét is; az illetéktelen hozzáférés korlátozása érdekében minden fájlt csak 24 órán keresztül tárolnak a szerveren. Senki sem férhet hozzá ezekhez a fájlokhoz.
1. lépés: Keresse meg a Vízjel eszközt a Nézet és szerkesztés listában, majd kattintson rá.
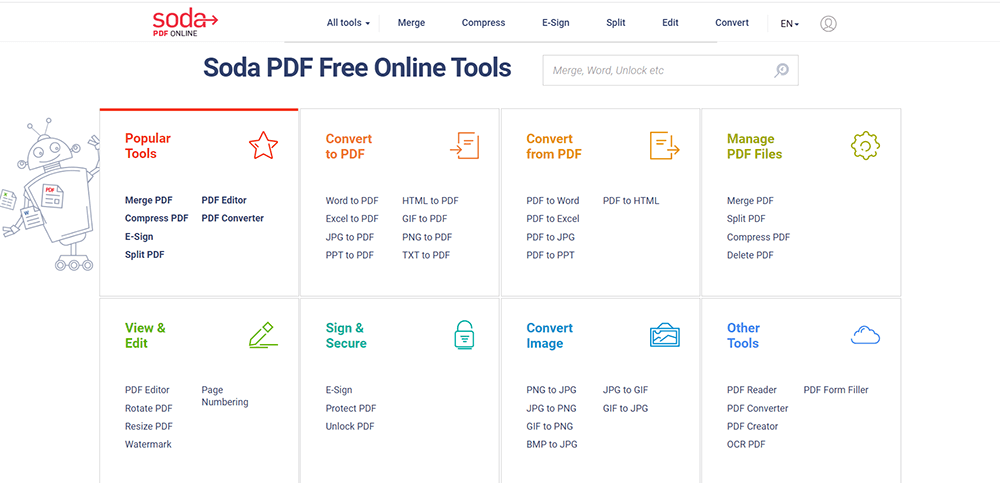
2. lépés: Válasszon ki egy PDF fájlt, feltöltve egyet a számítógépéről, vagy egy felhőalapú tárolási szolgáltatással, például a Google Drive vagy a Dropbox. A feltöltéséhez húzza át és dobhatja el a fájlt a dobozba.
3. lépés: Állítsa be a vízjelet. Három beállítómező jelenik meg ezen az oldalon. Kiválaszthatja a vízjel tulajdonságait, például betűtípust, méretet, forgatást, átlátszóságot és az oldal helyét. Kiválaszthatja azt is, hogy mely oldalakon jelenik meg a vízjel. Ha végzett, kattintson a "VÍZMERK hozzáadása" gombra a munka folytatásához.
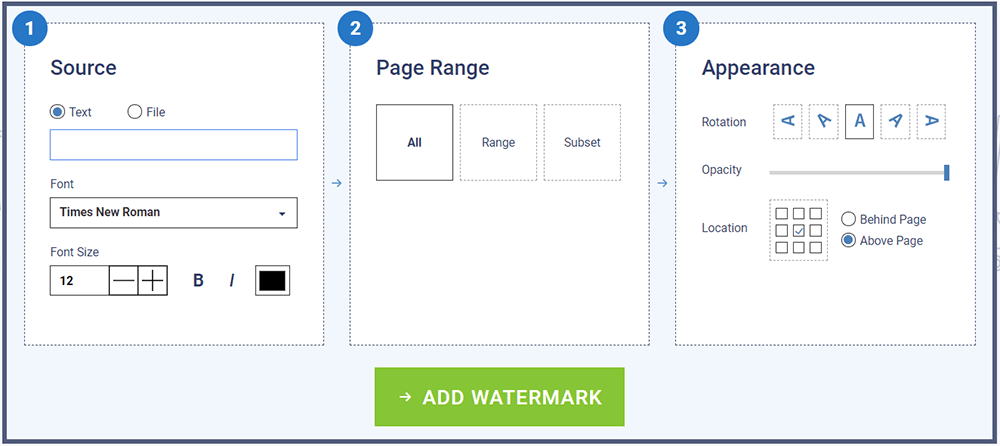
4. lépés: Kattintson a „Letöltés és nézet a böngészőben” gombra a fájl letöltéséhez a számítógépre, és a böngészőben történő megtekintéséhez. Az online szerkesztő e-mailben elküldheti a dokumentumra mutató linket is, amely 24 órán keresztül érvényes.
3. PDF Candy
A PDF Candy az egyik legjobb ingyenes PDF Candy készülék online megoldása a PDF-dokumentumokhoz. A PDF Candy eszközei ingyenesek; nincs szükség fiókok létrehozására vagy személyes információk megosztására, és modern és intuitív felülettel rendelkezik. A weboldalon nincs korlátozás: a felhasználók bármilyen eszközt használhatnak, annyi fájlt tölthetnek fel, amennyire szükségük van.
1. lépés: Lépjen a PDF Candy webhelyre, kattintson a " Vízjel hozzáadása " gombra, hogy elkezdje vízjel hozzáadását a PDF-be.
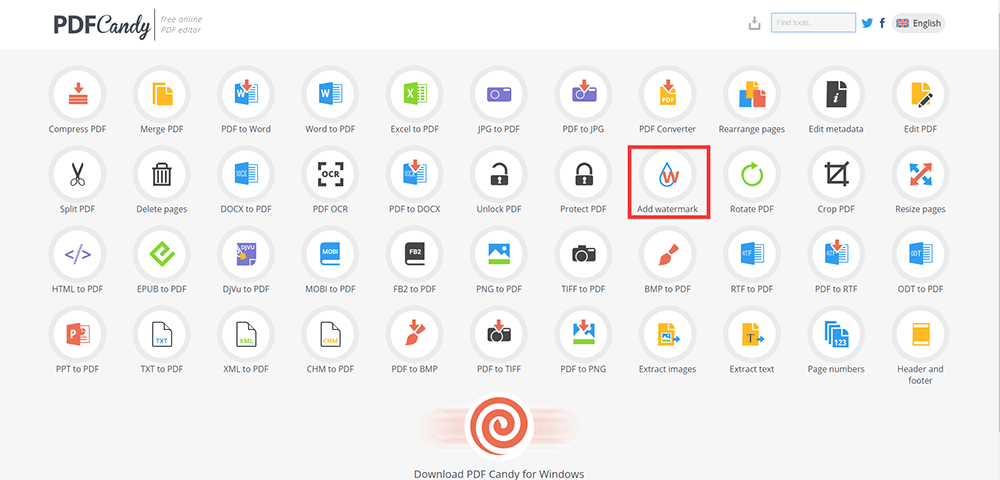
2. lépés: Töltsön fel egy PDF fájlt, amelyhez vízjelet szeretne hozzáadni. Háromféle módon töltheti fel a fájlt. Először használja a drag and drop mechanizmust a fájl feltöltéséhez. Másodszor, nyomja meg az "Fájl hozzáadása" gombot a fájl feltöltéséhez a számítógépről. Harmadszor, a fájl feltöltése a GoogleDrive-ből vagy a DropBox-ból is támogatott.
3. lépés. Adjon hozzá vízjelet a PDF-fájlhoz. Ez az online eszköz kétféle módon kínál vízjeleket PDF-fájlhoz. Beírhat szöveget vagy feltölthet egy képet a készülékéről, hogy vízjelet használjon a PDF-fájlhoz. Válassza ki a vízjel helyét a dokumentum oldalain, kattintson az "Add vízjel" gombra, és szerezze be új PDF-jét.
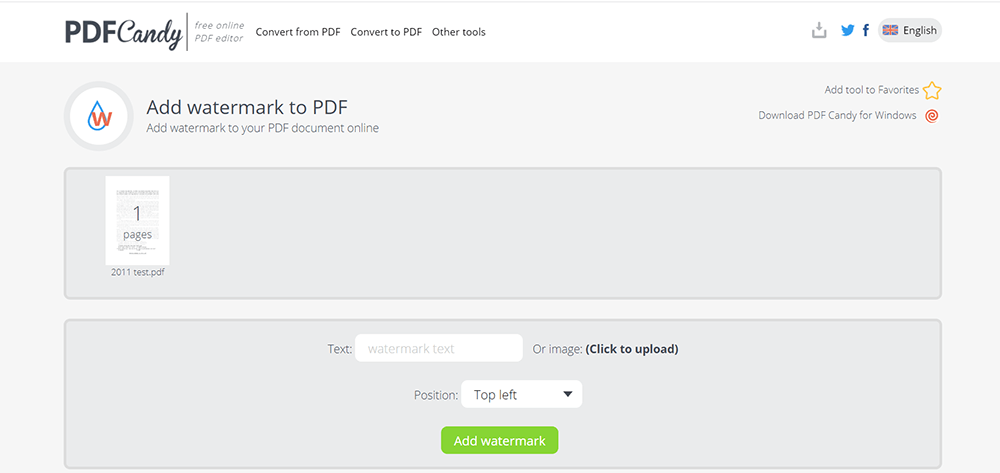
4. lépés. Ha elkészült a vízjel hozzáadása, kattintson a "Letöltés" gombra a PDF letöltéséhez. Akkor befejezted a munkádat.
4. iLovePDF
Az iLovePDF rendelkezik egy professzionális vízjel-eszközzel, amely lehetővé teszi vízjelek szabadon és egyszerű hozzáadását a PDF-fájlokhoz. A csapat már több mint egy évtizede kínál és fejleszti a PDF eszközöket. Sok platform van a platformon. A fogyasztók ingyenesen online szerkeszthetik a PDF-fájlokat.
1. lépés. Látogasson el az iLovePDF, és kattintson az ALL PDF TOOLS> Vízjel hozzáadása elemre.
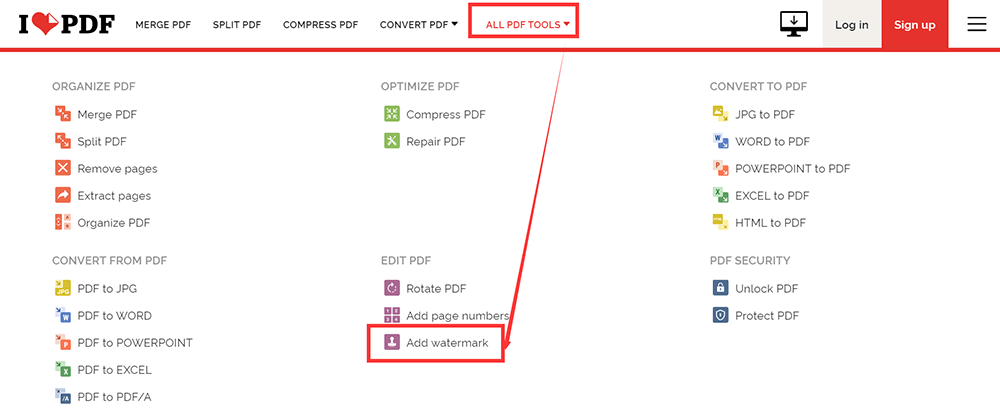
2. lépés: Töltse fel a PDF fájlt. Kétféle módon töltheti fel a fájlokat. Az egyik az, hogy kiválasztja a fájlt a helyi számítógépről, vagy húzza át a megfelelő táblázatba. A másik az, hogy feltölti a Google Drive vagy a Dropbox .
3. lépés. Adjon hozzá vízjelet. A Vízjel hozzáadása eszköz 2 különböző funkcióból áll, az egyik a szöveges vízjelek hozzáadásához, a másik pedig a kép alapú vízjelek hozzáadásához. Beállíthatja a vízjel helyzetét, átlátszóságát és forgását. Ha végzett, kattintson a "Vízjel hozzáadása" gombra.
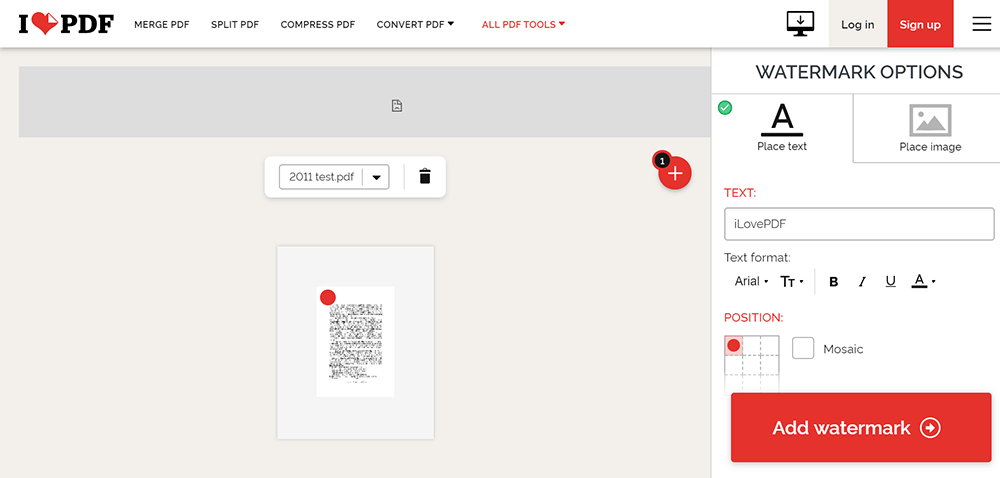
4. lépés. Töltse le PDF-fájlját, vagy mentse el a Google Drive és a Dropbox.
5. Sejda
A Sejda egy másik PDF-szerkesztő, amely lehetővé teszi vízjelek online hozzáadását. Használhatja a vízjel hozzáadása eszközt a böngészőben. A kiszolgálók feldolgozzák a fájlokat az Ön számára. A fájlok biztonságban vannak. A feldolgozás után véglegesen törlődnek. Tehát nem kell aggódnia a PDF-fájl biztonsága miatt.
1. lépés: Keresse meg a Sejda honlapját, kattintson az Összes PDF eszköz> Vízjel elemre.
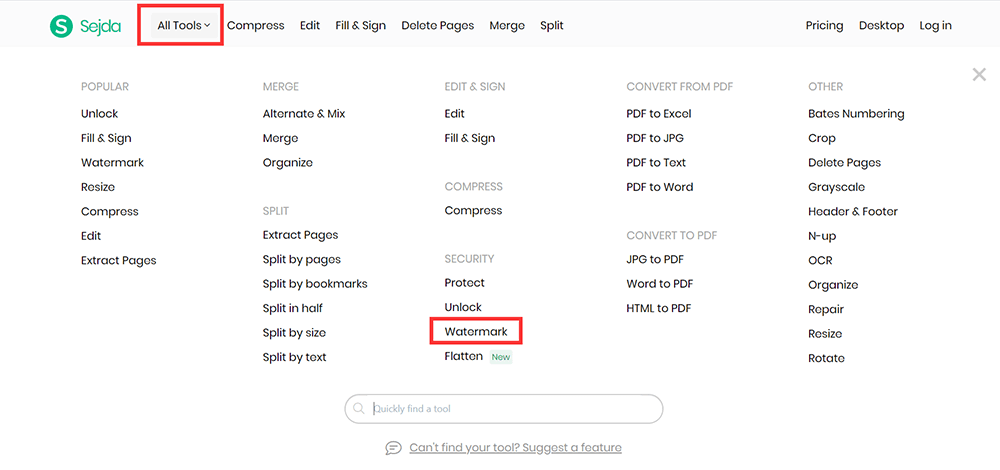
2. lépés: Kattintson a „PDF fájlok feltöltése” gombra, és válassza ki a fájlokat a helyi számítógépről. A fájloknak az oldalra húzása és dobása szintén működik. A legördülő menüre kattintva választhat PDF-fájlokat a Dropbox vagy a Google Drive -ból.
3. lépés. Adjon hozzá vízjelet. Kattintson a "Szöveg hozzáadása" gombra a PDF oldal tetején. Láthatja a hozzáadott vízjelet. Adjon hozzá egy vízjelet a "Kép hozzáadása" gombra kattintva. Kattintson és húzza a szöveg vízjelet, hogy megváltoztassa a helyet a PDF oldalon, vagy húzza a forgatás fogantyút a szöveg vízjel elforgatásához. Nemcsak a szöveg színét változtathatja meg, hanem a vízjel átlátszóságát és betűkészletét is. Kattintson a "Vízjel PDF" gombra a következő lépéshez.
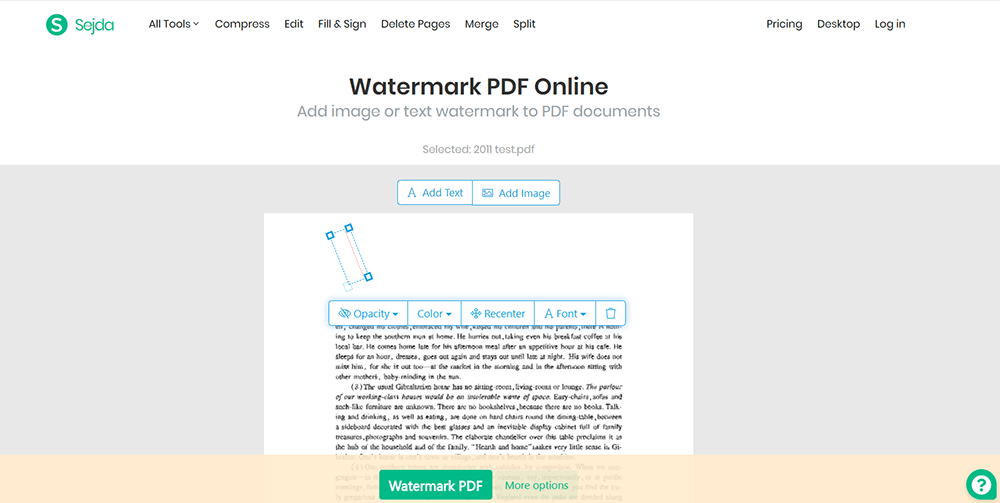
4. lépés. Várjon néhány másodpercet. Ha kész, elmentheti a helyi számítógépre vagy a felhőalapú fiókjaira.
Következtetés
A fentiek arról szól, hogyan lehet vízjelet hozzáadni egy PDF-fájlhoz. Ha jó javaslata van, kérjük, adja meg észrevételeit, vagy forduljon hozzánk közvetlenül!
Hasznos volt ez a cikk? Köszönjük a visszajelzést!
IGEN Vagy NEM
































Megjegyzés